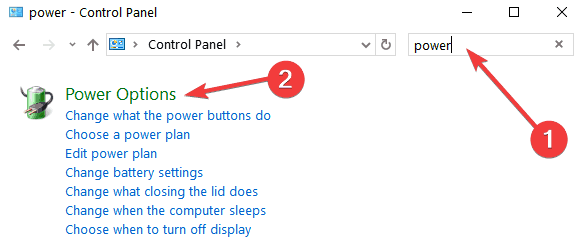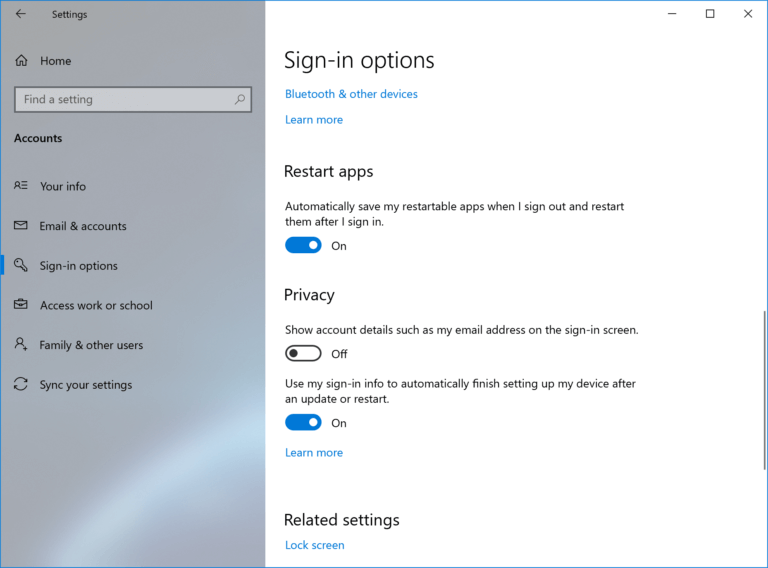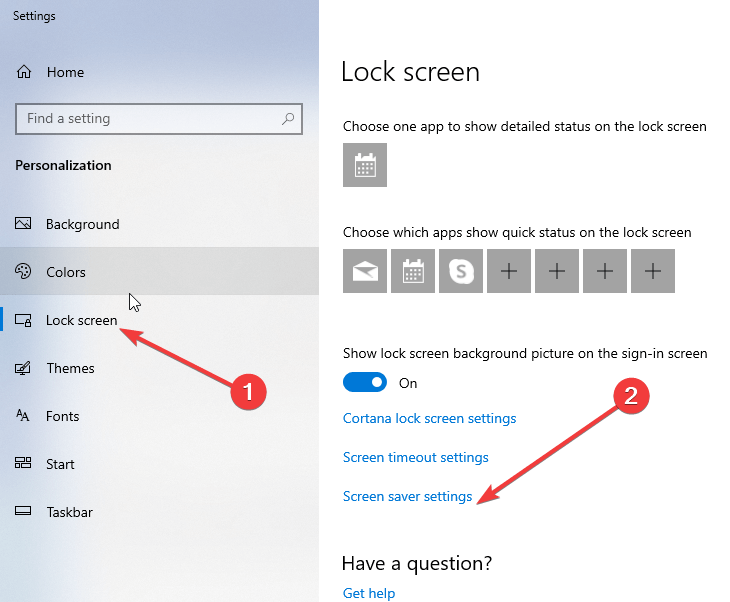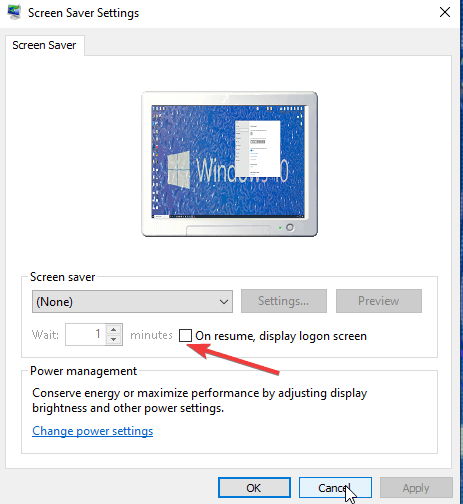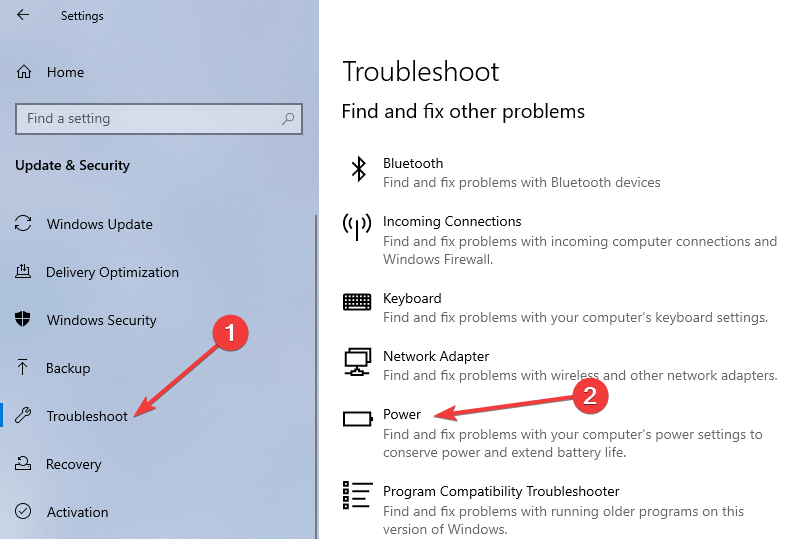FIX: Laptop not locking when the lid is closed
3 min. read
Updated on
Read our disclosure page to find out how can you help Windows Report sustain the editorial team Read more

Are you used to simply close the lid on your laptop and leave your office for a snack? Do you have a favorite coffee shop where you work from, but the best bagels are sold across the street? Or do you simply need to use the toilet? You might be used to close the lid and be on your way. But wait! Danger lurks in unexpected shapes and sizes! Anyone can reopen that lid and access your laptop, unless you lock it.
Do you work from home and need to make sure that your toddler does not send a mangled email to the whole organization while you fix yourself a snack? Do you have a prank-prone team around your desk, like I do?
Then you need to make sure your laptop does lock when you close the lid, and this can be an issue, especially for some Windows 10 users.
Follow these simple steps to identify the root of your problem and fix it.
FIX: Laptop not locking when closed
First, you need to check the default settings that establish what happens when you close the lid. Follow these steps to modify the System Settings:
1. Modify the Power Options
- Access System Settings > Hardware and Sound > Power Options.
- Notice you can change the predefined actions of the power buttons. On the Change what closing the lid does drop-down menu, choose Sleep or Hibernate.
If your laptop is still unlocked when it wakes up from sleep, you should make sure you have the right Sign-in options enabled. Here is how to do that:
2. Modify the Sign-in options
- Press the Windows key and X, to bring up the side menu.
- From the side menu, choose Settings.
- On Windows Settings, choose Accounts > Sign-in options.
- Set the laptop to require sign-in when it recovers from sleep, using the options from the drop-down menu.
3. Edit the Screen Saver options
If the above steps did not help, have a look at your screen saving settings:
- From Windows Settings, choose Personalization.
- On the Personalization window left-hand menu, choose Lock screen.
- Scroll down to bottom of the Lock screen window and click Screen Saver settings.
- On the Screen Saver Settings window, make sure this checkbox is enabled: On resume, display logon screen.
4. Run the Troubleshooter
Sometimes you need a thorough system check and that’s when the Windows built-in troubleshooter comes in handy. Here is how to access it:
- In the Windows search menu, type Troubleshooter to bring up the System Settings > Troubleshooter menu.
- On the Troubleshooter menu, select Power, then click Run the troubleshooter.
What if I just want the laptop to lock?
Windows 10 has had mixed reports about its abilities to recover from sleep. What if you simply want to lock the laptop when closing the lid, without entering a Sleep or Hibernate state?
There is a third party software that can help with that, called Lid Lock. It is free to use and although the original developer website location is currently unavailable, you have a safe download source on Softpedia.
After you install the tool, you can access it from System Tray. As long as you make sure Lid Lock loads at the same time with Windows, you don’t need to further configure it.