5 Ways to Fix Your Laptop if It's Not Using The Headset Mic
Disabled mic settings can lead to headset mic not detected
4 min. read
Updated on
Read our disclosure page to find out how can you help Windows Report sustain the editorial team. Read more
Key notes
- The laptop headset microphone is very useful for communicating freely and hands-free.
- This issue may occur when the audio is muted on both the headset and the laptop.
- Running the Audio Troubleshooter could be a better option to solve your problem.

Discovering that your laptop is not using the headset mic as expected can be very annoying. Especially if the laptop’s mic is faulty and you must communicate via the laptop. This issue is rampant amongst gamers who use high-end techy headsets to improve their gaming experience.
The question that usually follows this is, why is my laptop not using my headset microphone? Hence, this article will detail the causes of this issue and the possible fixes that have worked for other users.
Before proceeding, it is worth noting that Windows 11 users are more prone to encountering this headset mic not detected issue.
So, if you have Windows 11 OS, you should consider adding this to your arsenal of fixes.
Why won’t my laptop use the headset mic?
- The audio is muted: The audio may have been muted for both the laptop and some headsets with the mute button. If your laptop or headset mic is muted, it will likely not work.
- Connectivity Issues: If your headset is not well-connected to the computer properly, either by using the audio port or via a Bluetooth connection, you won’t be able to use the microphone.
- Disabled microphone: When you check the Audio inputs and outputs section of your laptop, likely, that the microphone is not enabled.
How do I use my headset mic instead of my laptop mic?
1. Enable access to headset mic
- Click the Start icon on your screen, then click the Settings.
- Go to Privacy and click Microphone.
- Click the Change button, and then a dialog box will pop up; turn on Microphone for this device.
- Click Allow apps to access your microphone and toggle on.
If you follow the above steps right, we believe you should be able to fix your headset microphone issue.
2. Set your mic headset as the default
- Press the Start icon, input Control Panel in the search box, and launch it.
- Select Hardware and Sound.
- Choose Manage Audio Devices under the Sound tab.
- Then, select the Playback tab, choose your headset, and click the Set Default button.
- Repeat the same process for the Recording tab and click OK.
Having set your microphone headset as default, we believe this should fix the problem.
3. Use the Audio Troubleshooter
- Click on the Start icon on the screen and input the Audio troubleshooter.
- Select Find and fix problems with playing sounds.
- Click Advanced.
- Then, check to Apply repairs automatically and select Next.
- Choose the audio device to troubleshoot and click Next.
- Select Yes, Open Audio Enhancement.
Troubleshooting the audio device should fix the mic headset not being used. This fix is more effective for Realtek not detecting the headset mic issue.
4. Update your Audio Drivers
- Click on the Start button, input Device Manager, and launch it.
- Locate your audio inputs and outputs and expand them.
- Then, right-click the driver and click on Update driver.
- Choose Search automatically for drivers.
This is another viable solution if your laptop is not detecting the microphone. Also, If the outdated drivers have been updated, your selected headset mic should be active.
However, if you want to download and update all the outdated drivers on your device rather than installing them individually, you can use Outbyte Driver Updater.
5. Reset Windows Audio Service
- Press the Windows + R keys to launch the Run dialogue box.
- Type services.MSC and press Enter to launch the Services page.
- Then, locate the Windows Audio service.
- Right-click on it and select Start if the service is not enabled. (if it’s enabled, then select Restart)
- Wait for a few seconds, then restart your computer.
How do I use my headset mic on a PC with one jack?
-Use a Y connector cable
- Purchase a headset/mic Y connector cable and connect to your PC’s headphone jack.
- Then connect headphone plug to the headphone space and the microphone jack to the other space.
These are the best fixes for your laptop it’s not using a headset mic. The fixes have been tailored to suit variations of this problem, such as the single jack headset mic not working and others. Hence, keep trying till one of them works for you.
Further, If your headphone is not detected on Windows 10/11, we have a detailed guide. Also, you can check out this article on solving Windows 11 not recognizing wired headphones.
In conclusion, for users encountering no sound from their headphones in Windows 10/11, the fixes in this article might be helpful to correct the problem.
If you have any questions or suggestions regarding this article, kindly leave your comments below. We’d like to hear from you.
















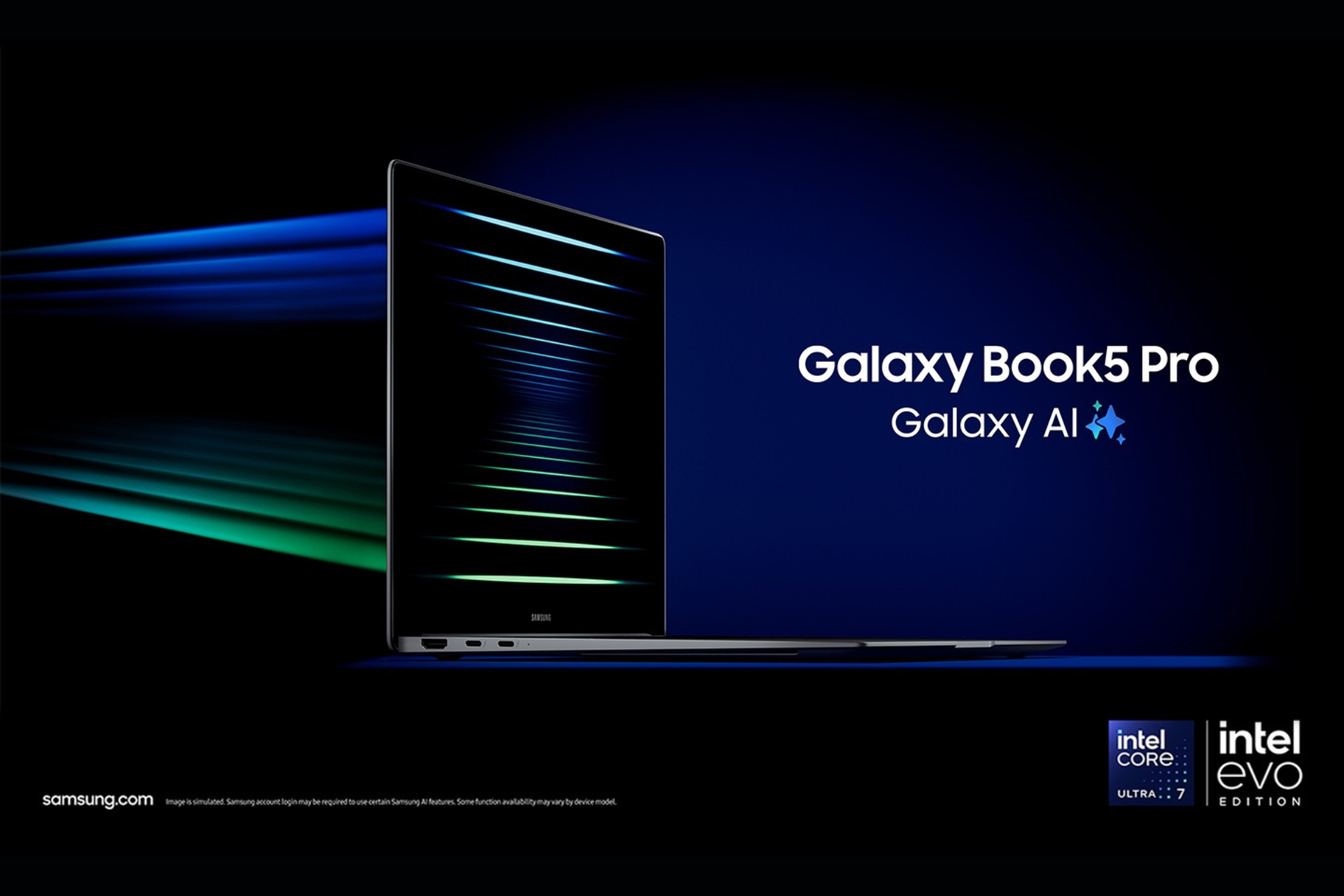
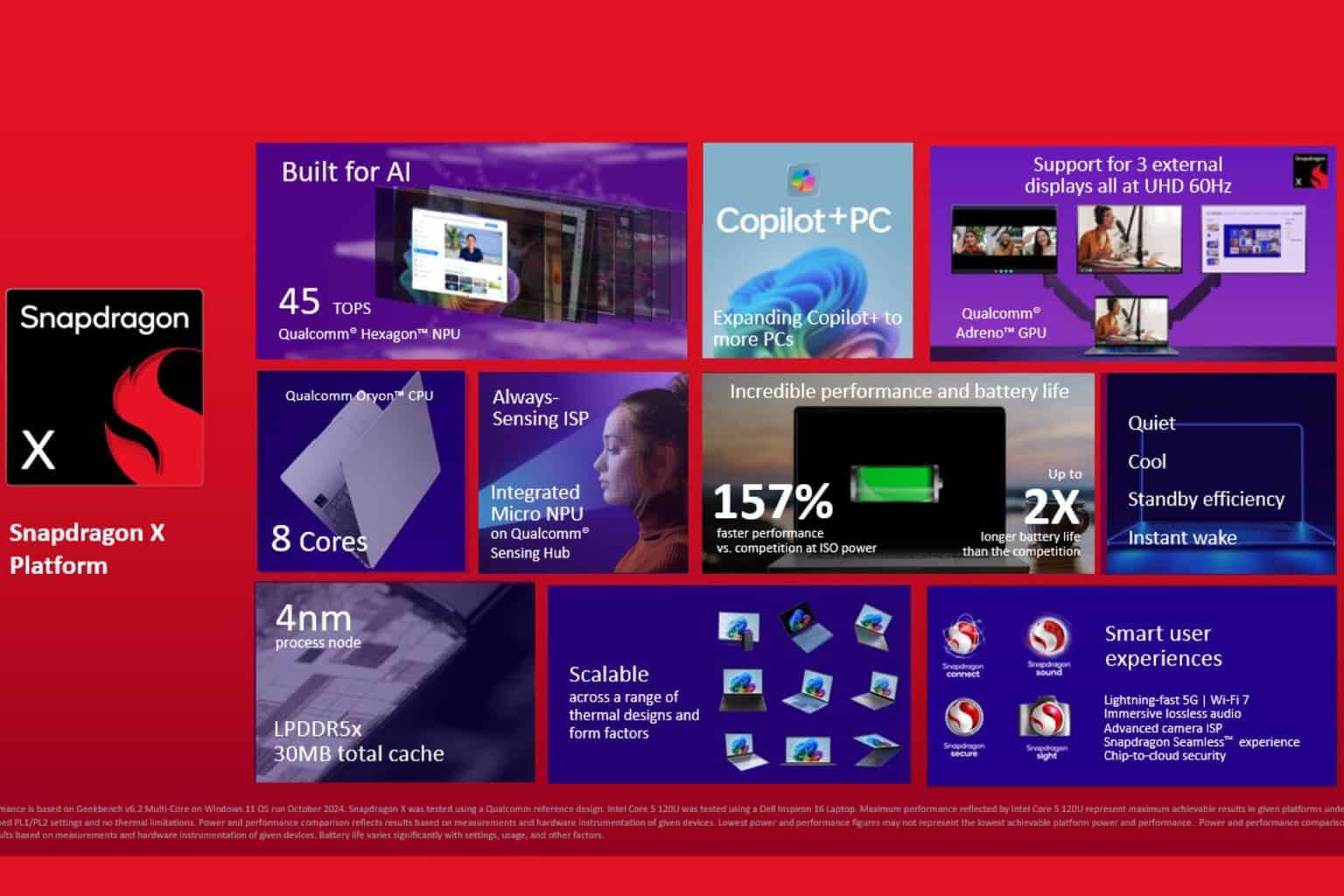

User forum
0 messages