How to fix your laptop if it shuts down when overheating
5 min. read
Updated on
Read our disclosure page to find out how can you help Windows Report sustain the editorial team. Read more

Laptop users are familiar with laptop heat especially when they’ve been using their computers long enough, and it starts to get hot, sometimes it overheats, and eventually shuts down.
The reason it shuts down is so that it prevents permanent damage from happening, or even catching fire. But while the latter may not happen all the time, overheating has been linked to other human dangers such as infertility and even skin problems.
When laptops produce heat, it is generated by the CPU and its graphics card, and different laptops handle such heat differently once it is generated – some blow air using fans, others use the metal chassis as a heat sink to conduct the heat into the air, from your laptop.
Other causes could be a non-functioning fan, blocked air ducts/vents, and these can reduce your computer’s life so you need to resolve it as soon as possible. There are solutions both to manage the temperature and cool your laptop systems, and fix laptop overheating shutdown.
FIX: Laptop overheating shutdown
Table of contents:
- General troubleshooting
- Change power options
- Test hardware failure
- Select Power settings to shut off laptop when not in use
- Check heat sinks
- Minimize background tasks
- Check for the latest driver updates/installs
1. General troubleshooting
One of the ways you can cool down your laptop is to raise it in open air on a laptop stand, or use some books under the laptop, so it can get as much air as possible to stay cooler, and help the fans blow without hindrances. You can also turn on power saving options on your computer so it can use less power and thus generate less heat.
Other things you can do include unplugging from the power outlet as the power cord also heats up while doing its work, stay away from hot environments, use a laptop cooling pad, turn it off for some time so it can cool down, and keep it serviced every so often to ensure fans and vents are cleared of dust and hair which clog them up.
Did any of these fix the laptop overheating shutdown issue? If not, try the next solution.
2. Change power options
- Click Control Panel and select Hardware and Sound
- Click Power option
- Go to Change plan setting
- Change advanced power settings
- Click Processor power management
- Go to Maximum processor state and change it to 65-70 percent
Did this help? If not, go to the next solution.
3. Test hardware failure
If laptop overheating shutdown persists after you clean the vents and move to a cooler room, then there’s a likelihood that a hardware component may be damaged. Test your laptop to see if the memory, processor or graphics hardware have failed. Most laptops have diagnostic software to verify hardware failures.
4. Select Power settings to shut off laptop when not in use
Most operating systems allow you to change power settings. Use these settings to turn off the display when you are not actively using your computer. If you frequently leave your computer on when you leave it, then changing the power setting to turn off your monitor when it is not being used can help keep your computer running at a cooler temperature.
5. Check heat sinks
Sometimes laptop overheating shutdown may be due to a loose heat sink or fan that isn’t operating the way it should. You could find that the heat sink on your processor is unattached, or one retaining clip is out of place, so it lodges the wrong way. In this case, clean and re-grease the heat sink or CPU, put the heat sink or retaining clips back in place and you’re good to go.
6. Minimize background tasks
You can also get laptop overheating shutdown problems due to background tasks such as defragmentation and virus scans. You can use the task scheduler to ensure these tasks are executed only when your laptop is not being heavily used.
7. Check for the latest driver updates/installs
You can install the latest drivers through Device Manager or going to your device’s manufacturer website and find the latest versions, then uninstall the old, and install the new ones.
Here’s how to use Device Manager to check for driver updates:
- Right click Start, select Device Manager
- Click Display adapters to expand it
- Right click on the driver
- Select Update driver software
If you don’t have any driver updates available, right click on the graphics card driver and click Uninstall, then restart your computer, or use Windows Update settings as shown below:
- Click Start
- Select Settings
- Select Update & Security
- Select Windows Update
- Click Check for updates
If you find this task too time-consuming, you have the option to use dedicated driver updater software.
These are professional tools that can find and install the latest driver versions for your hardware. You can set them up to do regular driver scans so you won’t have to worry about outdated or damaged drivers in the future.
Let us know if any of these solutions worked by leaving a comment in the section below.
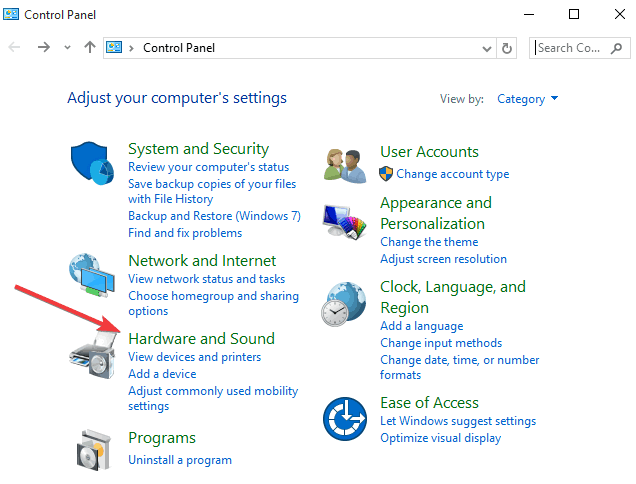
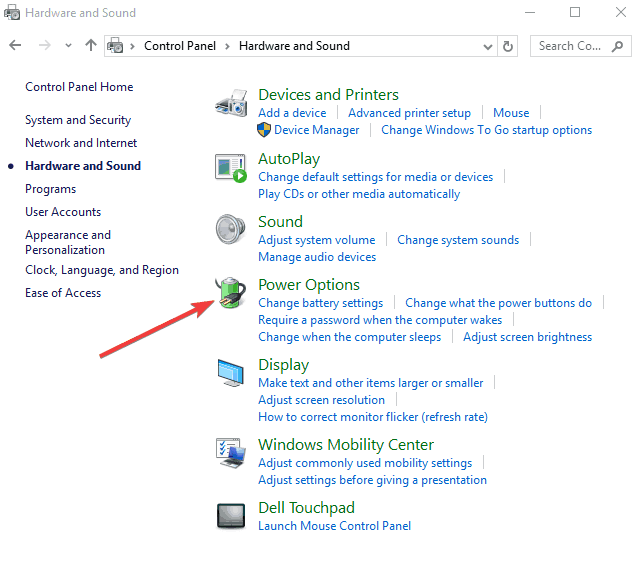
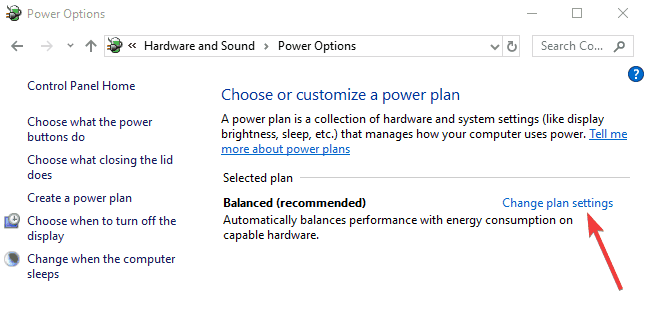
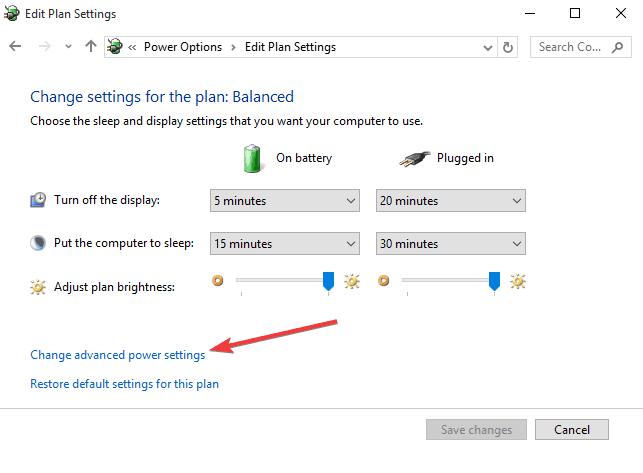
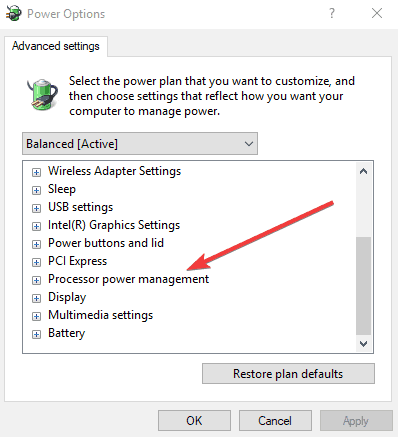
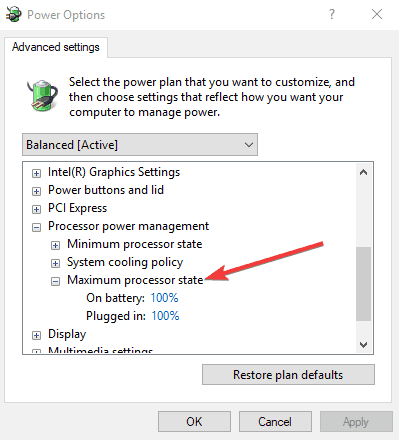

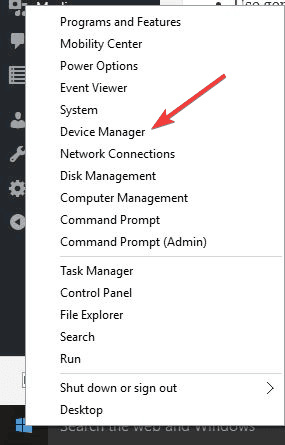
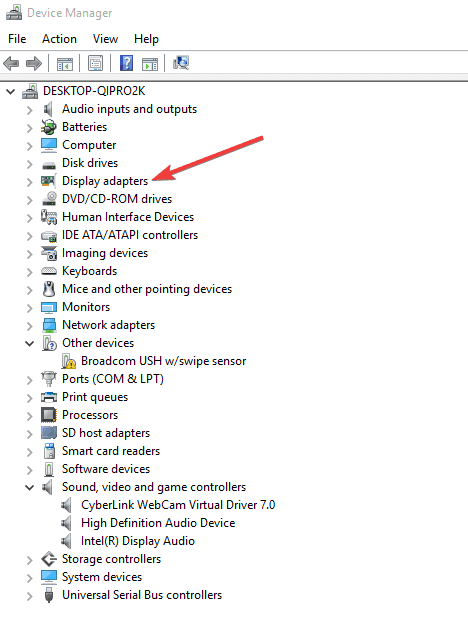
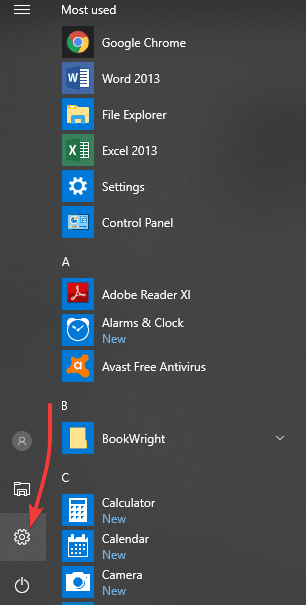

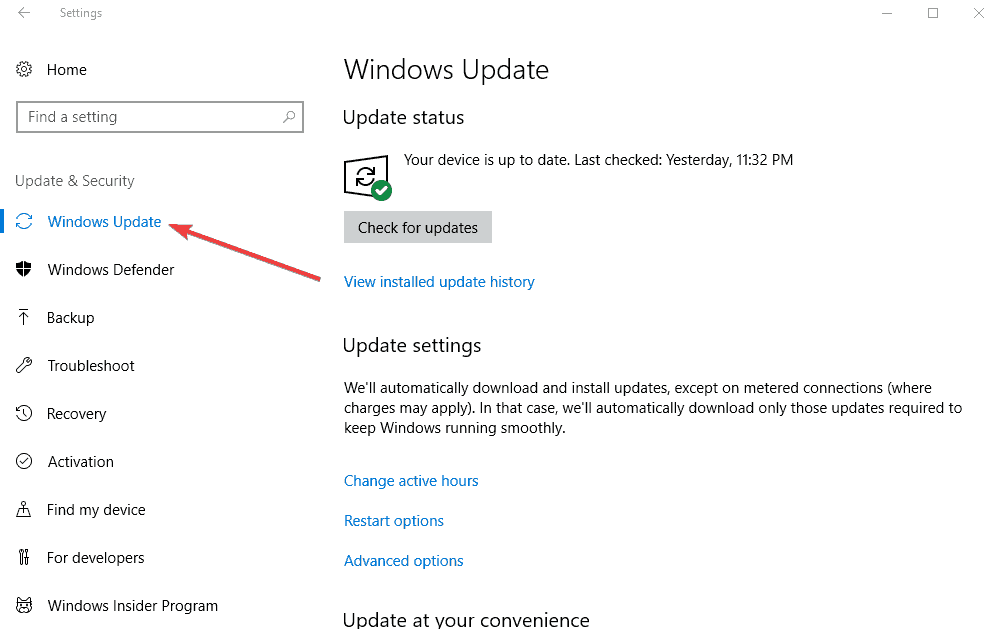
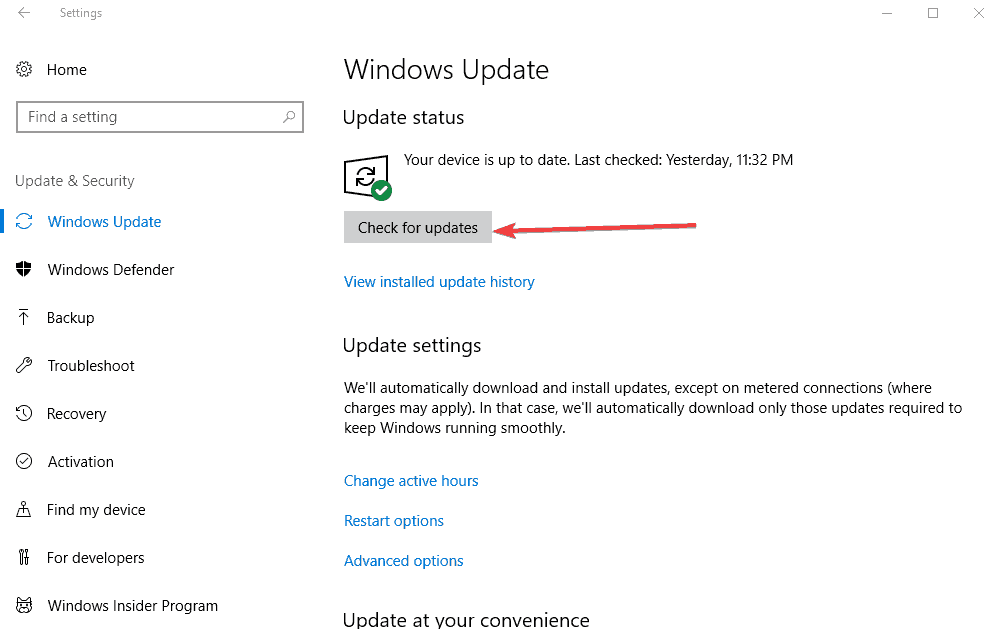









User forum
0 messages