What to do if Your Laptop is Plugged In, But Not Charging
5 min. read
Updated on
Read our disclosure page to find out how can you help Windows Report sustain the editorial team. Read more

One of the most annoying, and biggest problems for laptop owners is the problem with charging. And since charging is essential part of using any laptop, problems with charging need to be solved immediately. So, we’re going to show and explain you what should you do, if your laptop is plugged in, but not charging.
Various causes can prevent your laptop from charging, from minor software issues, to serious hardware problems, which require professionals’ intervention. So, we’re going to explore various cases and symptoms here, and provide you with a proper solution. Because, based on your symptoms, you can determine the problem, and find the solution. So, let’s begin.
How to Solve Laptop Charging Problems
Check your connections
The first thing we’re going to check are connections between your laptop and a charger. Let’s begin with checking if you’re properly plugged in. It sounds like an obvious and silly solution, but if maybe something slipped out of your sight, and it might require a little more work than you thought in first place. Because, if you have some problem with connection no software or hardware tweaks can help.
First, check your AC adapter brick, and make sure that all removable cables are plugged in properly. Next, check if everything is okay with your battery compartment, check if the battery is properly seated, and if everything’s okay with both battery and laptop contact points.
If everything’s okay with battery connections, you should ‘explore’ your power connectors a little bit more. Check if your power connector has any kinks or breaks, by sliding your fingers along it (unplug it first, of course), also check the ends for broken connections. Now, take a look at your AC adapter. Do you notice anything unusual about it? Try plugging it into another laptop, and see if it charges normally, if it doesn’t the problem is probably in your charger.
Check your battery
If you deeply ‘scanned’ all your power connections, and everything seems to be okay, maybe the problem lays in the battery. First thing you should try is to remove the battery entirely and then plug in your laptop. If the laptop powers correctly, the problem was probably the damaged battery. Just like you did with the charger, you can put the battery into another laptop, and see if anything is different.
Luckily battery and chords are the cheapest and easiest-to-replace parts of the laptop. Chords shouldn’t be more than $10 online, while batteries can be bought for under $100. You can find the proper cable by searching under the model of your laptop, while batteries often have their own model numbers. But, it’s probably easiest to search for the same battery as you already have.
Make sure your laptop’s not overheated
If your laptop‘s temperature is too high, some charging problems may occur. In first case, your system will shut down to prevent overheating a battery and causing fire/explosion. And in other case, high temperature might misfire the battery sensor, which will tell your computer that battery is either fully charged, or missing completely, which will logically cause charging problems. Problems like these more often occur on older laptops, with lower-quality coolers and vents. So, if you notice that your laptop is overheated, don’t try to burn it with charging, but instead, turn it off and let it cool down.
Check out Power options and other settings
By now, we’ve covered all hardware-related problems with charging, and if you check all of the above, and still facing the issue, there’s a big chance that it’s software-related. We’ll start our ‘software investigation’ with checking your power plan. Go to Search, type Power Options and Press Enter. Check all sections of the window, and make sure everything is correct if you notice that your power plan is different than it should be, check out our article about preventing automatic power plan change. You should also check if everything’s okay with your battery, display, and sleep options, as well. If you’re not sure which options are the best for you, probably the best choice is to restore the power profile to default settings.
Update your Drivers
This especially applies if you’ve recently upgraded your laptop to Windows 10, because maybe you still didn’t receive all necessary drivers, yet. So, it won’t do any harm if you check if your battery drivers are up to date. To do so, follow these steps:
- Go to Search, type devicemanager and open Device Manager
- Find “Batteries” section, and expend it. You should see three items, one for the battery, one for the charger, and one listed as “Microsoft ACPI Compliant Control Method Battery” (maybe you’ll see just charger and Microsoft ACPI Compliant Control Method Battery, it depends on the laptop)
- Right-click on one of the items, and go to Update driver software. Wait for wizard to search for available updates, if there are any, they’ll be installed on your laptop automatically
- Do the same thing for the rest of items
- Once your drivers are updated, restart your laptop, and try to charge it again. If you’re still unable to charge it, uninstall “Microsoft ACPI Compliant Control Method Battery,” reboot, and try again
Call tech support
If you went through our guide completely, and you still didn’t find the cause of your charging problem, it’s the right time to contact tech support. Some laptops, made by some particular manufacturers, have their own unique problems, so contacting your laptop manufacturer’s tech support will probably be helpful, as he/she surely experienced something like this before, while we can only give you universal solutions.
We’re closing our guide with this, as we hope it helped you to solve the problem with charging of your laptop. If you have any comments, or questions, just reach for the comment section below.
Read Also: Flickering Screen on Surface Book and Surface Pro 4 Gets a Fix

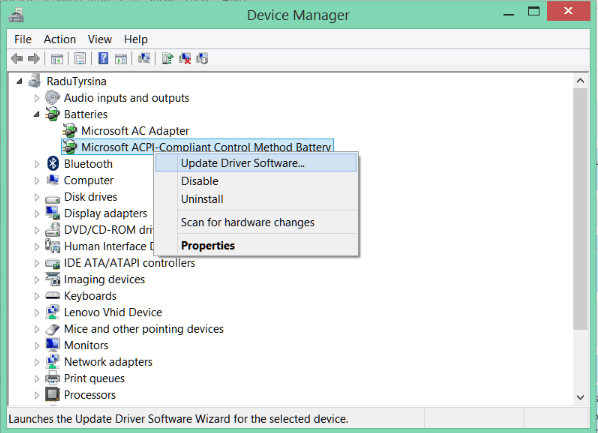









User forum
0 messages