League of Legends No Sound: How to Make it Work
A list of the best ways to get the sound back in your favorite game
5 min. read
Updated on
Read our disclosure page to find out how can you help Windows Report sustain the editorial team. Read more
Key notes
- League of Legends is one of the most popular online battle arena video games, but sometimes it faces some sound issues.
- In order to fix this problem, make sure you’re using the correct audio channel.
- Use a reliable third-party software to update your sound drivers automatically.
- Check if the in-game sound is enabled, as you may have it disabled for a better focus.
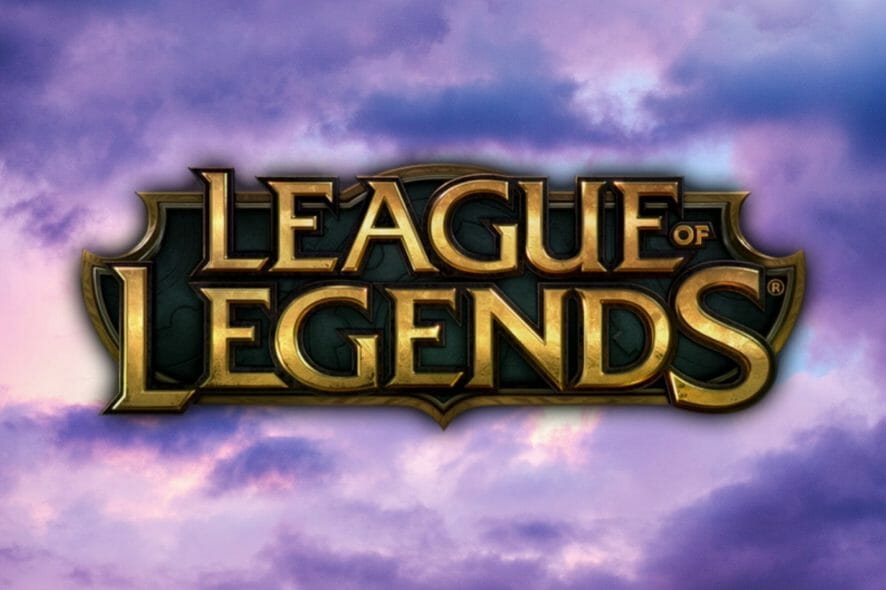
League of Legends is one of the most popular MOBA games in the world, with millions of players.
Although the game is pretty stable, such a massive title, especially an online multiplayer game, can’t go without its fair share of issues.
One of the most common issues LOL players confront is the problem with sound.
The experience isn’t the same without hearing in-game sounds, especially when you need to talk with your teammates on voice chat.
If you’re experiencing sound issues, you’ll need to address them as soon as possible to play the game normally and enjoy the full experience.
We’ve prepared some solutions that might come in handy if you’re experiencing sound issues while playing League of Legends.
So, if this is your problem, we highly recommend reading this article to find the best fixes for this annoying problem.
Why does my League of Legends have no sound?
Listed below are some of the reasons League of Legends has no sound:
- Outdated drivers: If your sound driver is outdated, you might experience sound issues on your game. The solution to this is to update your driver to the latest version.
- Wrong audio channel: Sometimes, you might not get sound on your game because you selected the wrong audio channel. You need to change this and select the right one to restore normalcy.
- Game file issues: At times, this issue might due to corrupt or faulty game files. Running the in-game file repairer should fix this quickly.
How can I fix sound issues in League of Legends?
1. Make sure you’re using a correct audio channel
- Go to the Speaker icon in the bottom left of the screen and select Playback devices.
- Right-click on the device you want to use and select Enable.
- Now, right-click on other devices in the list, and select Disable.
- Repeat the above step for all devices you do not want to use.
- Restart the game.
A certain audio channel is assigned to each if you have multiple peripherals, like headphones and speakers, connected to your computer.
You must ensure you’re connected to the right audio channel to hear the in-game sound when playing League of Legends and other video games.
If using the wrong channel was a problem, it should be resolved now. But if you’re still experiencing issues, move to the other solutions listed below.
2. Make sure in-game sound is enabled
It may sound silly, but the disabled in-game sound may be why you don’t hear anything while playing the game.
Imagine the situation in which you decided to have one practice match, and since there are no players to interact with, you disabled the in-game sound to focus completely on improving your skills.
If this is the case, enable in-game sound again by ensuring that none of the slider bars in the Sound section are pushed to the left.
Also, check that the checkbox next to Disable all sound is not selected.
3. Update your sound drivers
- Go to Search, type devicemngr, and open Device Manager.
- Find your audio device on the list of installed hardware.
- Right-click it, and select Update driver software.
- If the update is available, finish the process.
- Restart your PC, and open the game again.
Outdated sound drivers are the most common cause of various sound issues, including not having sound in League of Legends.
So, the obvious solution here is to make sure your sound drivers are up-to-date and update them if not.
Update drivers automatically
Updating the drivers by yourself can be confusing and time-consuming. We strongly suggest you update your drivers automatically by using a dedicated tool.
You can prevent these problems by using an automatic tool that will search and install the correct drivers on your computer with just a few clicks. That's why we recommend you use Outbyte Driver Updater. Here's how to do it:
- Download and install the Outbyte Driver Updater app.
- Launch the software.
- Wait for the app to detect all incompatible drivers.
- Afterward, it will show you a list of the drivers found to select the ones to Update or Ignore.
- Click on Update & Apply Selected to download and install the newest versions.
- Restart your PC to ensure the applied changes.

Outbyte Driver Updater
Use this software and solve all driver-related issues from your PC.4. System-related issues
- Open the Battle.net client.
- Right-click on League of Legends, and choose Scan & repair from the contextual menu.
- Wait until your game is repaired and verified, and try again.
Outdated sound drivers are just one of the non-game-related issues that can cause sound issues in League of Legends.
However, some more sound-preventing factors might have nothing to do with the game.
Check out our detailed guide to fix other Windows 10 update sound problems not caused by League of Legends.
For troubleshooting, you can also try fixing the game with the Battle.net client and let us know how it worked for you.
5. Reinstall the game
- Press the Windows key + R, type appwiz.cpl, and click OK.
- Right-click the League of Legends app and select Uninstall.
- Now, follow the onscreen instructions to complete the removal.
- Finally, download the installer and complete the installation.
If everything you have tried failed to fix the League of Legends no sound issue, you might need to go for the jugular and reinstall the game.
That would be all for our article about resolving sound issues in League of Legends.
If you are facing other issues like League of Legends not opening, check our detailed guide to fix it.
If you have more solutions, don’t hesitate to let us know in the comments below.
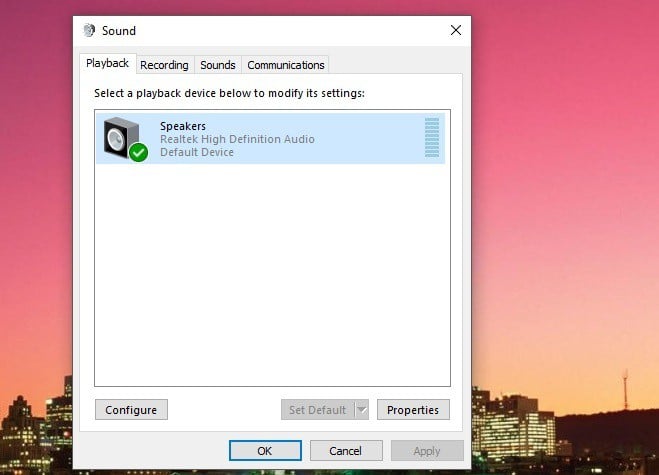
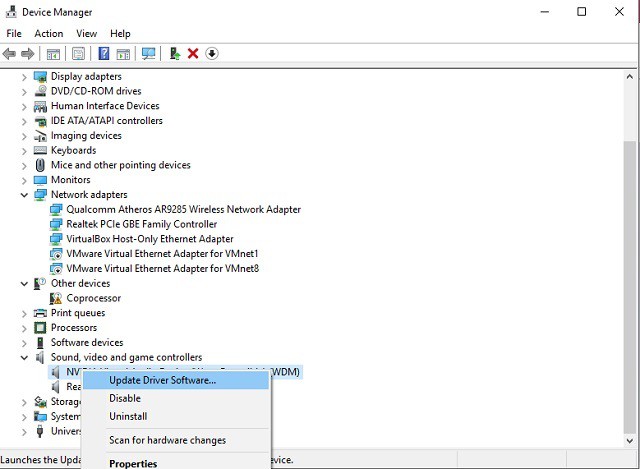

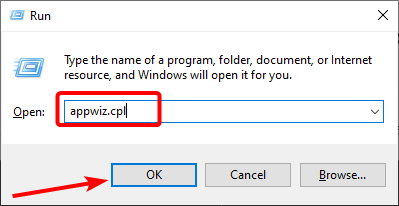
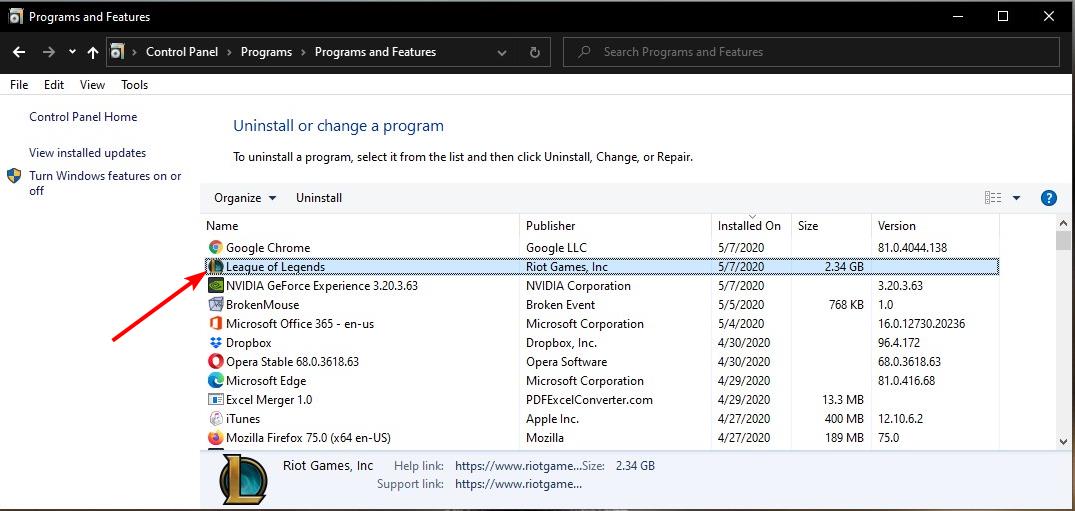








User forum
0 messages