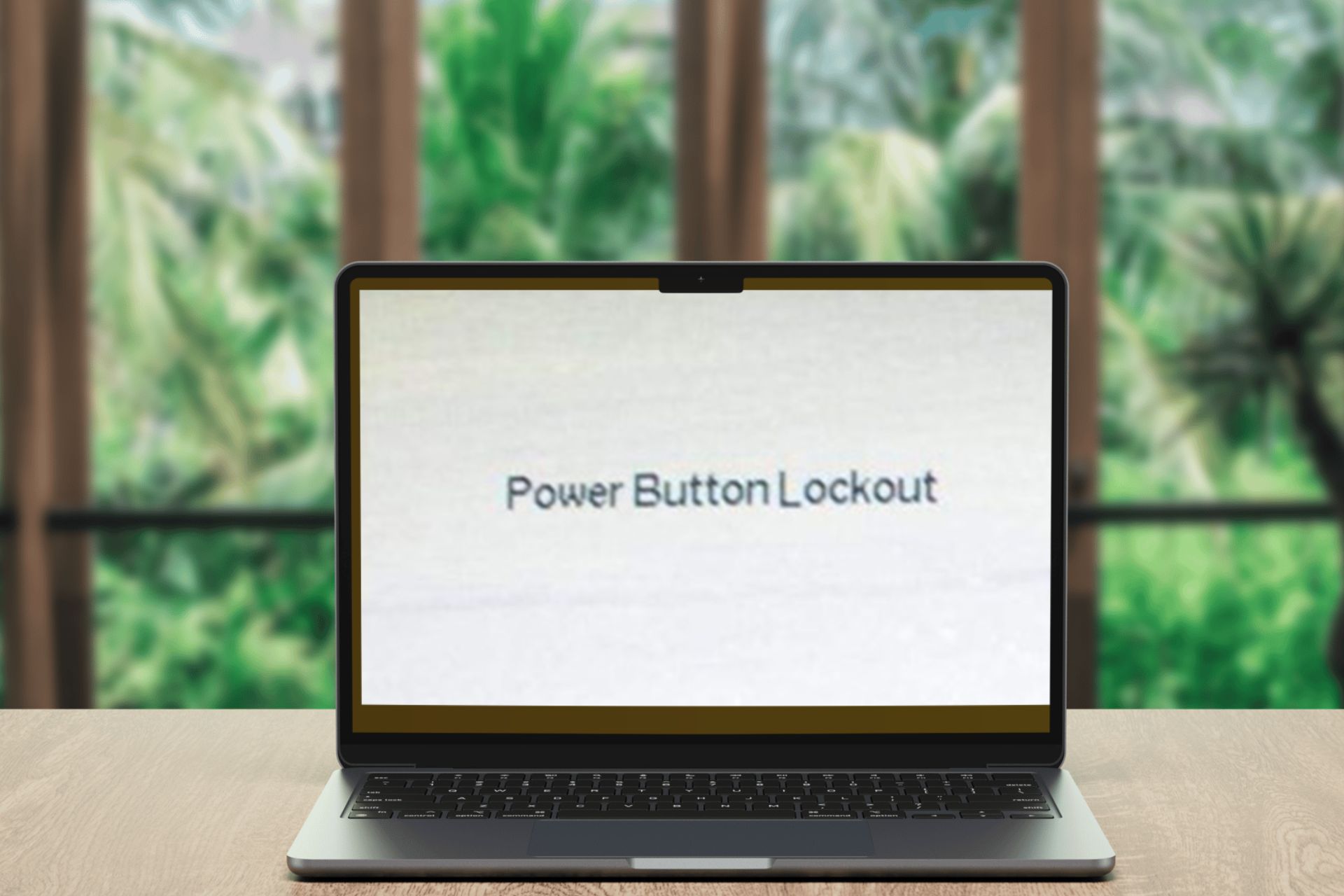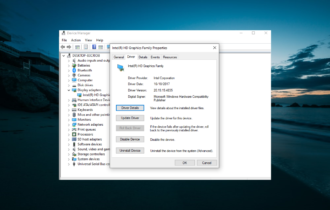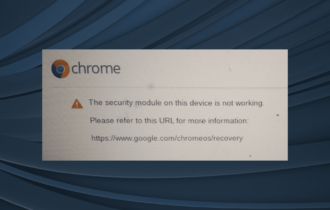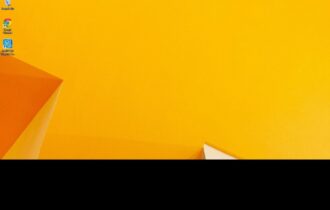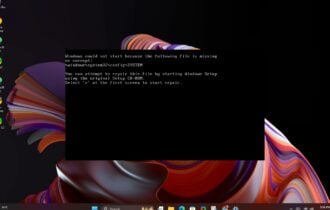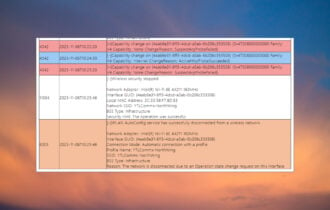Legacy Boot is Greyed Out? Fix it in Just 3 Simple Steps
If Legacy Boot is greyed out, try disabling the Secure Boot
4 min. read
Updated on
Read our disclosure page to find out how can you help Windows Report sustain the editorial team Read more
Key notes
- The legacy boot is used by BIOS firmware and can be enabled via Windows BIOS.
- Secure Boot enabled on your computer may cause Legacy boot to be greyed out.
- You can fix the issue by disabling Platform Trusted Technology and Secure boot.
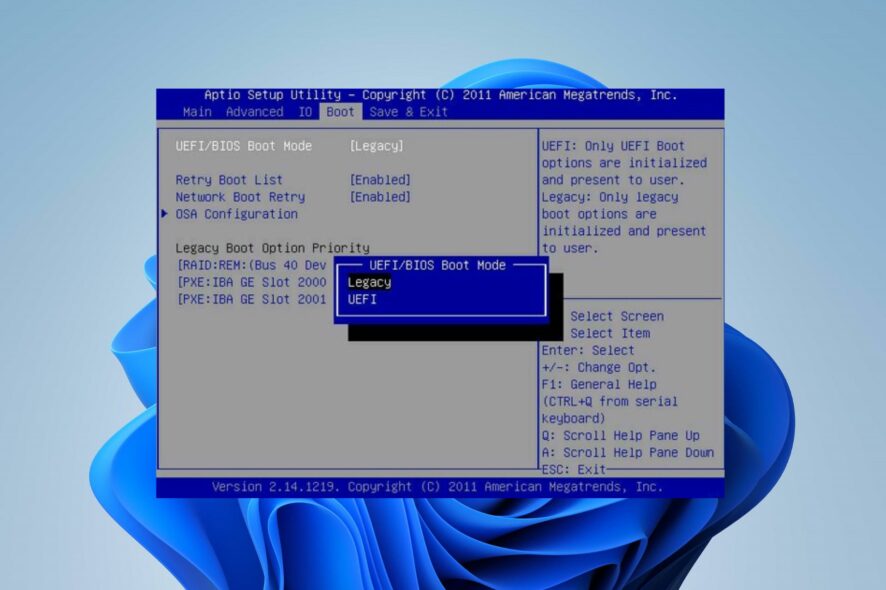
Legacy Boot is the boot process is used by the BIOS firmware to initialize hardware devices on the system. However, if the Legacy boot is greyed out, selecting and using this option is impossible.
However, if you want to use dual-boot on your computer, it’s necessary to enable this feature properly. Thus, this article will discuss the causes of this problem and show you the ways to fix it.
Why is Legacy boot greyed out?
- When secure boot is enabled, the Legacy boot option might be disabled, as it conflicts with the secure boot mechanism.
- If your computer runs in UEFI (Unified Extensible Firmware Interface) mode, the Legacy boot option may be unavailable in BIOS.
- In case your system lacks Compatibility Support Module (CSM), or it’s not enabled, the Legacy boot option might be inaccessible.
- The Legacy boot might be greyed out in the BIOS because it is incompatible with some newer hardware components.
- An outdated BIOS or firmware might not support Legacy boot or could have bugs preventing the option from being accessible. If that’s the case, you might have to update BIOS on your PC.
What do I do if the Legacy boot is greyed out?
We recommend you go through the following preliminary checks to see if you can fix the problem:
- Power cycle the PC to drain its power and check if that helps with the problem.
- Check your motherboard manufacturer’s website for BIOS updates. If available, check your BIOS version and download the latest update.
- Ensure your hardware components are compatible with Legacy Boot.
1. Disable Secure Boot
- Right-click on the Start button and select the Power button from the menu.
- Press and hold the Shift key, then click Restart.
- After the PC boots into the Recovery menu. Go to Troubleshoot and click on Advanced options.
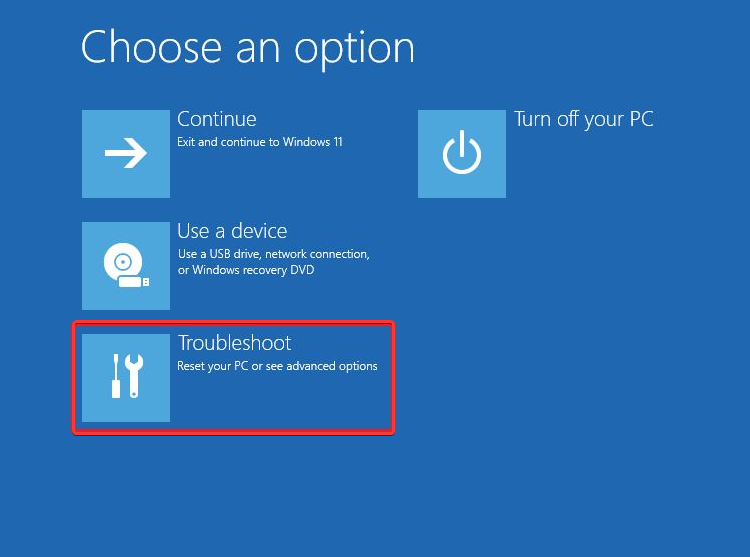
- Click on the UEFI Firmware Settings option, then select Restart to boot into the Startup Menu.
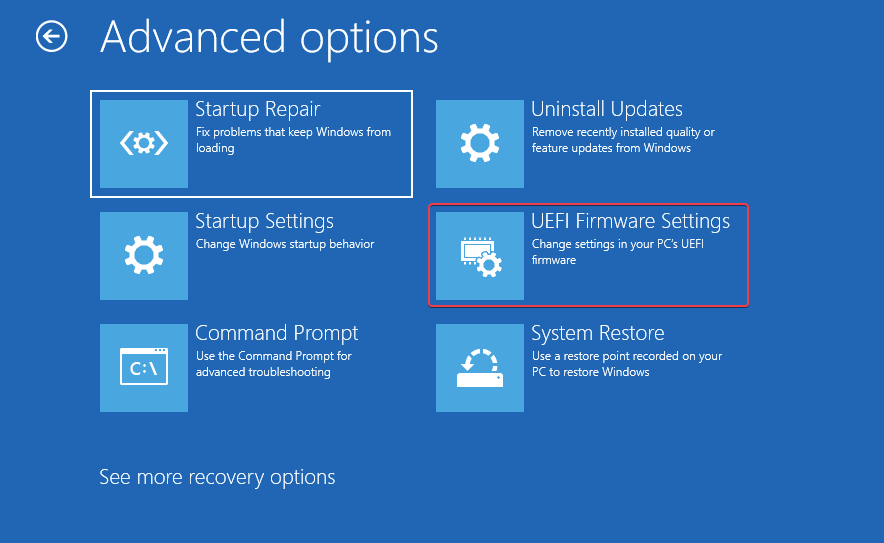
- In the Startup Menu, press F10 to open the BIOS Settings. It may prompt other options depending on your computer’s manufacturer.
- Use the right and left navigation keys to open the Boot options tab in the BIOS Utility.
- Use the up and down arrow keys to highlight the Secure boot option and press Enter to view more options.
- Select Disabled from the options.
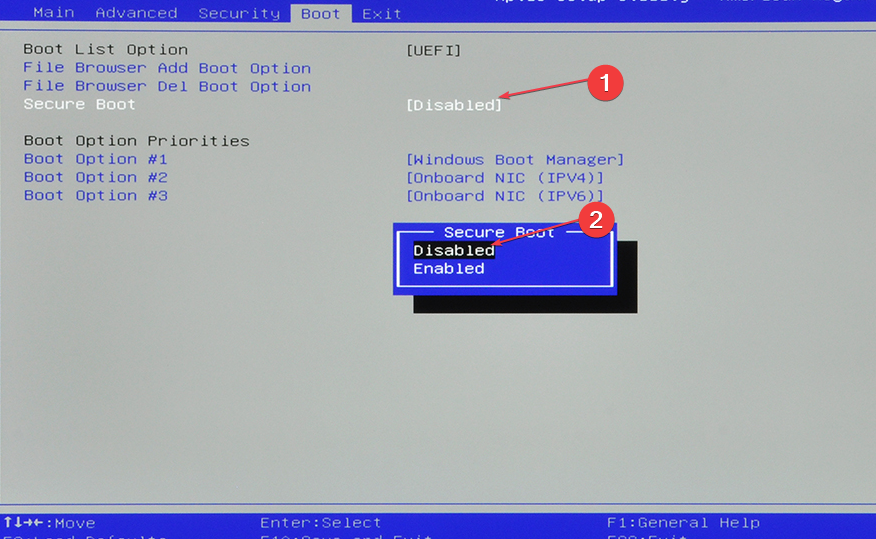
- Press the F10 button to save the changes and disable Secure Boot.
Since Secure Boot can interfere with the functionality of the Legacy Boot, disabling it will help if the Legacy boot is greyed out.
2. Disable Platform Trusted Technology
- Repeat steps 1-3 to boot into the Windows Recovery Menu.
- Enter your BIOS utility.
- Use the right and left navigation keys to access the Security tab.
- Select the TPM State option and press Enter. If you don’t have the TPM option in the Security tab, find the PTT option.
- Select Disabled to turn off the TPM on your device, press F10 to save the change, and exit.
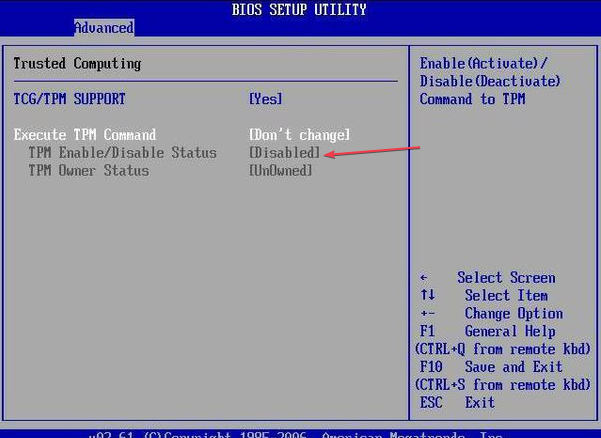
Disabling the Intel PTT feature will enable the Legacy Boot option and fix the greying-out issue in the system BIOS.
3. Disable Modern Standby
- Press Windows + R key to open the Run dialog box, type Notepad, and press Enter to open a new Notepad file.
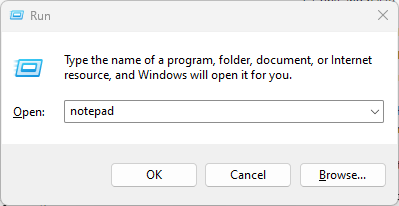
- Copy and paste the following script into the Notepad file:
Windows Registry Editor Version 5.00[HKEY_LOCAL_MACHINE\SYSTEM\CurrentControlSet\Control\Power]"PlatformAoAcOverride"=dword:00000000 - Click on File in the top-left corner and select Save As.
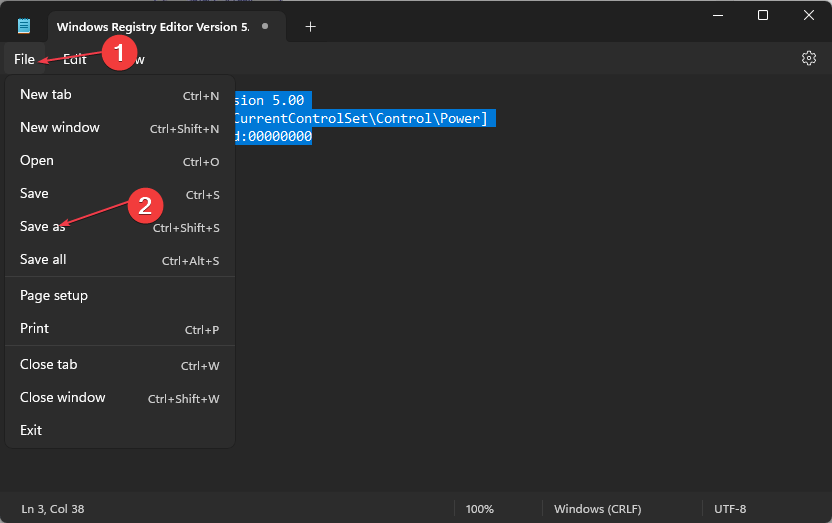
- Enter the File name as Disable_Modern_Standby.reg, click the Save as type drop-down, select All files, and then click Save.
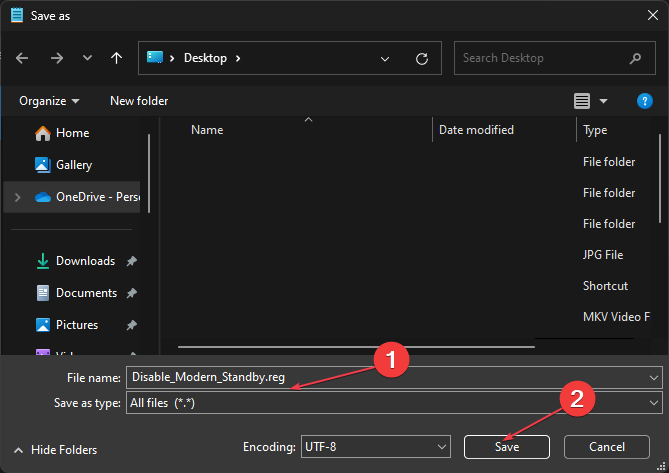
- Double-click on the Disable_Modern_Standby.reg file and click Yes when prompted by UAC.
- Restart your PC to apply the changes.
The steps above will disable the Modern Standby and fix any power mode interfering with the Legacy Boot option.
Read how to fix errors accessing the Registry if you run into issues with the steps above.
Alternatively, you can go through our guide on how to fix Legacy boot issues on Windows PCs. Likewise, read our detailed article on installing Windows 11 on Legacy BIOS in a few steps.
Should you have further questions or suggestions, kindly drop them in the comments section.