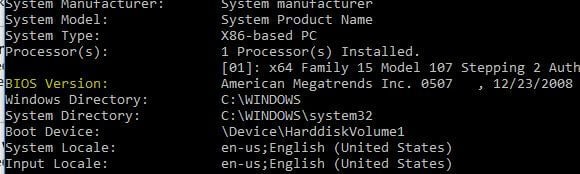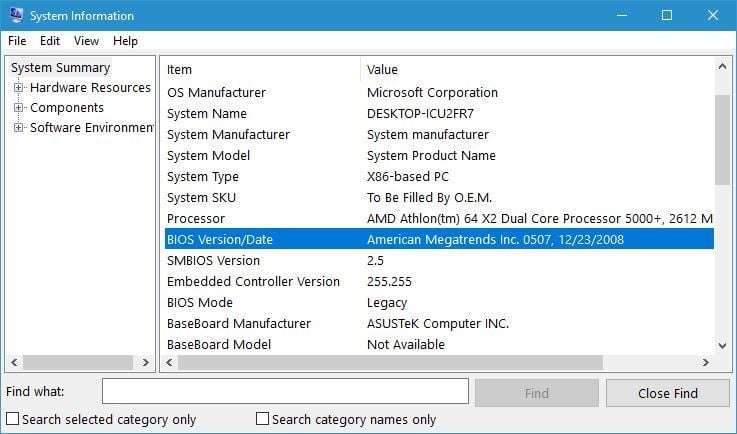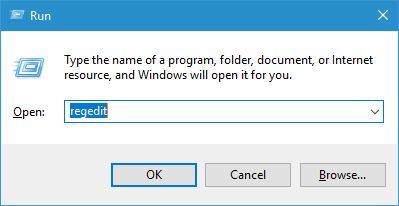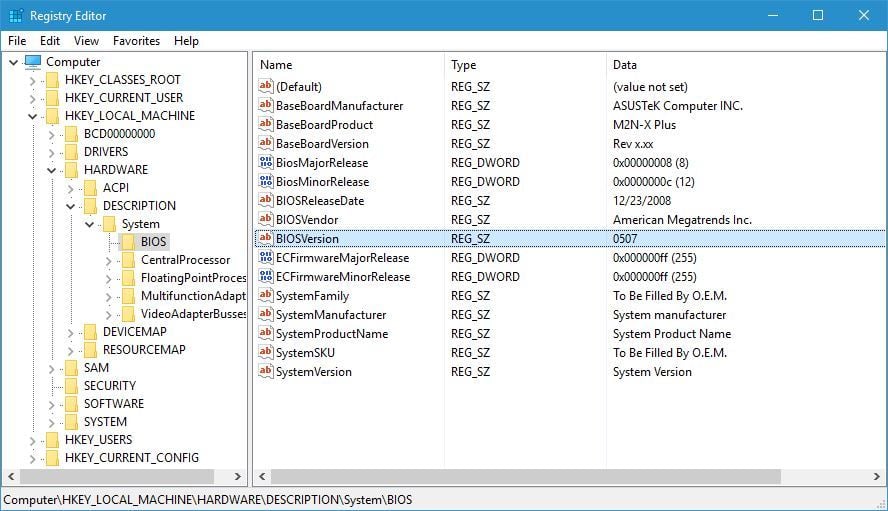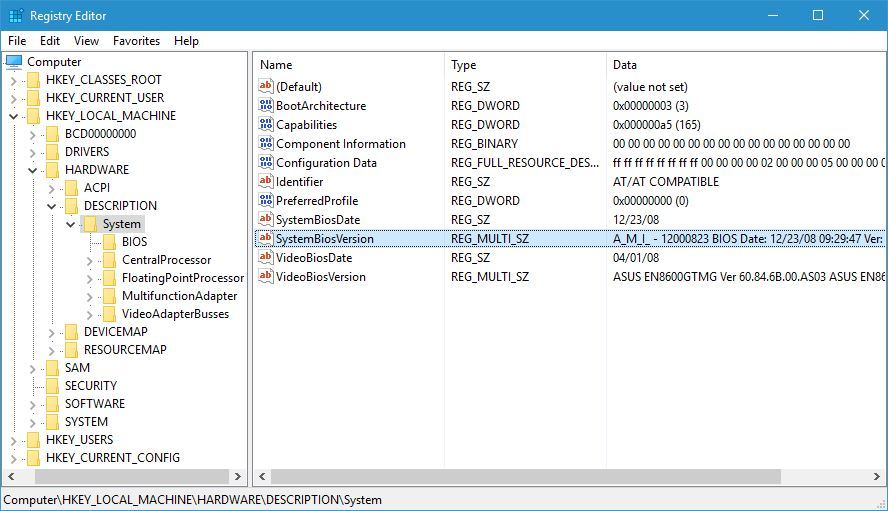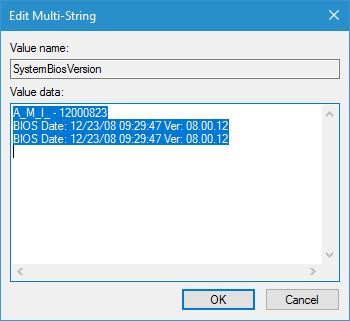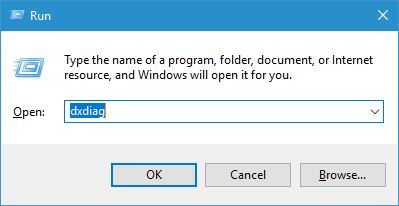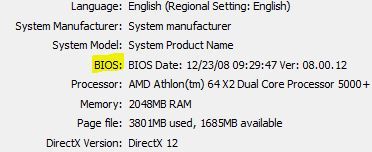How to Check the BIOS version on Windows 10
Our comprehensive guide covers all methods for this procedure
6 min. read
Updated on
Read our disclosure page to find out how can you help Windows Report sustain the editorial team Read more
Key notes
- BIOS is a very important part of your PC and if you want to update it, you first need to check the BIOS version.
- There are many methods of checking the BIOS version but the easiest one is to use a command-line tool in Windows 10.
- Another solution is to get the system information with a dedicated Windows tool.
- You can also try checking that information in the registry as shown in our solution below.

Every PC has a BIOS chip on its motherboard, and you can access BIOS and change certain hardware settings with ease.
BIOS is a crucial part of every PC, but sometimes you need to check which version of BIOS are you currently using, and today we’re going to show you how to do that on Windows 10.
You usually need to check your BIOS version if you plan to update it with a newer version.
If you’re an advanced user, it’s always good to know which version of BIOS you are using in order to keep track of potential issues related to that version.
Finding the version of BIOS that you’re currently using isn’t that hard on Windows 10, and you can do that by using one of our solutions.
How can I check the BIOS version on Windows 10?
Use Command Prompt
- Type cmd in Windows search and click on Run as administrator under Command Prompt to launch the app with full privileges.
- When Command Prompt opens, enter wmic bios get smbiosbiosversion, and press Enter.
- Now you should see SMBIOSBIOSVersion and the version of your BIOS in a new line. In our example, our version is 0507, but you’ll get different results on your PC.
Some users recommend to use systeminfo command. To do that, just start Command Prompt as administrator, type systeminfo, and press Enter.
You should now see all sorts of system information. Look for BIOS Version value to see the version of your BIOS.
As you can see, checking your BIOS version with Command Prompt is relatively simple, and you can do that simply by entering one command.
Command Prompt is an extremely powerful tool that allows you to make all sorts of changes to your system by using the command line.
In addition to making changes, you can also use Command Prompt to view important system information, such as BIOS version for example.
Use System Information tool
- Press Windows Key + S and enter system information.
- Select System Information from the list of results.
- When System Information window opens, select System Summary in the left pane.
- In the right pane look for BIOS Version/Date. In our case, our BIOS version is 0507.
System Information tool contains all sorts of useful information regarding your PC. Using this tool you can see information related to both your hardware and software.
This method might be simpler for some users, and it also shows additional information regarding your BIOS such as the type of BIOS that you’re using along with its version.
Using System Information tool you’ll get access to more information regarding your system and BIOS, so be sure to try it out.
Enter BIOS
- Open Start Menu and click the Power button.
- Hold the Shift key and click Restart.
- You’ll see three options available. Select Troubleshoot, select Advanced options and click on UEFI Firmware Settings.
- Click the Restart button.
- Your PC will now restart and you’ll access BIOS.
You can check your version of BIOS simply by accessing BIOS itself. Accessing BIOS is simple and you just need to keep pressing Del, F2, F10 or F12 keys on your keyboard while your system boots.
To see which key you need to press in order to access BIOS we advise you to check your motherboard manual.
Your PC might also tell you to press a specific key in order to access SETUP during the boot sequence, so keep an eye for that message.
After you manage to enter BIOS, you need to check its version. To do that, simply navigate to the Main tab and look for BIOS Version value.
This value can sometimes be hidden depending on your type of BIOS, so you’ll have to look for it a bit.
Use the Registry Editor
- Press Windows Key + R and enter regedit.
- When Registry Editor opens, navigate to the following key in the left pane:
HKEY_LOCAL_MACHINE\HARDWARE\DESCRIPTION\System\BIOS - In the right pane locate the BIOSVersion value (This value represents your BIOS version. In our case it’s 0507, but it should be different on your system).
- Optional: Some users are recommending to navigate to the following key and check the SystemBiosVersion value:
HKEY_LOCAL_MACHINE\HARDWARE\DESCRIPTION\System\You can also double click SystemBiosVersion value to see all the necessary information.
When Windows 10 starts, information regarding BIOS is stored in your registry and you can easily access it by opening Registry Editor.
This is a powerful tool that can be used to change your system configuration, but today we’re going to use it just to view information.
Use DXDiag
- Press Windows Key + R, enter dxdiag and press Enter or click OK.
- When DXDiag opens, navigate to System tab and look for BIOS section (It should hold the necessary information regarding BIOS version).
DXDiag is DirectX Diagnostic tool, and this tool is designed to help you fix DirectX issues. In addition, this tool will collect information regarding your hardware, display, and audio drivers.
Check the POST screen
When you turn on your PC, your computer performs a hardware scan. During that process, certain computer information will appear on the screen.
In addition, there might some information regarding your BIOS version on the top of the screen, so keep an open eye.
Depending on your settings, this information might be on the screen for a second or two, so you’ll need to look closely and write down your BIOS version.
Few users suggest that you can keep the system information visible simply by pressing the Esc or Tab keys while your system boots.
In addition, you might be able to pause POST process simply by pressing the Pause key on your keyboard, so be sure to try that as well.
Use BIOS update tool
If you’re looking for the version of your BIOS, you’re most likely planning to update it.
Updating BIOS is an advanced procedure, but many motherboard manufacturers provide a special tool that you can use to update your BIOS easily.
Many of these tools will show you the current version of BIOS, so you can easily know which version you need to install.
If you don’t plan to update your BIOS, be sure to avoid any BIOS update tools and use any other solution to find out your BIOS version.
Check BIOS version in PowerShell
You can use PowerShell to check your BIOS version. PowerShell is a command-line tool similar to Command Prompt, but it has more power than Command Prompt. This is an extremely powerful tool that can do all sorts of things. You can create automated scripts with it or remove core Windows 10 components.
1. Press the Windows key and the X key at the same time to open the Power Menu.
2. Select Windows PowerShell (Admin) from the list.
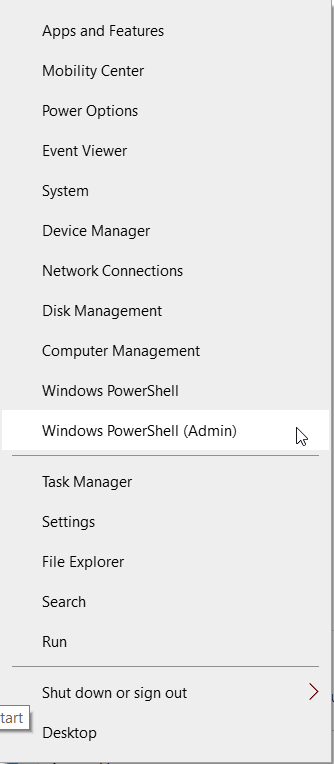
3. When PowerShell starts, type Get-WmiObject win32_bios.
4. Press Enter to execute the command.
5. A list of information will now appear. Look for SMBIOSBIOSVersion value. This value represents the version of your BIOS.
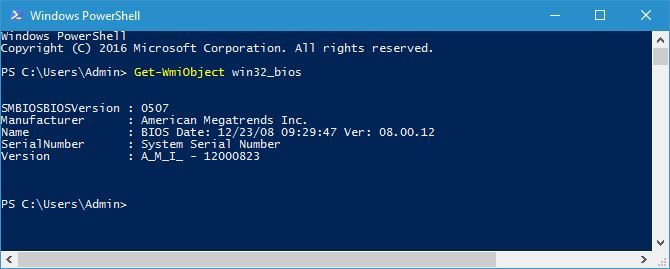
Use third-party tools
According to users, you can easily find your version of BIOS by using third-party tools such as Speccy or CPU-Z.
Both of these apps have a BIOS section, and in there, you can see all the necessary information regarding your BIOS, including the version of BIOS.
Now that you know how to find out your BIOS version, you can update bios on Windows 10 using different methods.
Checking your version of BIOS on Windows 10 is relatively easy, and you can do that simply by using any of the methods we showed you in this article. No less important, here are the best BIOS settings for Windows 10 to easily improve your PC’s performance.