How to Fix Libaacs.dll Not Found or Missing Error
Check for media player and file compatibility
3 min. read
Published on
Read our disclosure page to find out how can you help Windows Report sustain the editorial team. Read more
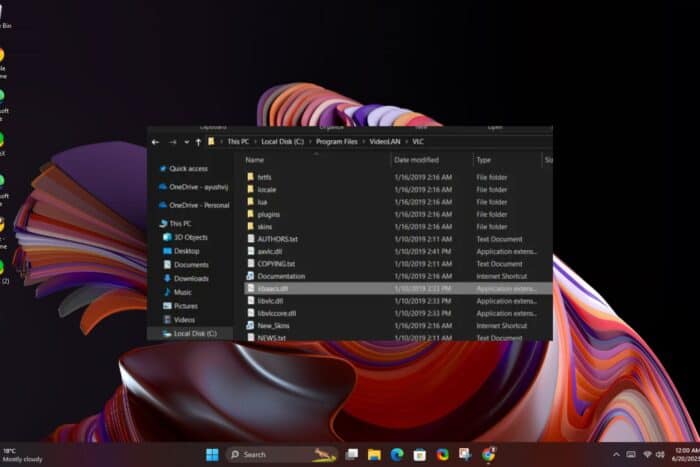
Libaacs.dll is a DLL file critical when playing video content on media players. However, you may be unable to play video content if this file is missing especially if it is encrypted or restricted due to licensing issues.
How do I fix libaacs.dll-related errors?
1. Perform a DISM and System File Checker scan
- Hit the Start Menu icon, type cmd in the search bar, and click Run as administrator.
- Type the following commands and press Enter after each one:
DISM.exe /Online /Cleanup-Image /Restorehealthsfc /scannow
2. Run the MediaPlayer troubleshooter
- First, verify that Media Player is enabled.
- Hit the Windows key, type Control Panel in the search bar, and click Open.
- Click on Programs.
- Select Turn Windows features on or off.
- Find the Media Features option, check it, and hit OK.
- Hit the Windows + R keys to open the Run command.
- Type in the following command in the dialog box and hit Enter:
msdt.exe -id WindowsMediaPlayerConfigurationDiagnostic - Click on Next and wait for the wizard to troubleshoot any issues with Media Player.
3. Repair/reset the media player app
- Hit the Windows key and click on Settings.
- Click on Apps on the left pane then Apps & features on the right pane.
- Locate the media player app (Groove was the most common), click on the three vertical ellipses, and select Advanced options.
- Click on Repair.
- Go back and click on Reset if the repair option failed.
4. Download and paste the dll file to the media player directory
- Visit the official VLC website and go to the Downloads section.
- Locate the libaacs.dll file 32 or 64-bit for your system.
- Download the file and once complete, locate it in your downloads folder, right-click on it and select copy.
- Now paste it into the following directory:
C:\Program Files\VideoLAN\VLC - Restart your PC and check if the error persists.
In the future to avoid playback issues, check whether your video content is encrypted and decrypt them. Keep in mind not all files will be decrypted and some will be in unsupported formats when converted. You can try opening them with a universal media player and see if this works.
There are also other reasons why your media player fails to play a file so make sure you go through our list and possible solutions to rule out other possibilities.
As for DLL files, you can never be too sure about the error so we recommend a DLL-repair tool to automate the process and fix the error.
Got any additional thoughts or comments? Drop us a line below.



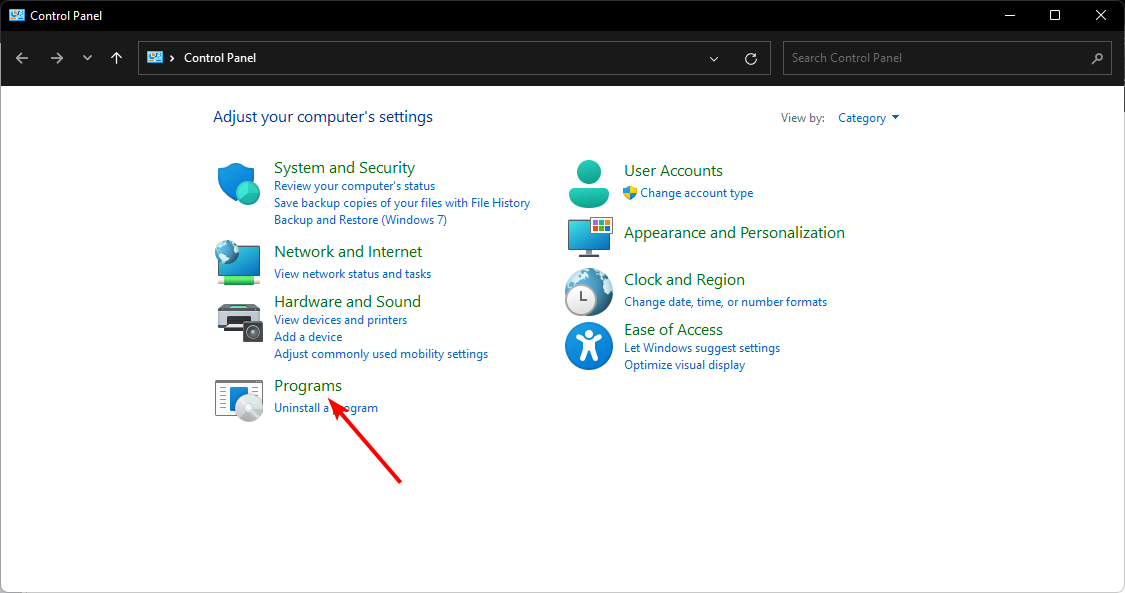

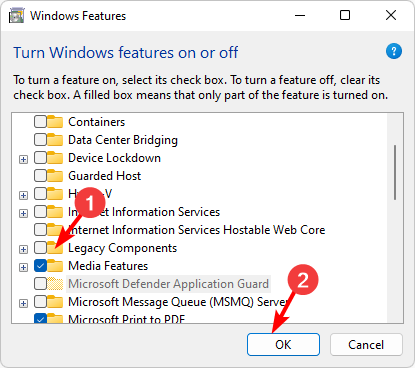














User forum
0 messages