Lockapp.exe: What Is It & How to Disable It
This is a core Windows file and usually, it doesn't cause any issues
2 min. read
Updated on
Read our disclosure page to find out how can you help Windows Report sustain the editorial team. Read more
Key notes
- LockApp.exe is in charge of the Lock Screen app on Windows.
- You can disable the it via the Windows Registry Editor and File Explorer.
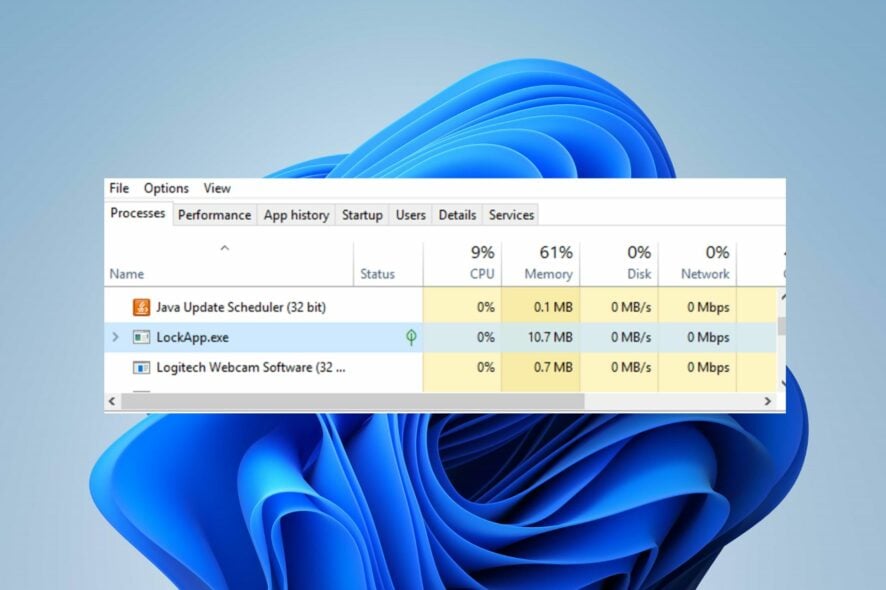
Numerous times, users have complained about seeing the Lockapp.exe on Windows 11 and not knowing what it does. In today’s guide, we’ll tell you everything you need to know about this process.
LockApp.exe is part of Windows and is the default Lock Screen app. It is responsible for the background immediately after switching on the PC. So, its process is what generates and controls the Lock Screen.
How can I disable LockApp.exe?
1. Disable LockApp.exe via the Windows Registry Editor
- Press Windows + R key to open the Run dialog box, type Regedit, and press OK to open the Registry Editor.
- Navigate to the following registry keys:
HKEY_LOCAL_MACHINE\SOFTWARE\Policies\Microsoft\Windows\Personalization - If you do not see the Personalization key, right-click the Windows entry, click New from the context menu and select Key, then name the new key Personalization.
- Right-click the Personalization key, select New, and click DWORD (32-bit) value from the drop-down menu.
- Input NoLockScreen as the Value name, set the Value data to 1, and then click the OK button.
- Close the Windows Registry Editor page and restart your PC.
2. Disable LockApp.exe via File Explorer
- Press Windows + R key to open the Run dialog box, type the following and click OK:
C:\Windows\SystemApps\ - In the SystemsApps folder, locate Microsoft.LockApp_cw5n1h2txyewy folder.
- Right-click on it and then Rename it to Microsoft.LockApp_cw5n1h2txyewy.backup.
- Exit the File Explorer and the LockApp.exe is disabled.
Renaming the folder will make it inaccessible when the program attempts to use it, causing the program to stop working.
Before you leave, we also have a guide on LockAppHost.exe and high memory usage, so don’t miss it. This process can also be responsible for lock screen bugs, but we have a guide that addresses that issue.


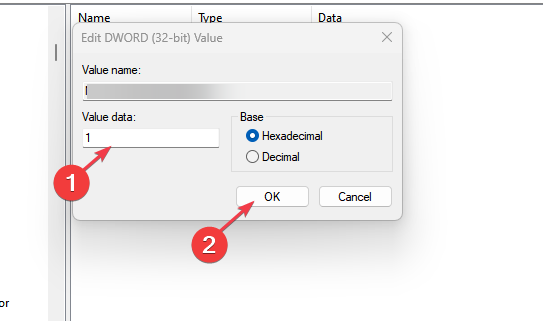

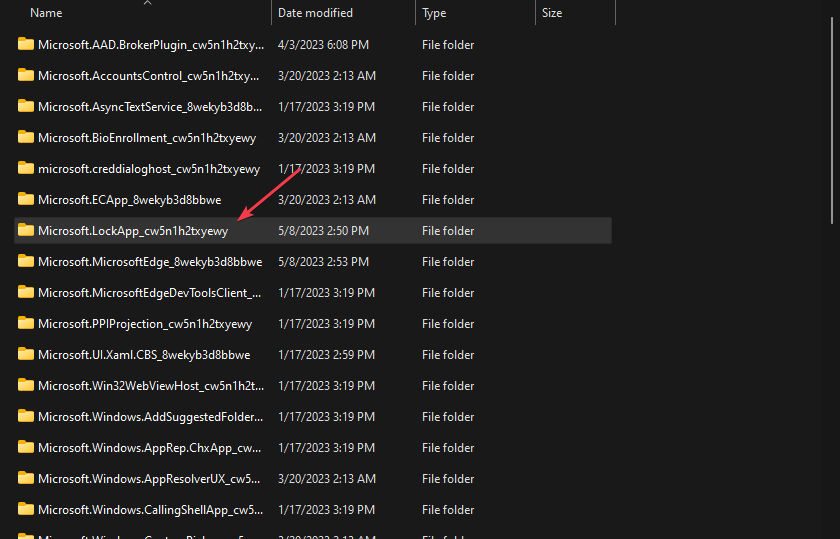
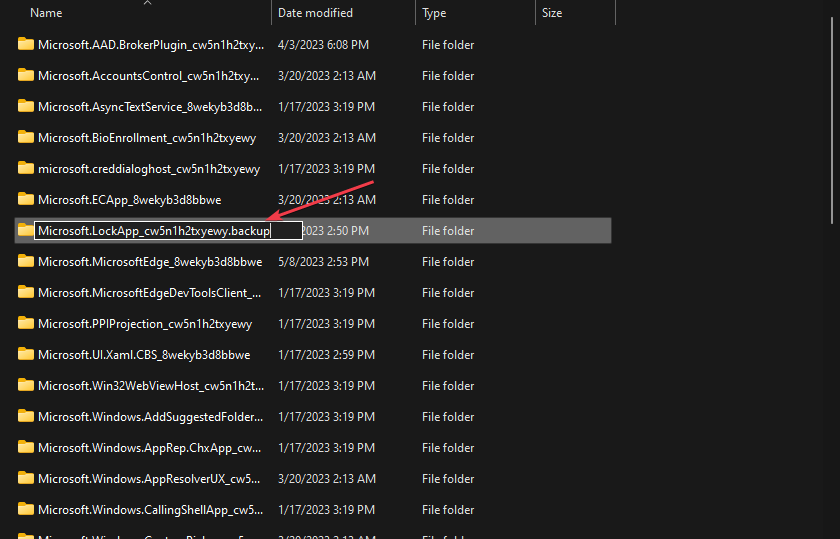







User forum
0 messages