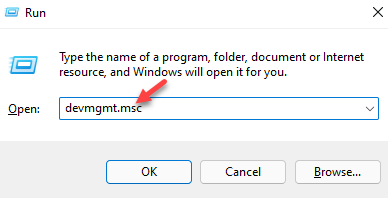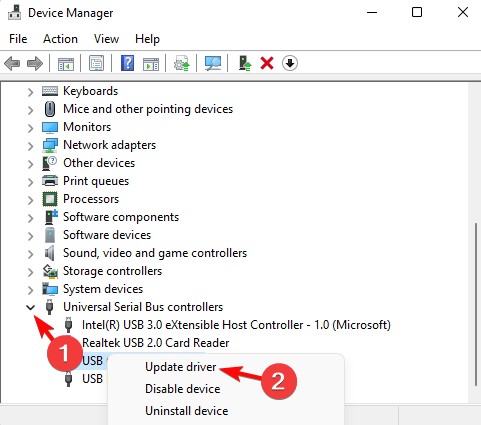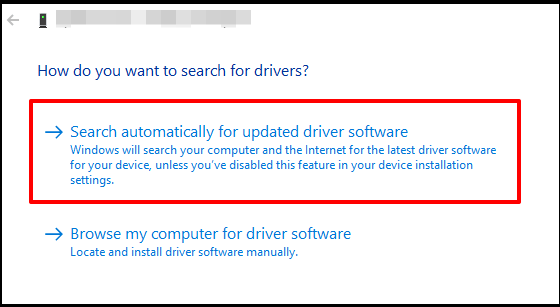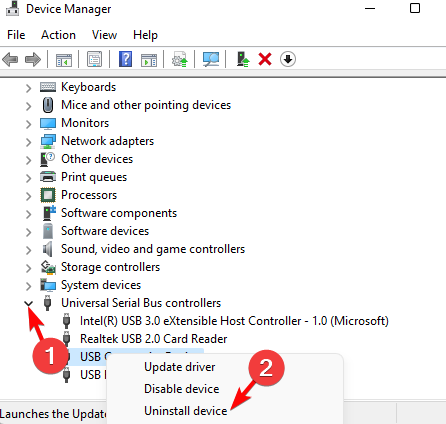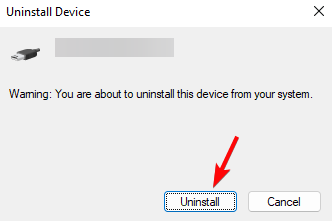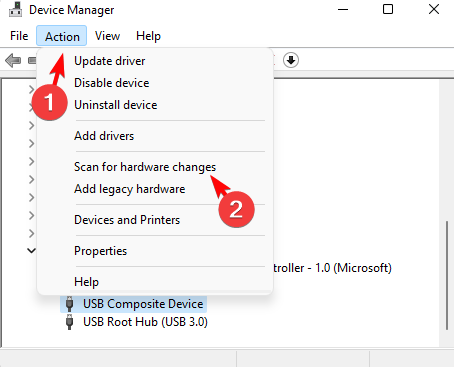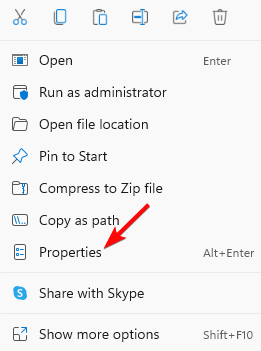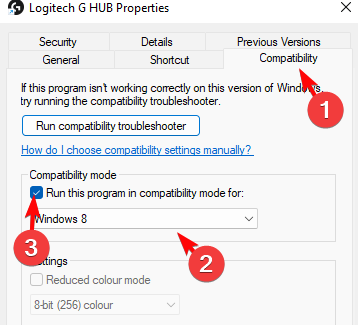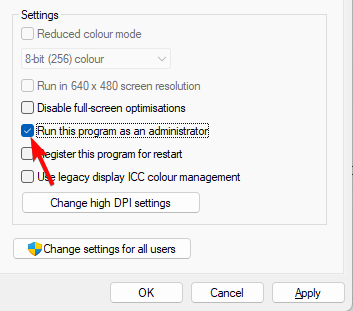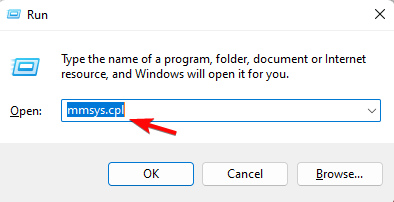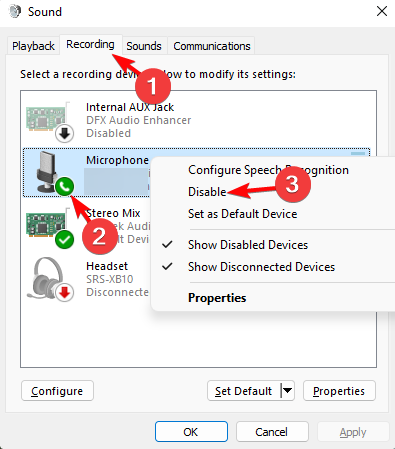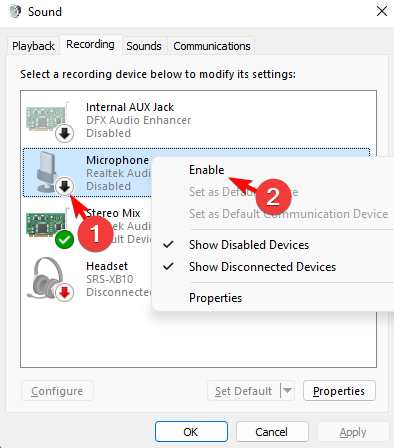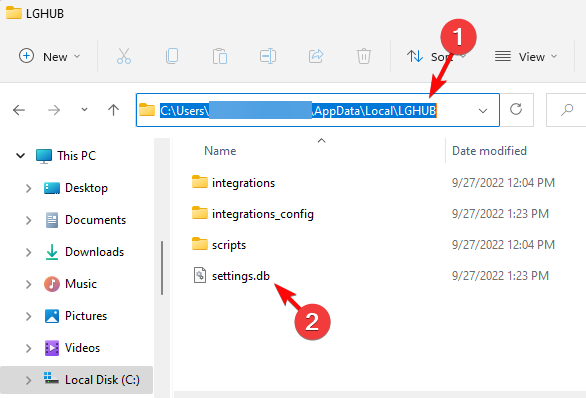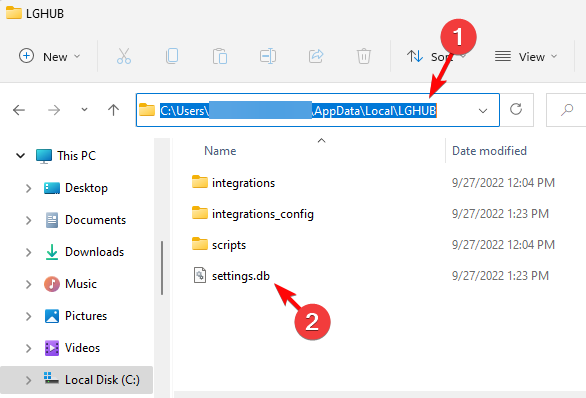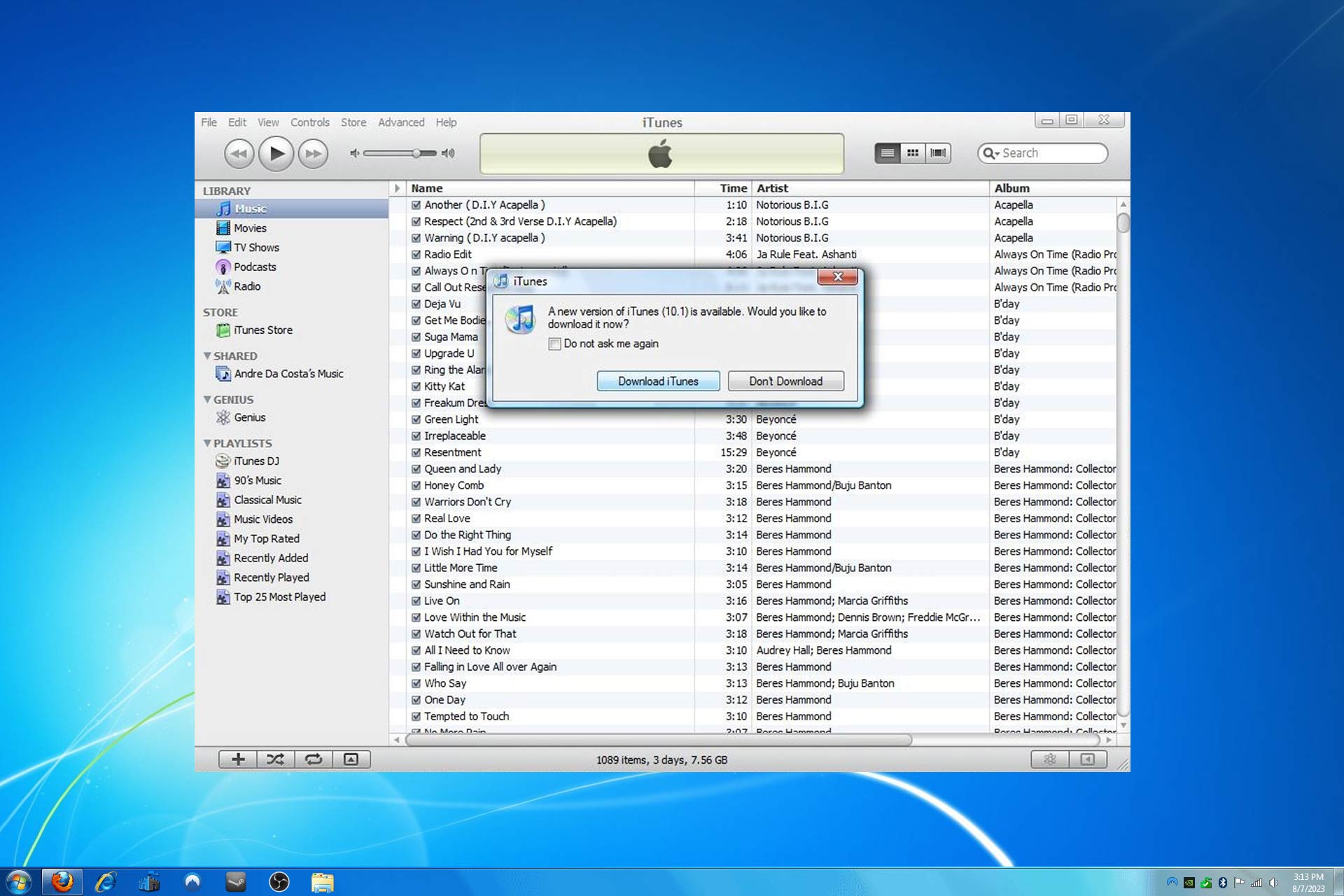5 Ways to Fix Logitech G Hub if it's Not Detecting Headset
G Hub may not detect the headsets due to driver issues
6 min. read
Updated on
Read our disclosure page to find out how can you help Windows Report sustain the editorial team Read more
Key notes
- Those using Logitech G Hub for gaming often come across different issues like the software platform not detecting the headset or mouse, the keyboard not working, and so on.
- Some of the reasons behind the issue are a glitch in the hardware, outdated/corrupted drivers, pending Windows updates, or compatibility issues.
- Before you move on to try the troubleshooting methods, you must unplug the headset from the system and plug it back in to check if it’s properly connected.
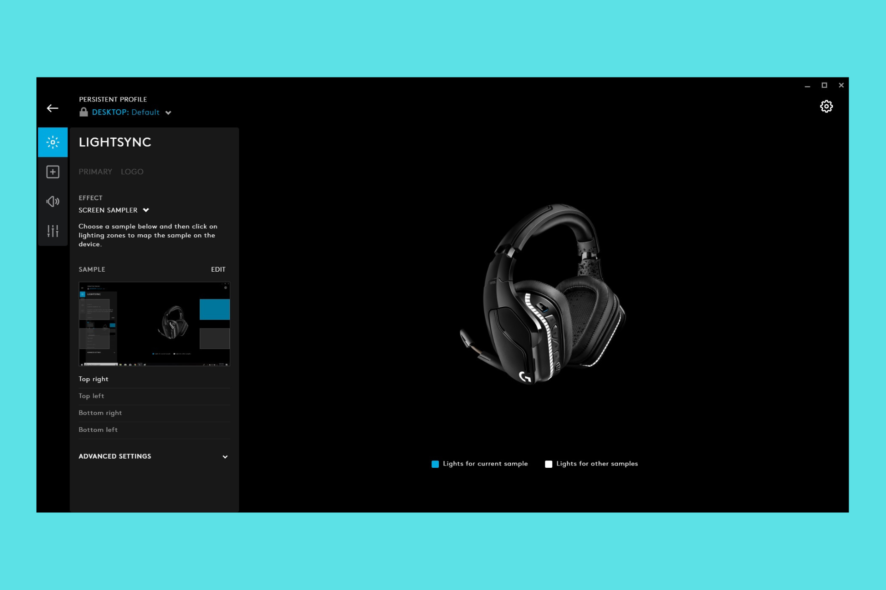
Is Logitech G Hub not detecting your headset? Many users have been complaining about this issue on different forums, with different users having different solutions that worked for them.
While G Hub allows you to customize your experience for Logitech G Gaming devices, for example, G Pro X, G 432, etc., it is prone to hardware issues.
At the same time, it could be possible that the headset is not connected properly or it doesn’t have the correct driver installed.
But if your Windows 11 PC is not recognizing wired headphones, we have some suggestions for you that can help you troubleshoot and fix the issue.
Why is G Hub not detecting my headset?
Sometimes, Logitech G Hub stops working due to internal errors that lead to the failure of the associated hardware.
This is when you may come across issues like Logitech G Hub not detecting headset, or any other device like a mouse or keyboard.
Some of the common reasons why G Hub may not detect devices are:
- Outdated/corrupted sound drivers
- Compatibility issues with the system
- Using an older version of the device
- Pending Windows updates
- The headset is not set up properly
So, if your Logitech G Hub is not detecting the headset, we have some effective tips for you to fix the issue.
How to Fix Logitech G Hub if it’s not detecting the headset?
1. Update/reinstall the device drivers
1.1 Update the device drivers
- Press the Win + R keys simultaneously to launch the Run console.
- In the search field, type devmgmt.msc and hit Enter.
- Expand the Universal Serial Bus Controllers section, right-click on the device, and select Update driver.
- Now, in the Update Drivers window, click on Search automatically for drivers.
- Windows will start looking for any latest driver versions and if available, will finish installing automatically.
Once done, close Device Manager, reboot your PC and check if G Hub can detect your headset now.
Alternatively, you can also visit the headset manufacturer’s website, and download the latest driver version. You and install it manually.
1.2 Reinstall the device drivers
- Open the Run console by pressing the Win + R shortcut keys.
- Type devmgmt.msc in the search bar and hit Enter.
- Click to expand Universal Serial Bus Controllers, right-click on the device and select Uninstall device.
- In the Uninstall Device prompt, press Uninstall again to confirm.
- Once the device is completely uninstalled, click on the Action tab, and select Scan for hardware changes.
- This should reinstall the latest device version.
Now check if the issue is resolved or if you are still facing the Logitech G Hub not detecting headset problem.
Otherwise, you can use a tool specialized in driver updates that will scan your PC for all outdated drivers and automatically update each one of them. Plus you can use this software for the long-term maintenance of your system so you never have to run into this issue again.
⇒ Get PC HelpSoft Driver Updater
2. Run G Hub in compatibility mode
- Go to desktop, right-click on G Hub and select Properties.
- As the G Hub Properties dialog opens, select the Compatibility tab.
- Here, go to Compatibility mode, select Run this program in compatibility mode, and select the latest Windows version from the drop-down.
- Now, go to Settings and select Run this program as an administrator. Press Apply and OK.
Once done, connect the headset to your machine and check if it’s now being detected by Logitech G Hub.
3. Disable & enable the device in Sound properties
- Press the Win + R hotkeys to open the Run console.
- Type mmsys.cpl in the search box and hit Enter to open the Sound window.
- Here, select the Recording tab, right-click on Microphone (one that shows your headset name), and select Disable.
- Now, wait for a while, right-click on the same Microphone once again, and select Enable.
- Once again, select the same Microphone and click on Set Default at the bottom. Press OK.
Now, go to G Hub and check if you can now see your headset and if it’s connected.
4. Run G HUB with the default settings
- Close G Hub from the system tray, and press the Win + E hotkey to open the File Explorer.
- Here, go to the below location:
C:\Users\%UserProfile%\AppData\Local\LGHUB. - Locate settings.json/settings.db, copy this file and save it on your desktop.
- Now, delete the settings.json file in the LGHUB folder.
Now, run G HUB, where all the settings will be set back to default, and you should not face any issues with the headset.
5. Revert to previous settings
- Exit G Hub and press the Win + E keys together to open File Explorer.
- Now, navigate to the below location:
C:\Users\%UserProfile%\AppData\Local\LGHUB - Find settings.json/settings.db, copy the file, and save it on your preferred location, for example, desktop.
- Next, go back to the G Hub folder and delete settings.json/settings.db.
- Now, return to the desktop, copy the settings.json/settings.db file that you saved in step 3, and paste it back into the G Hub folder in the location mentioned in step 2.
Now, launch and run G HUB, and your previous settings should be restored.
How do I connect my headset to my G hub?
To connect your headset to Logitech G Hub on Windows, you can follow the below instructions:
- Boot your PC and connect your headset to one of the USB ports.
- Wait for a while till the device is installed automatically.
- Now, click on the Sound icon located on the right side of the taskbar and click on the arrow next to the volume bar.
- Select the connected Logitech USB headset in the Volume menu.
The Logitech headset should now work with your G Hub application and you should not encounter any more issues.
At the same time, make sure you plug in the microphone securely and also press your PC connectivity cable into the correct jack harder until you feel two firm clicks.
You can also connect your headset to another computer to test. But, if it fails to work, chances are the headset is physically damaged, and you should contact Logitech for further assistance.
But if you are facing an issue where the G Pro wireless is not showing in the Logitech gaming software, follow our post for more details.
For any other queries related to Logitech devices, do let us know in the comments box below.