Fix: Logitech G HUB is Not Downloading Presets
Try these comprehensive fixes created by professional gamers
4 min. read
Updated on
Read our disclosure page to find out how can you help Windows Report sustain the editorial team. Read more
Key notes
- Logitech G HUB not downloading is a known issue widely reported on the Logitech forums.
- You can try restarting your computer to fix the issue, as this can sometimes help clear up bugs and glitches.
- Alternatively, you can reinstall the software, ensuring that any corrupt files causing the issue will be replaced.
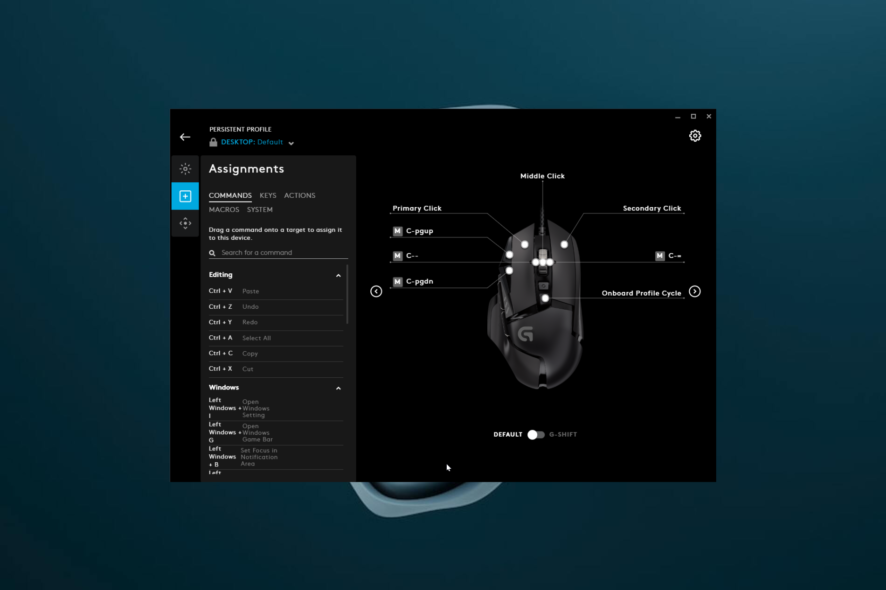
Logitech G HUB not downloading presets is a known issue that has been widely reported on the Logitech forums. If you are facing the same problem, then you are in the right place.
This article will provide you with some effective methods on how to fix the issue. So, let us get started without wasting any time.
Why are presets not downloading in Logitech G HUB?
The presets are not available for download could be due to one of these reasons:
- No internet: The device does not have an internet connection. To fix this, you will need to contact your ISP and ask for help.
- Storage space issue: Not having enough storage space available on your computer can cause a variety of issues, including conflicts when trying to run the Logitech G Hub. To fix this, you will need to make some more space on your HDD.
- Profile settings: Updating your profile name and picture is important if you want to download presets.
- Firewall block: Your firewall settings are blocking downloads from the Logitech website.
How do I fix the preset not downloading in Logitech G HUB?
When downloading presets from G Hub, make sure you do the following:
- Update your profile name and picture.
- Download the presets for the same device model as the one you have. Otherwise, the preset won’t work.
- Check the ports. Make sure they’re properly plugged in and that the connections are tight.
- Ensure that you have the correct device selected in Logitech G HUB. If you have any doubts, consult the documentation that came with your product.
- Try downloading the latest version of the software.
- If everything fails, restart your computer.
1. Allow the app through Windows Firewall
- Go to the Start menu and search for Firewall.
- Then, click on the Allow an app or feature through Windows Firewall option.
- Click the Change settings button at the top.
- Scroll down to the bottom and click Allow another app.
- Click Browse and search for Logitech G HUB.
- Next, click on the app and select the Add button option.
- Once Logitech G HUB has been given permission, click OK.
Sometimes, The Windows Firewall can prevent Logitech G HUB from working properly. if you find that your firewall is still blocking apps even after you’ve tried disabling it, don’t hesitate to go through our guide on the same.
2. Update device drivers
- Go to the Windows Search Bar, type in Device Manager, and hit Enter.
- Expand the Sound Videos and Game section.
- Right-click on your sound device and select Update driver.
Aside from protecting you against malicious software, your device drivers also help eliminate bugs and glitches. Thus, updating them could potentially fix your issue.
- Download and install the Outbyte Driver Updater app.
- Launch the software and wait for the app to detect all incompatible drivers.
- Now, it will show you a list of all outdated drivers to select the ones to Update or Ignore.
- Click on Update & Apply Selected to download and install the latest versions.
- Restart your PC to ensure the applied changes.

Outbyte Driver Updater
Maintain your device healthy by letting OutByte Driver Updater find the latest driver options.3. Reinstall Logitech G HUB
- First press the Win + R keys on your keyboard to open the Run box.
- Type or paste control appwiz.cpl and press Enter.
- Click the Logitech G HUB app icon and select Uninstall.
- Once done, restart your computer.
- Now, visit the Logitech G HUB download page and select the Download for Windows option.
- Follow the on-screen instructions to proceed.
4. Set LGHUB Updater Service Startup type to Automatic
- Press the Win + R keys on your keyboard to open the Run box.
- Type Services.msc in the search bar and press Enter.
- Find LGHUB Updater Service in the list of Services.
- Right-click on it and select Properties.
- On the General tab, set the Startup type to Automatic using the dropdown button next to it.
- Click OK and restart your PC for changes to take effect.
The LGHUB Updater Service should not be disabled as it is essential for the G HUB to function properly. You will need to set its startup type to Automatic from either Manual or Disabled and see if it fixes your issue.
Alternatively, you can directly reach out to Logitech G HUB customer support if none of the solutions work for you. Also, we have a few recommendations for fixing the most common problems like the Logitech G HUB not working in Windows 11.
If you have any questions about the above processes, feel free to leave a comment below. We would love to hear from you.
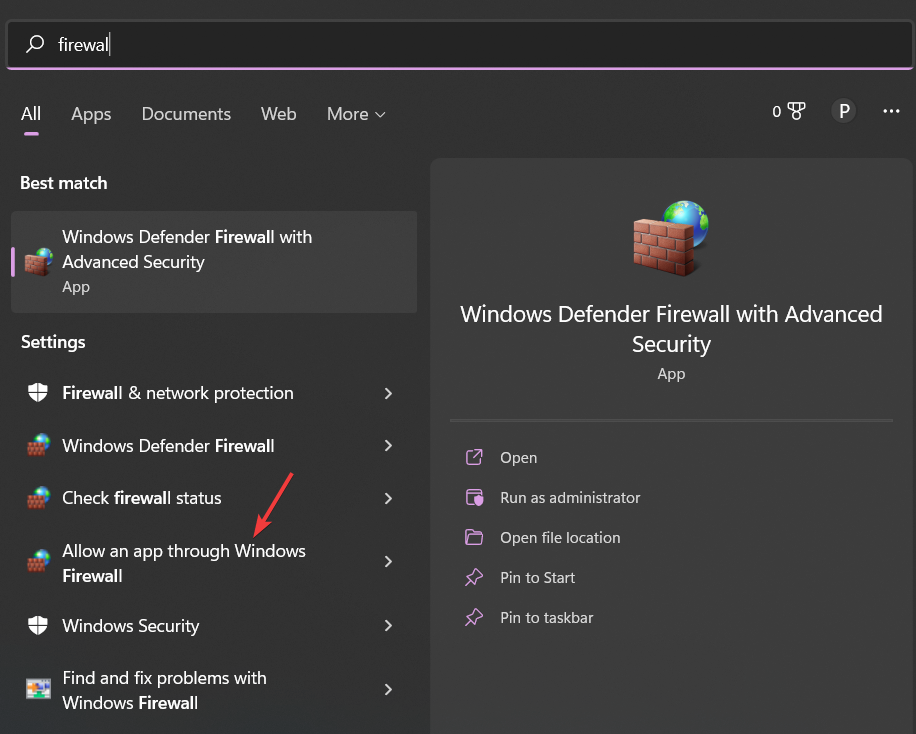
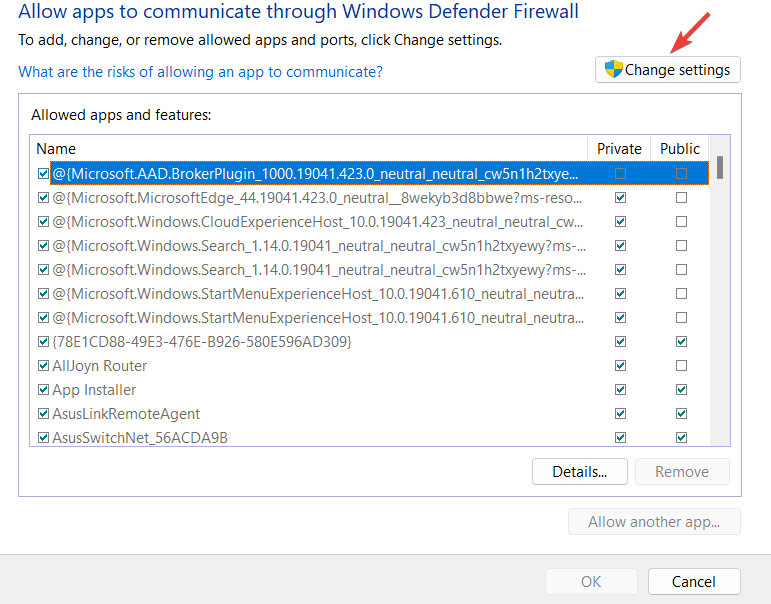
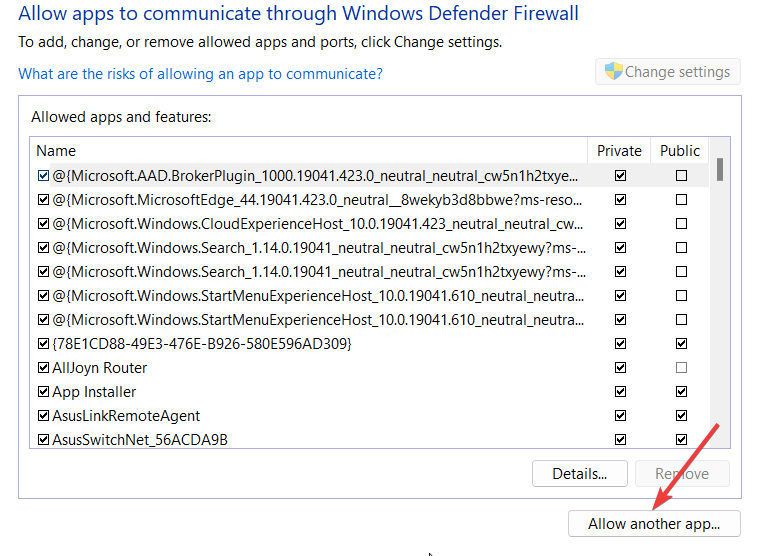
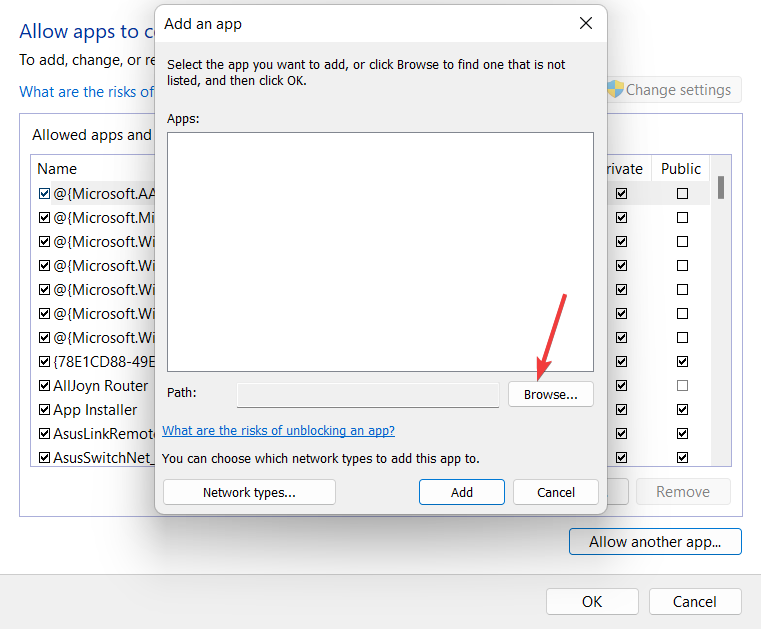
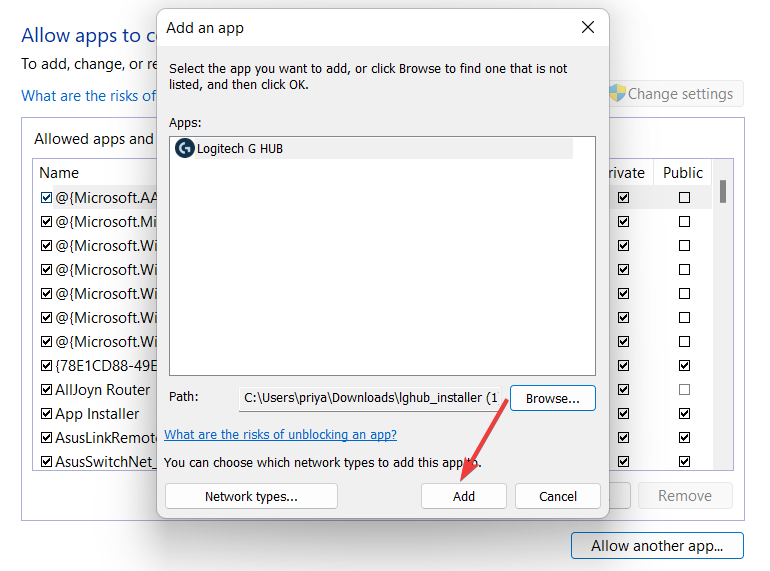
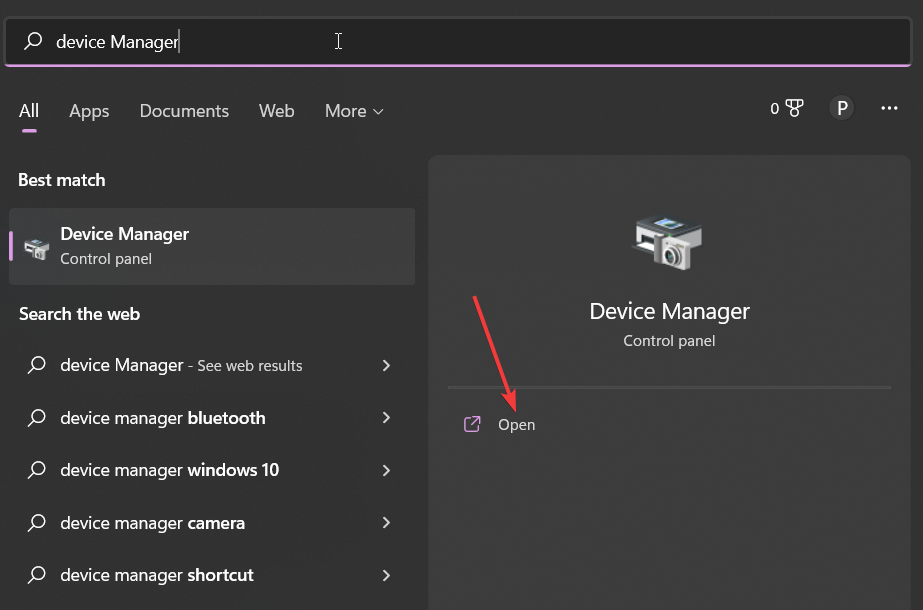



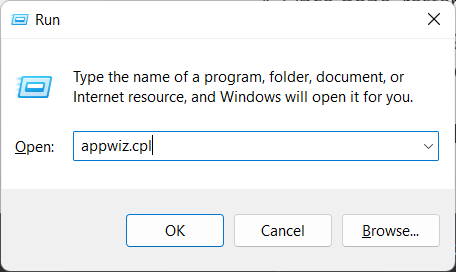
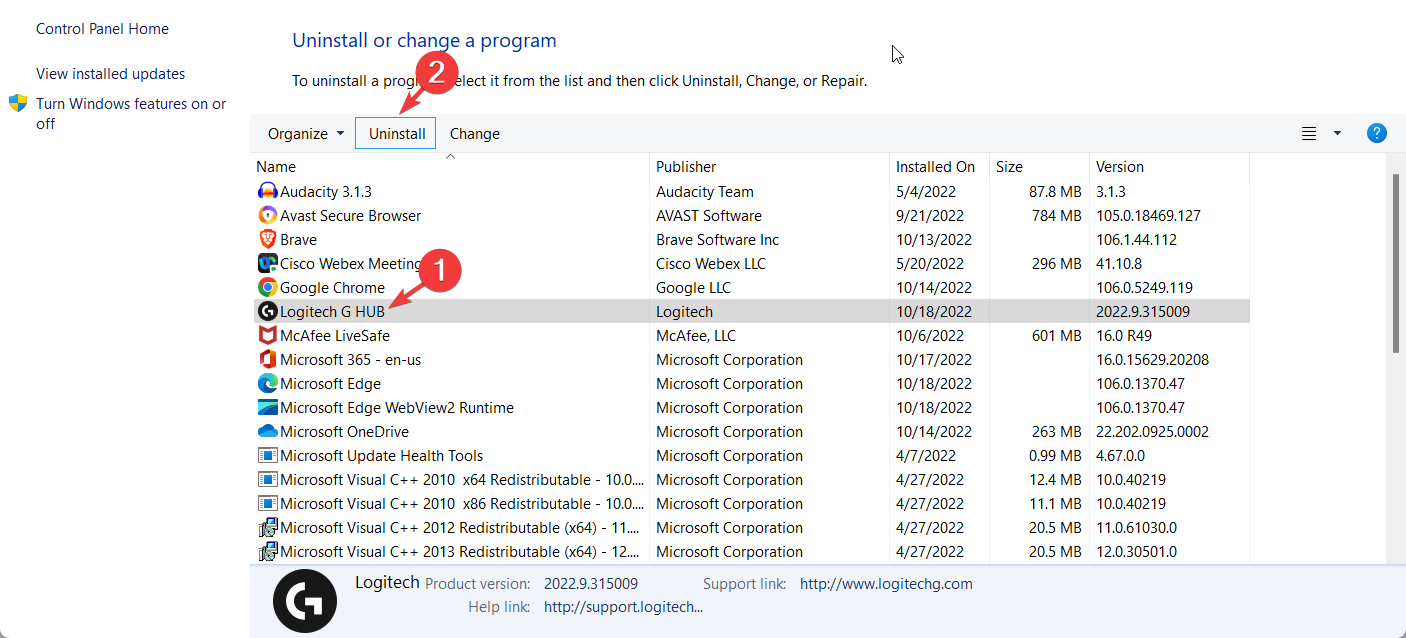
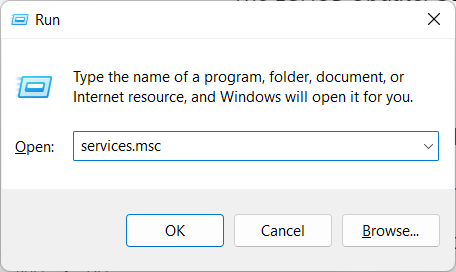
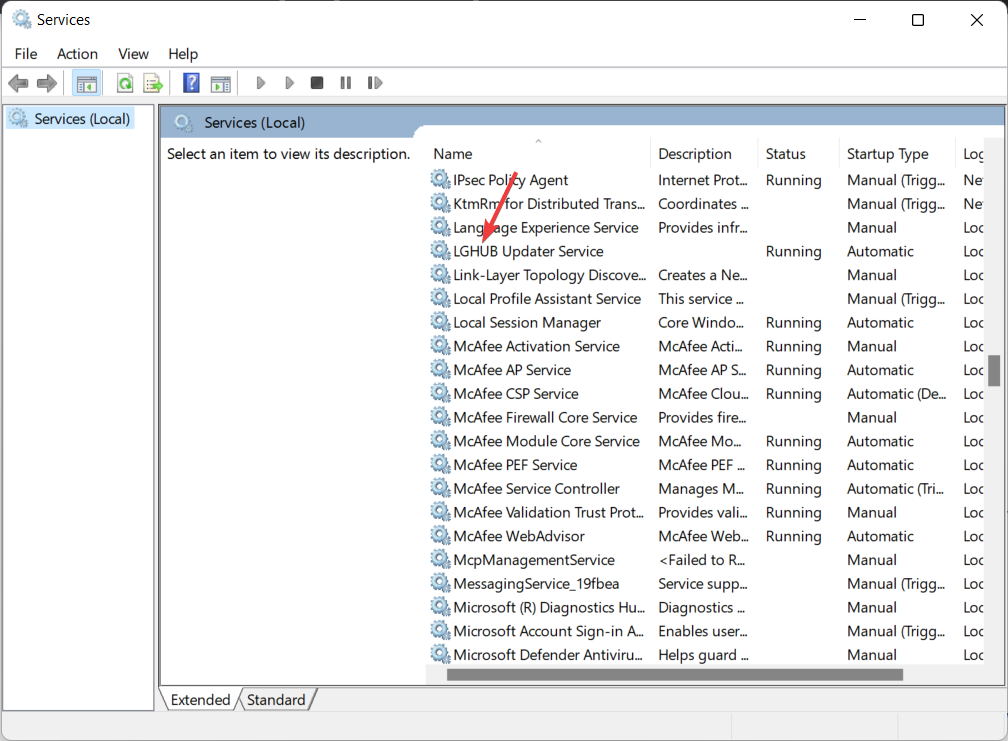
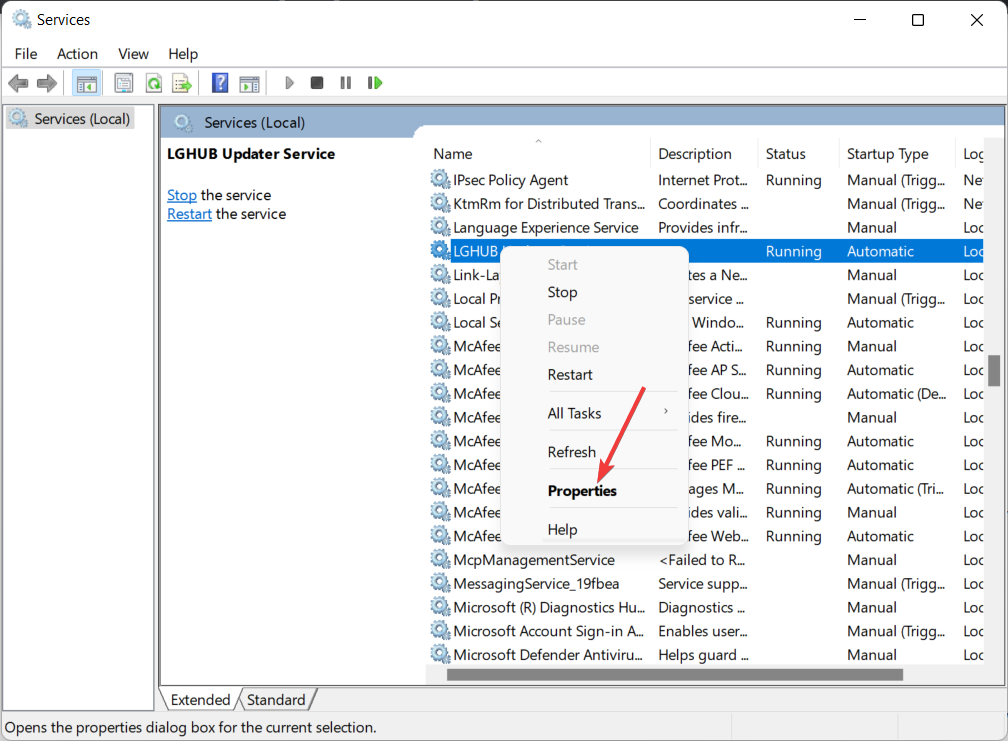









User forum
0 messages