Fix: Logitech Microphone is Not Working on Windows 10 & 11
If Logitech microphone is not working, these steps will surely fix it
4 min. read
Updated on
Read our disclosure page to find out how can you help Windows Report sustain the editorial team. Read more
Key notes
- If your Logitech microphone is not working, it’s possible that the device isn’t properly connected.
- Sometimes you need to activate app permissions before you can use your microphone.
- Adjusting the system settings is another great way to fix all your recording issues.
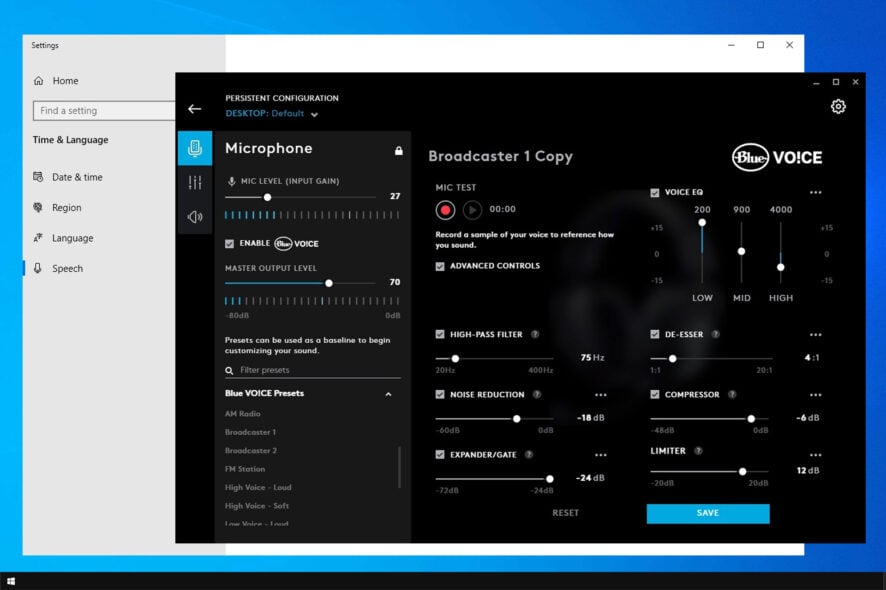
Logitech is well-known for its great hardware. Unfortunately, issues can occur, and many reported that the Logitech microphone not working on their Windows PC.
We have come a long way from the days we were using Ventrilo, both software and hardware-wise, and today’s gadgets are as astonishing, as they are expensive.
That being said, if your Bluetooth mouse keeps disconnecting in Windows 11 while you are gaming, we’ve prepared the solutions for you.
Circling back to communications, there are a lot of users that rely on Logitech gadgets to make their lives and gaming experiences easier and more memorable.
However, if your Logitech microphone is now working on your Windows 10/11 PC, we have exactly what you were looking for.
Why is my Logitech microphone not working?
Well, it can be a plethora of reasons why your microphone refuses to work properly.
It could be that the audio drivers have become outdated, or the microphone itself no longer being functional and in need of replacement.
Also, the microphone can be muted, either directly from the headset, or from the system’s settings, so that is another area you want to look into.
Even if you’ve never dealt with these types of gadgets before, this guide will surely help you get to the bottom of the situation and get things back on track.
How can I fix my Logitech microphone if it’s not working in Windows 11?
1. Hardware troubleshooting
Before we get into the software part of the troubleshooting process, we first need to eliminate the hardware causes that might lead to the same result.
Check if the microphone is muted from the Mute switch on either the headset or the microphone itself, and also inspect the cable for any visible damage.
Just to be sure, connect the microphone to a different PC and see if you can get it to work. If, however, it does work on a different device, the problem is on your end.
Don’t worry, we have the solutions for this problem right here, so just carefully go through this guide and follow the instructions.
2. Activate app access to your Logitech microphone
- Press Win + I to access Settings.
- Select the System tab, then click on Sound.
- Under Input, click on the microphone you are using.
- Under General, select Allow in order to give your Windows app permission to use the microphone.
3. Check system sound settings
- Search for Control Panel and open the app.
- Select the Sound category.
- On the Recording tab, select your microphone, then click on Set as default.
- Click on the Properties button, in the bottom right corner.
- Under Levels, drag the Microphone Array all the way up to 100.
4. Update the audio driver
- Search for Device Manager and open the app.
- Expand Sound, video, and game controllers, right-click on your audio device, then select Update driver.
- Select Search automatically for updates.
Of course, you can always rely on a specialized tool to do these steps for you. PC HelpSoft Driver Updater is great at this task, you scan your system, identify the correct drivers for it, and update them all in just a few minutes.
⇒ Get PC HelpSoft Driver Updater
How do I fix my Logitech microphone if it’s not working in Windows 10?
Roll back to the older driver
- Press the Windows key + X and select Device Manager.
- Now locate your microphone and double-click it.
- Go to the Driver tab and click on Roll Back Driver.
- Follow the instructions on the screen.
Due to the similarity of Windows 10 and 11, all solutions in this guide are universal, so they’ll work on both operating systems.
How do I add another microphone to my PC?
- Press Win + I to access Settings.
- Select the System tab, then click on Sound.
- Under Input, next to Pair a new input device, click the Add device button.
Don’t panic, and treat things calmly, as there is always an explanation for why software or hardware fails or refuses to work as intended.
Take a deep breath and, before you throw your microphone at your monitor, simply follow the steps above and put this situation behind you.
In case you’re having the same problem with a different brand, check our microphone not working on Windows 11 guide for more information.
Has this guide been helpful to you in solving this issue? Be sure to leave a comment below with your thoughts and opinions.
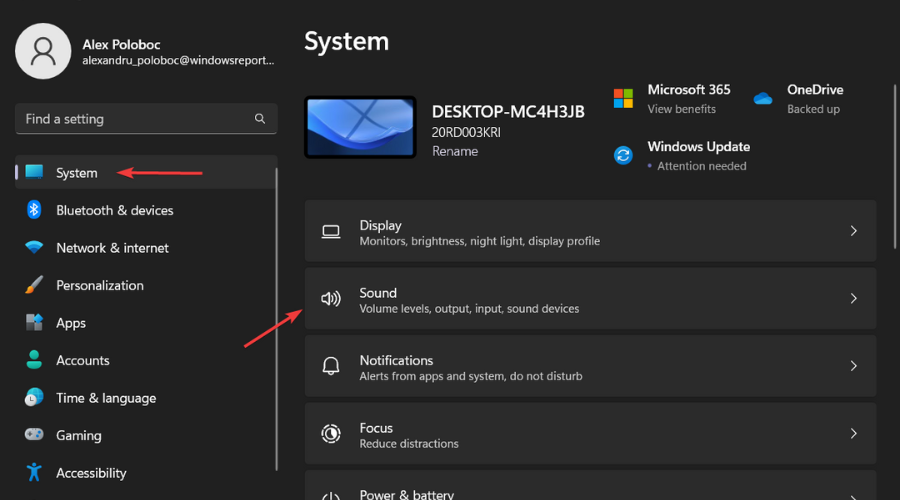
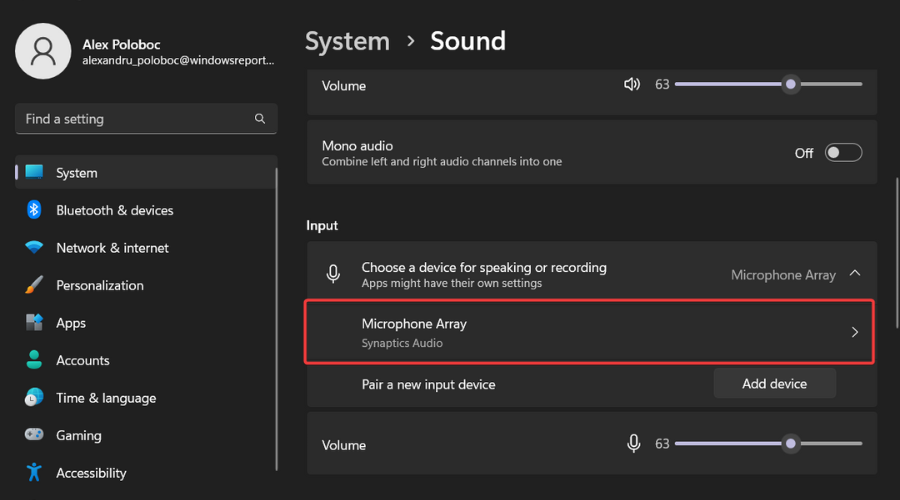
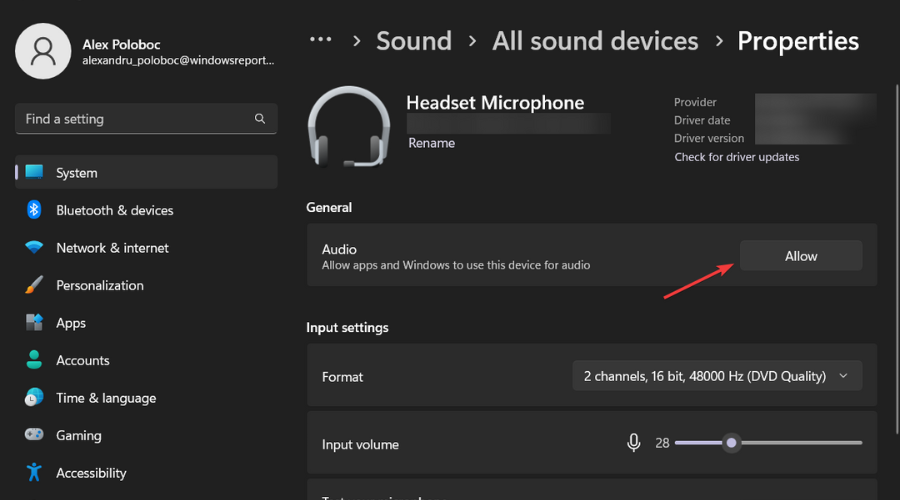
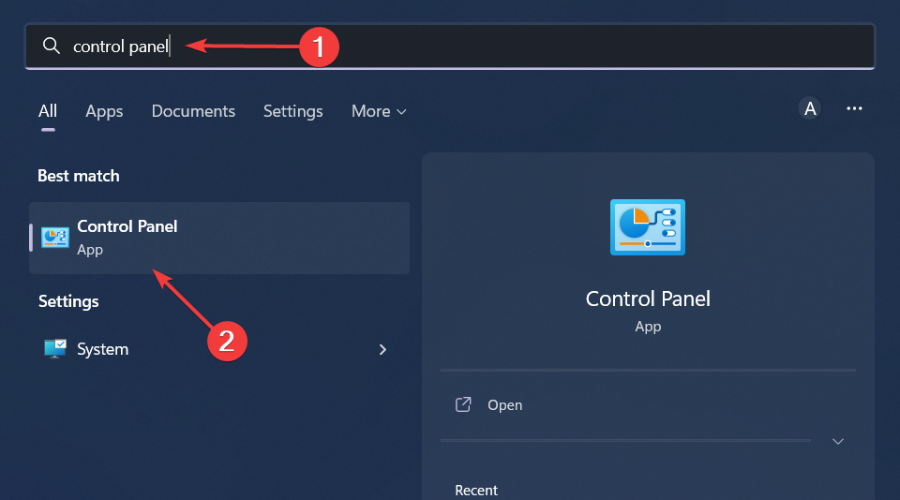
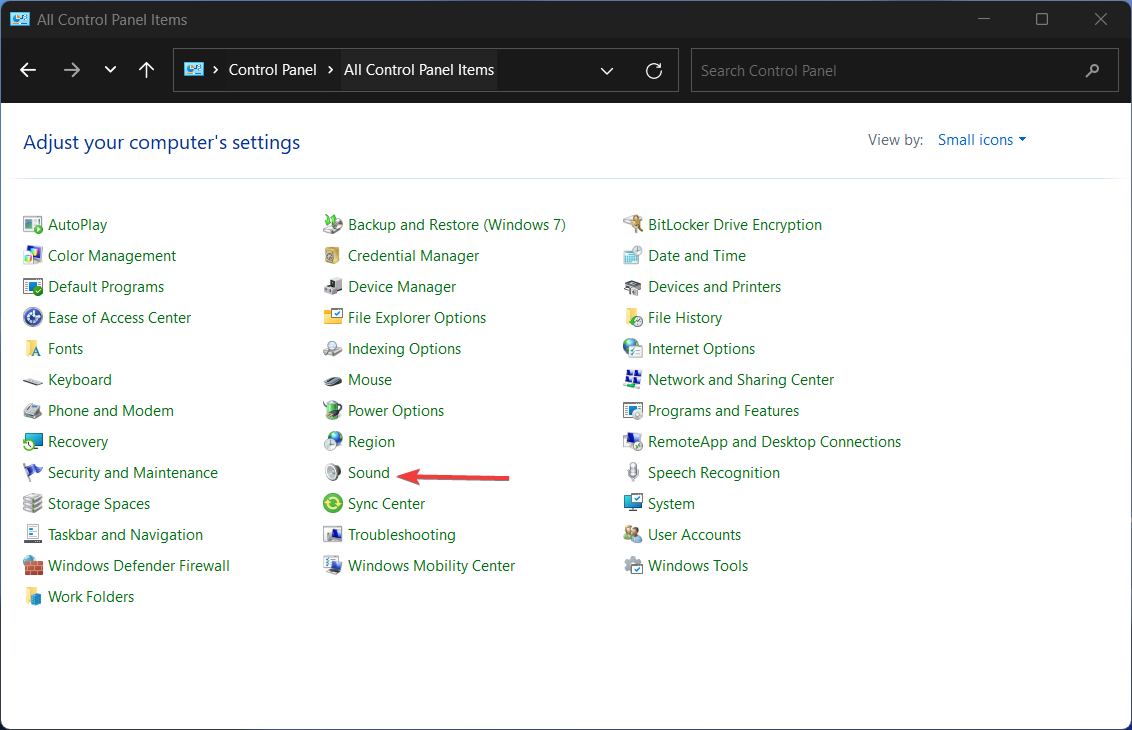
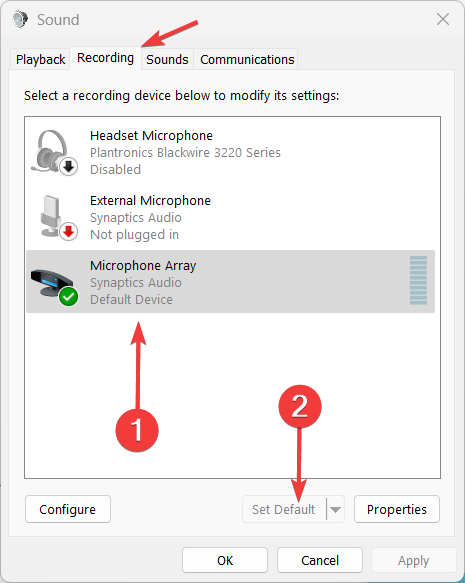
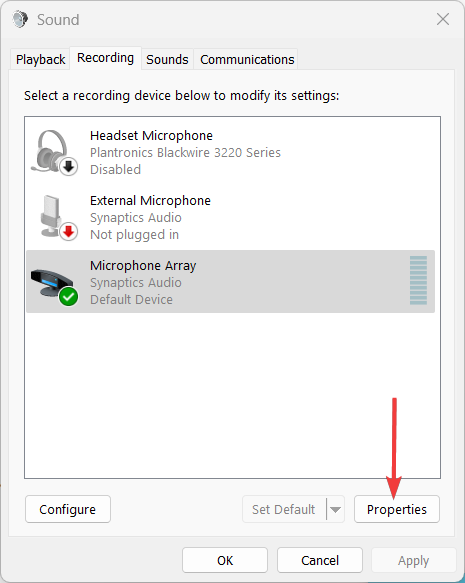
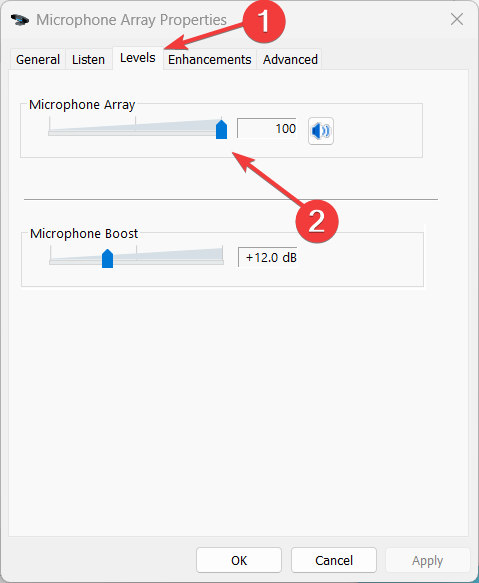
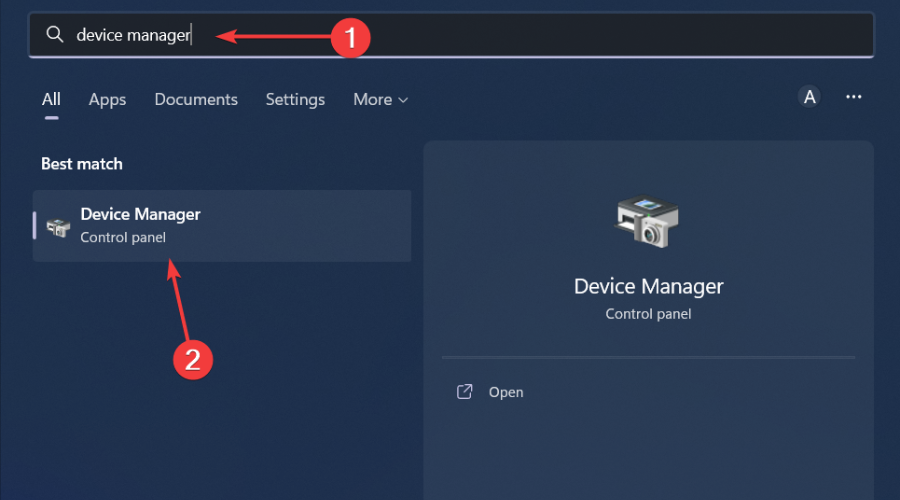
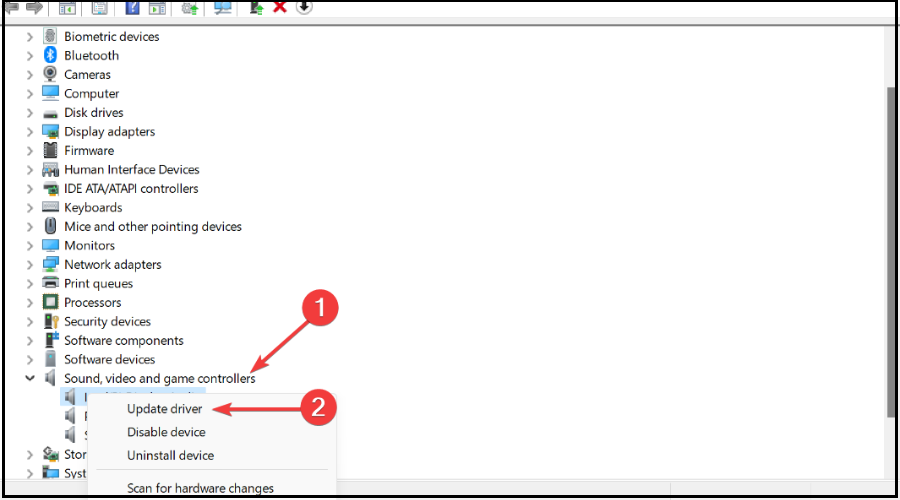
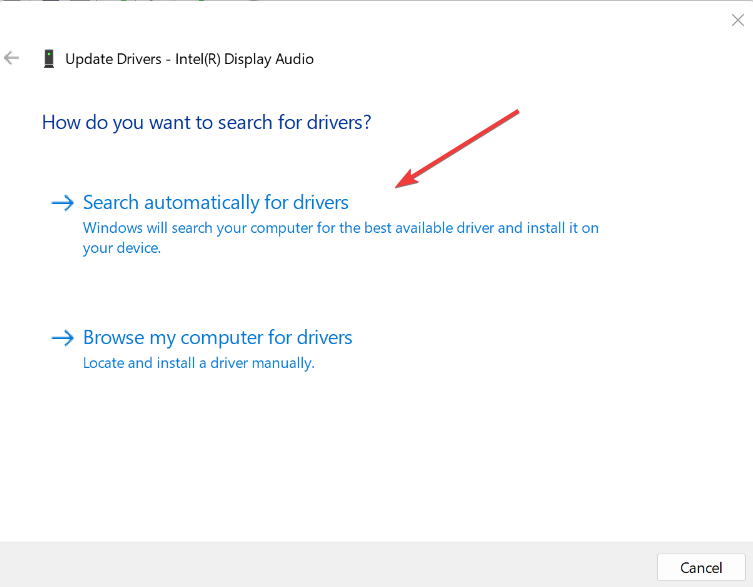
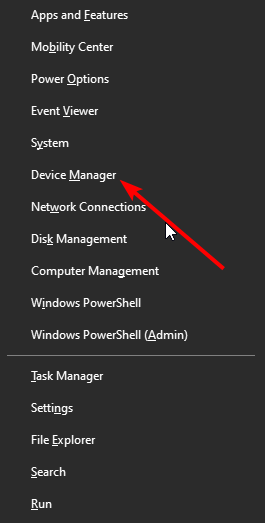
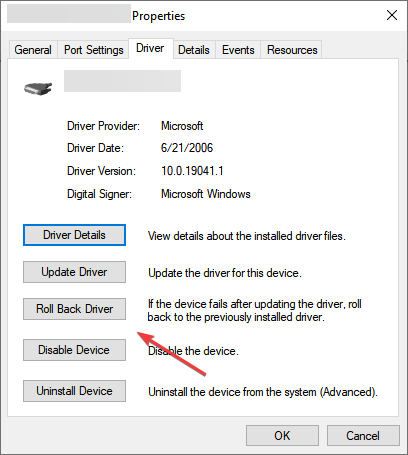
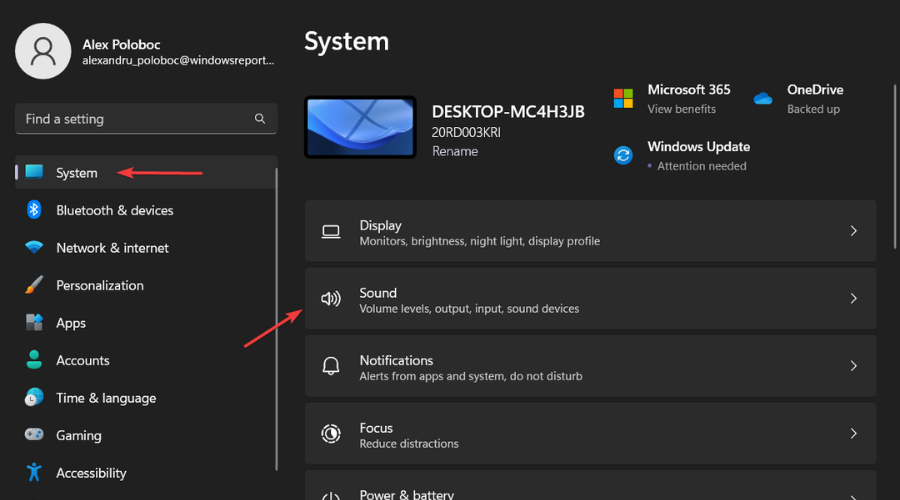
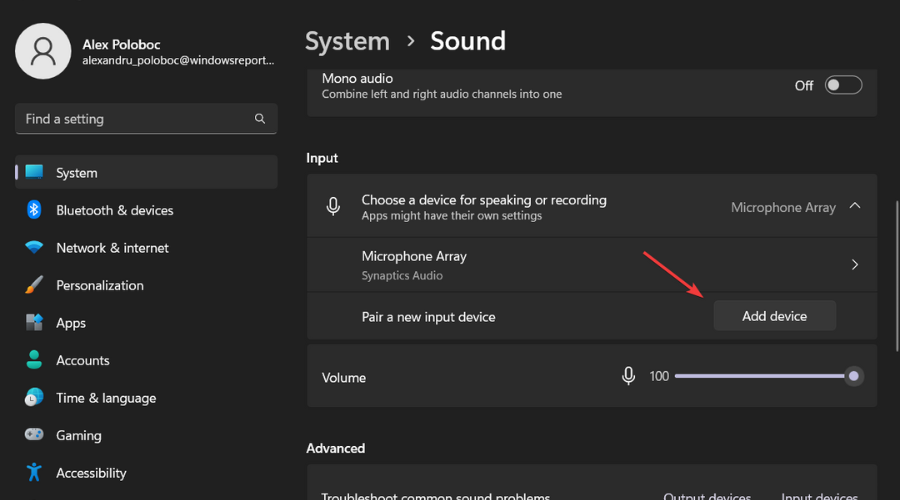








User forum
0 messages