How to delete Music Creation from Mac in just a few steps
3 min. read
Updated on
Read our disclosure page to find out how can you help Windows Report sustain the editorial team. Read more
Key notes
- The Music Creation app stores all your GarageBand files, and it's useful if you want to create music.
- To remove the Music Creation app from a MacBook, just use the Manage button in the Storage tab.
- For more practical tips, consider adding this Mac OS article to your bookmark list.
- In order to see some more useful articles on this subject, simply check out our website's Mac Hub.
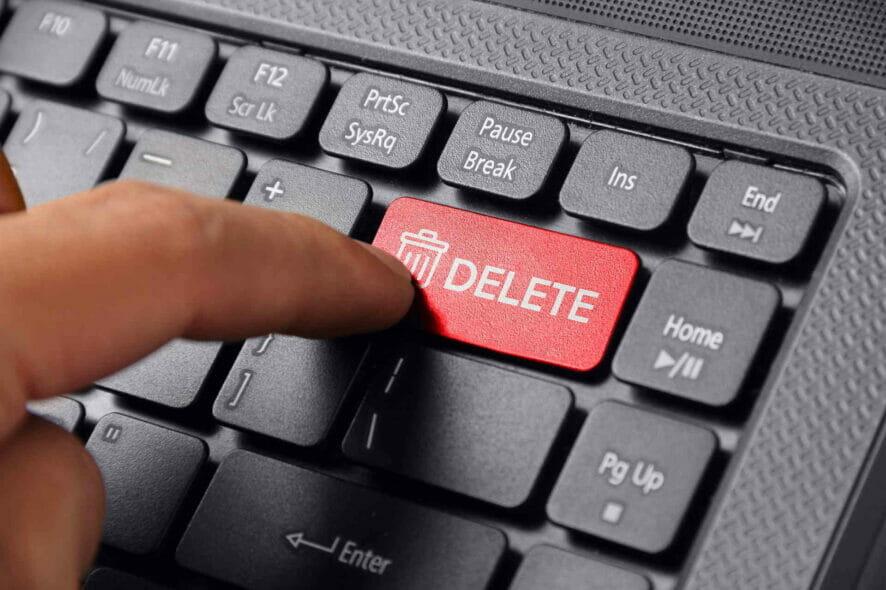
Music Creation tools can be useful if you’re making music on your MacBook, but some users just want to delete Music Creation from their MacBook and free up some space.
Deleting this music tool isn’t as hard as you think, and in this article, we’ll show you how to do it.
How can I delete Music Creation on Mac?
1. Remove everything related to GarageBand
- Go to Apple Menu > About this Mac.
- Navigate to the Storage tab and click on Manage.
- Click on Music Creation and choose the option to remove GarageBand.
GarageBand will install all sorts of instruments and other tools that can help you while creating music. However, these tools tend to take up a lot of space.
If you’re not into music production and you don’t even use GarageBand, there’s no reason to keep these tools, so it might be best to remove it.
According to users, one way to get rid of Music Creation is to check your storage settings. To do that, follow the above steps.
If space is still taken, you can fix the problem by doing the following:
- Open Finder and search for GarageBand.
- Delete all files related to GarageBand from This Mac and the Library.
- Search for Apple Loops and delete all files related to it from This Mac and the Library.
Here’s the list of files and folders that you need to remove, but if you find more related files or directories, be sure to remove them:
- /Applications/GarageBand.app
- /Library/Application Support/GarageBand
- /Library/Application Support/Logic
- /Library/Audio/Apple Loops
- /Library/Audio
- ~/Library/Application Support/Garageband
- ~/Library/Application Support/Audio
A few users reported that the option to remove Garage Band isn’t available for them. To fix that, reinstall GarageBand from the App Store and repeat the steps from this solution.
Users are also suggesting removing all items from the Music Creation section such as Instrument Library, Basic Lessons, Apple Loops, etc.
2. Use a dedicated uninstaller tool
Have you heard of MacBooster? That’s IObit’s official Mac cleanup tool equipped with a powerful uninstalling function used to get rid of apps and associated leftovers.
Therefore, it could be your winning ticket if you want to solve this Music Creation issue fast. When your MacBook is running out of space, simply install MacBooster and reclaim what’s truly yours from the start.
Besides that, it’s specialized in cleaning up junk files from your Mac, improving overall system performance, and reducing the chances of future problems.
In this article, we presented you with the best solutions to this issue. As you can see, deleting Music Creation from MacBook isn’t as hard as you think, and we hope that our article was helpful to you.
FAQ: Learn more about Music Creation on Macbook
- What is music creation on my Mac?
The Music Creation app displays all the files that you installed for the Garage Band app.
- What is the best music making software for Mac?
The best music creation software for Mac is by far the GarageBand application.
- Can I reinstall GarageBand if I delete it?
Depending on your Mac model, you will be able to reinstall GarageBand only by purchasing the application again.
Editor’s Note: This post was originally published in April 2020 and has been since revamped and updated for freshness, accuracy, and comprehensiveness.
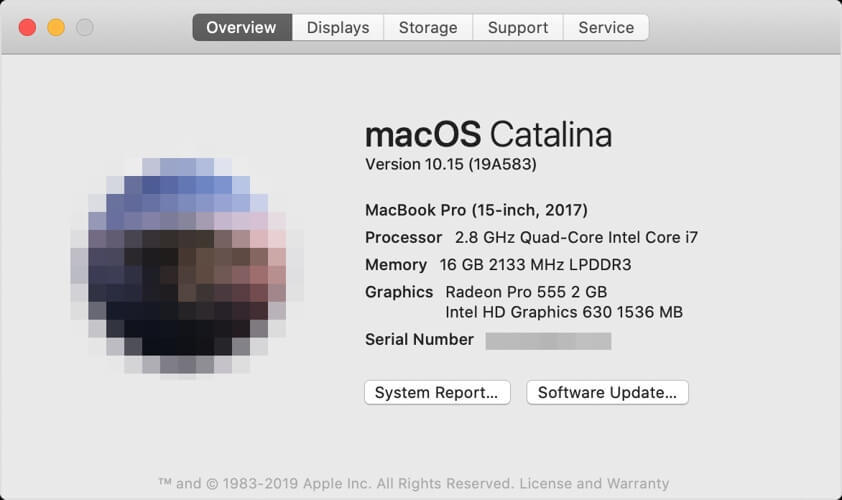








User forum
0 messages