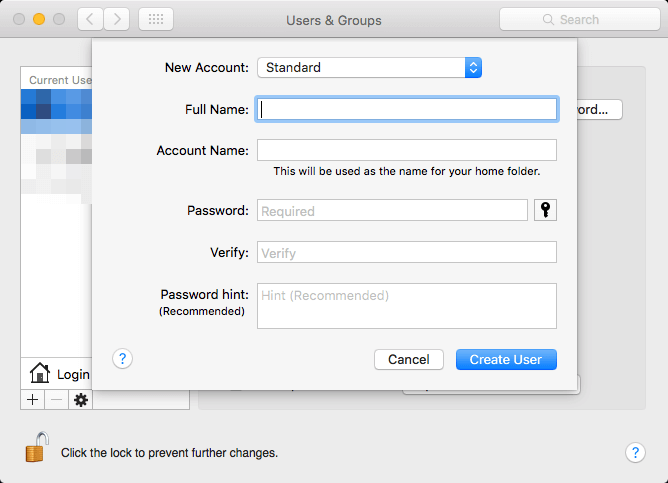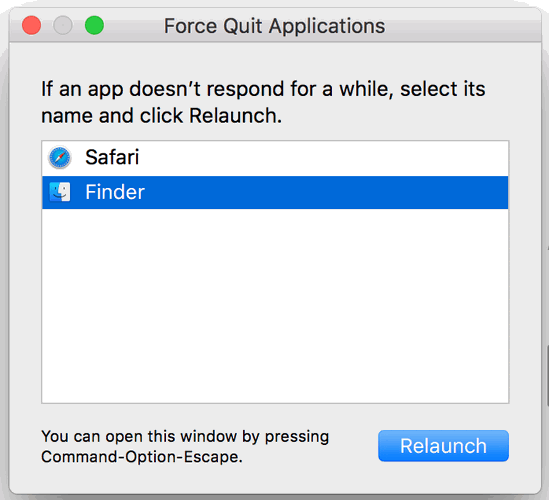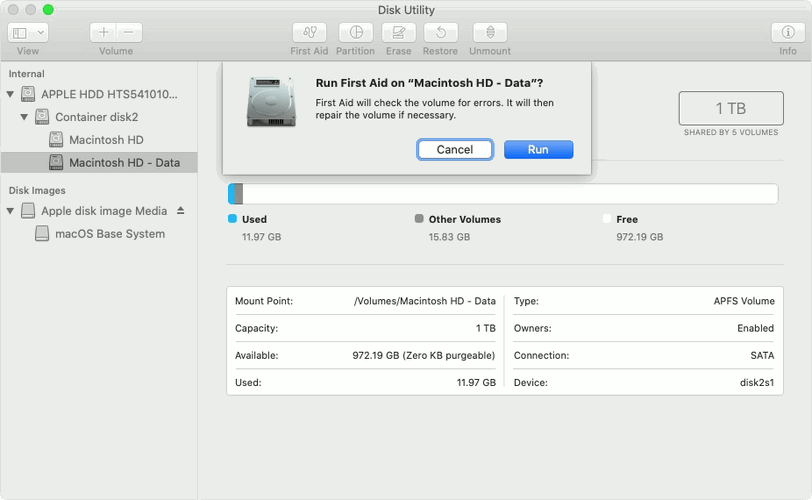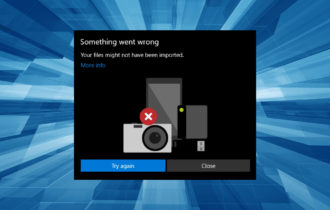Getting error code 43 on Mac? Here are our solutions
3 min. read
Updated on
Read our disclosure page to find out how can you help Windows Report sustain the editorial team Read more
Key notes
- Computer errors can appear on any platform and Mac computers aren’t an exception.
- Many users reported error code 43 on their Mac, and in today’s article, we’re going to show you how to fix it.
- We covered similar issues in the past, and if you want more similar guides, visit our Mac issues section.
- To learn more about Mac computers and issues, don’t forget to check our Mac Hub.

Although Mac computers are great, certain issues with Mac can appear. Speaking of issues, many users reported error code 43 on their Mac.
This error will prevent users from deleting files, and in today’s article, we’re going to show you how to fix this problem.
How can I fix error code 43 on Mac?
1. Create a new user account
- Go to the Apple menu > Preferences > Users & Groups.
- Click the lock icon and enter administrator credentials.
- Click the Plus icon.
- Now fill in the required fields for the account creation.
- Log out and switch to the new account.
Check if the problem appears on the new account. If not, there might a problem with your old account, so you’ll need to find it and fix it on your own.
If you can’t do that, you can always switch completely to the new account.
2. Restart the Finder
- Press Command + Option + Escape buttons on the keyboard.
- Force Quit Application window will appear.
- Select Finder and click the Relaunch button.
After doing that, check if error code 43 is gone. Bear in mind that this could be just a temporary solution.
3. Use the Terminal
- Open the Terminal.
- Enter rm Don’t press Enter.
- Now locate the files that are causing the error.
- Drag and drop them to the Terminal.
- Your command will now change and include the added files.
- Press the Return key to run the command.
The files will now be removed from your Mac.
Alternatively, you can try unlocking your files by doing the following:
- Open Terminal.
- Enter chflags -R nouchg Don’t press Enter.
- Locate the files that you can remove and drag them to the Terminal.
- Press the Return button.
- Now try to delete files normally.
This is a slightly advanced solution, but it’s a great workaround if you’re getting error code 43 on your Mac.
4. Use Disk Utility
- Turn on your Mac and immediately press and hold Command + R.
- Keep the keys pressed until you see a startup screen.
- If needed, enter the firmware password or administrator password.
- Select Disk Utility from the menu and click Continue.
- Select the drive that has the files that are giving you the error message.
- Click on First Aid and click the Run button.
Once the scan is finished, check if the problem is resolved.
Fixing error code 43 isn’t that hard, and we hope that you managed to fix this issue after using one of our solutions.
FAQ: Learn more about error code 43
- How do I fix error code 43 on Mac?
To fix error code 43 on Mac, you need to use the command line tool to remove or unlock the files that are giving you this error.
- Where do you find Disk Utility on a Mac?
Disk Utility is a built-in disk management software on Mac, and you can access it from the macOS Recovery Mode.
- How do I fix Error 50 on my Mac?
To fix this error, try restarting iTunes or change your permission settings from the Terminal.
[wl_navigator]