FaceTime stuck on Mac? Fix it with these 3 simple steps
3 min. read
Updated on
Read our disclosure page to find out how can you help Windows Report sustain the editorial team. Read more
Key notes
- If your MacBook gets stuck while using FaceTime, this will not allow you to keep in contact with your family and friends.
- To fix this issue, you should make sure that your iCloud account is added, and sign-in on the Messages app.
- If you want to see more detailed guides, visit our extensive Mac Fix Hub.
- To ensure you have access to the latest Mac-related information, don’t hesitate to bookmark our Mac page.
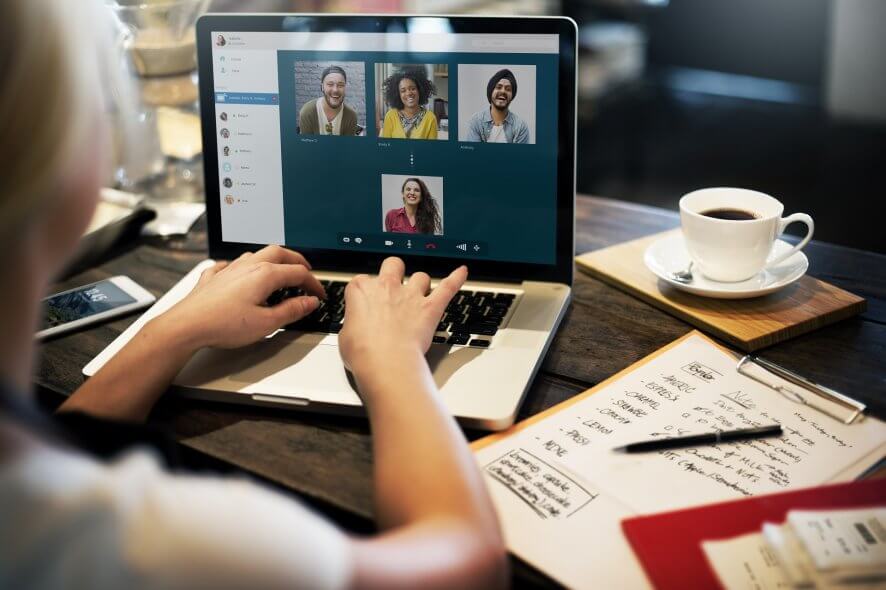
FaceTime is a great app, but many users reported that their MacBook gets stuck while using FaceTime. This can be a problem, especially if you use FaceTime frequently, so in today’s article, we’ll show you how to fix this issue.
What to do if FaceTime is stuck on MacBook?
1. Make sure that your iCloud account is added
Several users reported that they were stuck on the Verifying screen in FaceTime because their iCloud account wasn’t added. To fix that, you need to add your iCloud account in Settings. After adding the iCloud account, check if the problem is resolved.
Some users claim that you only need to have iCloud turned on to avoid this problem, so you might want to try that as well. In some instances, logging out and logging back to the iCloud from System Preferences solves the problem.
2. Sign in to Messages app
If MacBook is stuck in FaceTime on the Verifying screen, you can fix the problem simply by launching the Messages app alongside Facetime and signing in to the Messages app with the same Apple ID.
According to users, it seems that two apps are somehow connected, and by using this workaround you’ll be able to use FaceTime without any problems. This is a one-time process, and after you access FaceTime, you won’t have to repeat it again.
Some users claim that you need to go to Messages > Preferences and just enable the Apple ID that you’re trying to log in with to the FaceTime app in order to fix this problem, so be sure to try that as well.
3. Reset SMC
In some instances, resetting the SMC can help. In order to reset SMC on models with the T2 chip, do the following:
- Shut down your MacBook.
- Hold the following keys for 7 seconds: left Control, left Option and right Shift.
- Without releasing the keys, press and hold the Power button alongside these.
- Keep all four keys pressed for 7 seconds and then release them. Start your MacBook.
On models with no T2 chip, this procedure is slightly different:
- Turn off your MacBook.
- Once the device is off, hold the left Shift, left Control, and left Option.
- Without releasing the keys, press and hold the Power button.
- Keep all four keys pressed for 10 seconds. Release the keys and start your MacBook again.
After doing that, check if the issue is resolved. This isn’t the only problem, many reported that FaceTime is not showing the other person, but we fixed that in a separate guide.
We hope that the solutions presented in this guide have proved useful if your MacBook is stuck while using FaceTime.
FAQ: Learn more about FaceTime issues on MacBook
- Why is FaceTime not working on Mac?
There could be a variety of reasons for FaceTime not working on Mac, but the most common reason is an issue with your internet connectivity.
- How do I fix FaceTime activation on Mac?
If your FaceTime activation doesn’t work on Mac, you can try checking if the date and time are correct, check your Apple ID, and also reset NVRAM.
- Why are my FaceTime calls failing?
FaceTime could be failing because of a poor internet connection, or if FaceTime is not allowed access to your device’s camera.











User forum
0 messages