FIX: Sound not working when connecting MacBook to TV's HDMI
3 min. read
Updated on
Read our disclosure page to find out how can you help Windows Report sustain the editorial team. Read more
Key notes
- If your HDMI cable doesn't work while connecting MacBook to your TV, you won't be able to watch your favorite shows.
- To resolve this problem, it is recommended that you check the sound output settings, restarting your TV, and also install the latest updates.
- For more Mac guides, don't forget to bookmark our extensive Mac Troubleshooting Hub.
- In case you want to see other Mac-related information, you can visit our detailed Mac webpage.

Connecting your MacBook to a TV is a great way to enjoy the multimedia on a large screen, but some users reported that HDMI audio isn’t working on their TV. This can be a problem, but there are several methods you can use to fix this problem.
What to do if HDMI sound isn’t working when connecting MacBook to TV?
1. Hold the Option key and click the speaker icon
According to users, you can fix this problem simply by doing the following:
- Hold the Option key and click the speaker icon in the menu bar.
- You should see a list of devices.
- Select your TV from the list.
After doing that, the audio will start working again.
2. Check the sound output settings
According to users, if HDMI audio isn’t working on your MacBook, you can fix the problem by adjusting the audio settings. To do that, follow these steps:
- Open the System Preferences > Sound > Sound Effects.
- Make sure that Play sound effects through is set to your TV.
- Navigate to the Output tab and make sure that you select your TV.
Some users are also suggesting using the Audio MIDI setup. To do that, follow these steps:
- Go to Apps > Utilities > Audio MIDI setup.
- Click the Plus button and select Create New Multi-Output Device.
- Select Multi-Output Device > HDMI.
After doing that, check if the problem is still there.
3. Try turning your TV off and on
If the HDMI audio isn’t working, try turning your TV off and on. According to users, the sound doesn’t work if you connect the HDMI cable to a TV that is already on. To fix this, try turning off your TV and then connect the HDMI cable.
After doing that, turn the TV back on and check if the problem is still there.
4. Install the latest updates
Sometimes there might be a glitch with your system that is causing audio problems. To fix it, it’s advised that you install the latest updates. To do that, follow these steps:
- Navigate to Apple menu > System Preferences.
- Head over to the Software Update section.
- Click the Update Now button to download the updates.
After doing that, check if the problem is still there.
There you go, a couple of simple solutions that should help you if HDMI audio isn’t working when connecting your MacBook to a TV.
FAQ: Learn more about HDMI use on MacBook
- How do I get my HDMI to work on my Mac?
To get HDMI to work on your Mac, you will need to plug the cable in, and then open the Apple menu, click System Preferences, and choose the Displays option. There, in the Arrangement tab, select or de-select the Mirror Display option as needed.
- How do I use HDMI on MacBook Air?
You can use HDMI on MacBook Air in the same way that you use it on any other platform. The only difference here is that you will need a Lightning to HDMI adapter for the cable to be connected.
- How do I get my MacBook to recognize my screen?
To make MacBook recognize your screen, click the Apple menu from the top bar, choose System Preferences, and then click the Display option. Hold the Option key pressed for the Detect Displays button to be revealed. Once it is, click it and follow the on-screen instructions.
[wl_navigator]

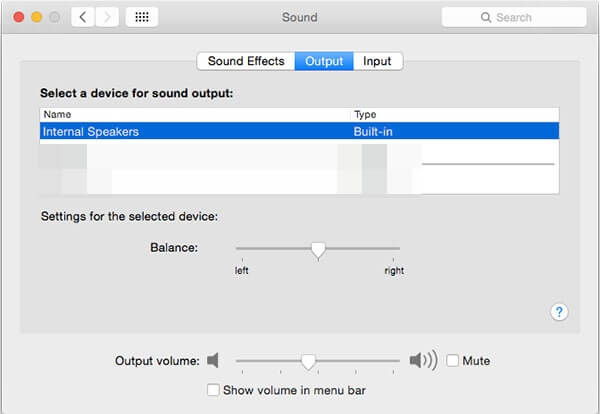










User forum
0 messages