FIX: iMac stuck on loading screen / bar with Apple logo
3 min. read
Updated on
Read our disclosure page to find out how can you help Windows Report sustain the editorial team. Read more
Key notes
- Your iMac can get stuck sometimes, but many users reported that they can’t even log in to their computer.
- According to users, their iMac gets stuck on the loading screen, so today we’ll show you how to fix this issue.
- If you’re having similar issues, be sure to check our other Mac issue articles.
- Are you experiencing additional Mac problems? Visit our Mac Hub for more detailed guides.

iMacs are great devices, but even great devices can encounter issues. Speaking of which, many users reported that their iMac is stuck on the loading screen with an Apple logo.
This can be a big problem because you might not be able to access your files at all. However, there’s a way to fix this.
What can I do if iMac is stuck on loading screen / bar / Apple logo?
1. Use the Terminal
- Turn on your iMac and press and hold Command + S.
- When the Terminal opens, run the following commands:
mount -uw /syncreboot
- After running these commands, check if you can boot to your system. If not, repeat the first two steps, but run these commands instead:
mount -uw /mv /Library/Extensions/*.kext /mv /Library/LaunchAgents/*.plist /mv /Library/LaunchDaemons/*.plist /syncreboot
If you manage to boot back to your computer, try removing all third-party applications, since it’s highly likely that third-party software is causing this issue.
Alternatively, users are suggesting to run the following commands in the Terminal:
cd /Volumes/Macintosh\ HD/var/db/caches/opendirectorymv ./mbr_cache ./mbr_cache-old
Many users reported that this set of commands worked for them, so be sure to try them.
2. Disconnect USB devices
- Turn off your iMac.
- Disconnect all USB devices from it.
- Now try to start your iMac again.
Few users reported that they had a problem with an external hard drive, but after disconnecting it, the issue was resolved.
3. Use the Time Machine feature
- Make sure that you have your Time Machine drive connected.
- Restart your Mac and press and hold Command + R while it boots.
- Select Restore From Time Machine Backup.
- Follow the instructions on the screen and select your source as well as the desired backup.
4. Format the disk and install macOS again
- Back up all your files.
- Restart your Mac and while it boots press and hold the Command + R
- Once the Apple logo appears, release the keys.
- If required, enter your administrator password.
- Now select Disk Utility.
- Select the startup disk that you want to erase and click on Erase.
- Set the desired name and choose APFS or Mac OS Extended (Journaled) as Format. Set Scheme to GUID Partition Map and click Erase.
- Once the process is finished, go back to the macOS Recovery screen and choose the option to reinstall macOS. Keep in mind that you’ll need a stable Internet connection to complete this task.
If your iMac is stuck on the loading screen, that can be a big problem, but we hope that you solved it using our solutions.
[wl_navigator]
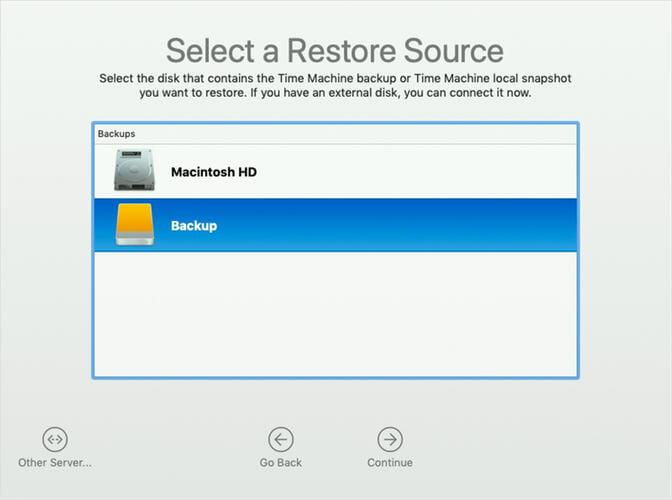
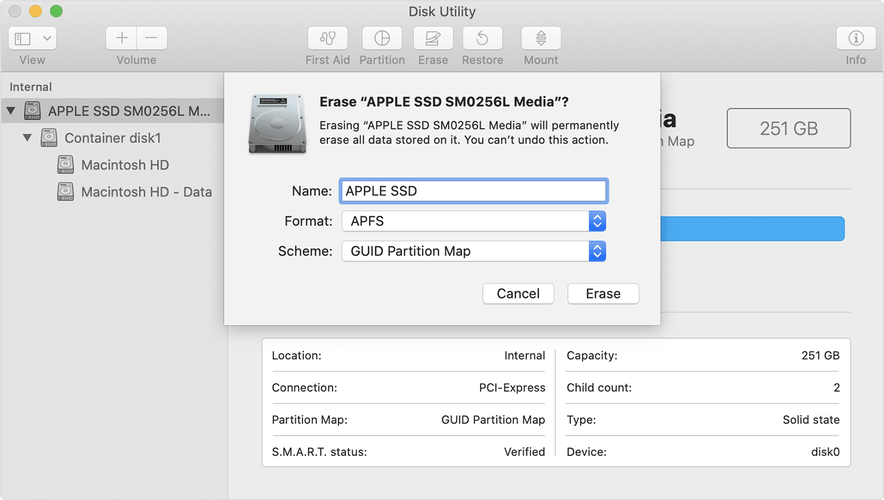








User forum
0 messages