Mac WiFi keeps disconnecting? Follow these simple solutions
3 min. read
Updated on
Read our disclosure page to find out how can you help Windows Report sustain the editorial team. Read more
Key notes
- If your WiFi keeps disconnecting on your MacBook, you will not be able to use the Internet at all.
- First, pinpoint the issue using the Advanced Network Care networking tool.
- To always have the right information about how to fix Mac problems, check out our Mac Fix Hub.
- For more interesting and easy to understand Mac information, don't hesitate to bookmark our Mac page.

Having a stable Internet connection is important, but what can you do if your Wi-Fi connection keeps disconnecting on your MacBook? In this article, we’ll show you how to fix this problem once and for all.
What can I do if my Mac WiFi keeps disconnecting?
1. Create a Shell Script
- Open Automator and choose Application.
- Now add a Shell Script item.
- Enter the following command:
ping -i 0.2 192.168.1.1 - Save the app and let it run.
Note: If MacBook Wi-Fi connects then disconnects, one way to fix this issue is to create a shell script that will keep pinging your router. By sending data constantly, your wireless adapter won’t go to sleep.
Bear in mind that this is just a workaround and not a long-term solution.
By doing so, you should keep your Wi-Fi awake at all times. Remember that you need to have this script constantly running in the background to prevent any future issues.
2. Change the sleep settings
- Open the Apple menu and choose System Preferences.
- Navigate to the Energy Saver section.
- Increase the Computer sleep time for both Battery and Power Adapter.
- In addition, it’s advised that you disable Put the hard disk(s) to sleep when possible option for both Battery and Power Adapter modes.
Note: Bear in mind that changing these settings will cause your battery to drain a bit faster.
3. Remove all other preferred Wi-Fi networks
- Go to Apple menu, then click on System Preferences.
- Select Network.
- Choose Wi-Fi from the list on the left and click on Advanced.
- Remove all other connections except the Wi-Fi connection you want to use. You can do that by clicking the minus icon. Also, make sure that your Wi-Fi connection is on top of the list.
Use dedicated Wi-Fi analyzer software
There can be a lot of reasons why Wi-Fi is dropping on your MacBook and that’s why it would be extremely important to use third-party specialized utility to pinpoint this issue.
We recommend Advanced Network Care because it can diagnose all sorts of network problems and save you a lot of time from tweaking the various connection issues.
This excellent solution even has a special Wi-Fi analyzer feature that detects all devices running in the Wi-Fi network so you can get rid of any trespassers and avoid slow speed.
We hope that these simple solutions helped you with your MacBook’s Wi-Fi disconnecting problem. If you have any suggestions or additions, feel free to leave us a comment below.
FAQ: Learn more about WiFi problems on MacBook
- How do I reset my WiFi on my MacBook?
To reset the Wi-Fi on your MacBook, you will need to remove the connection add your network credentials again in the Wi-Fi menu.
- How do you troubleshoot the Internet on Mac?
To start the internet troubleshooting process on your Mac, you will need to open System Preferences, click the Network option, and select the Assist me option and choose Diagnostics.
- How do I wipe my MacBook Air to sell?
To completely wipe all data from your MacBook Air, you will need to use the Erase option from the Recovery Mode.

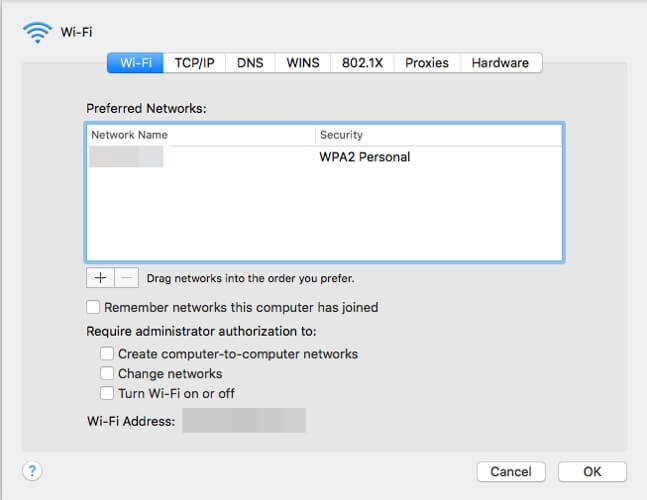








User forum
0 messages