Messages Not Working on Mac? Follow These 4 Methods
3 min. read
Updated on
Read our disclosure page to find out how can you help Windows Report sustain the editorial team. Read more
Key notes
- If your iCloud messages are not working, you won’t have access to this feature until you use the solutions presented in this guide.
- To start resolving this problem, you should enable Keychain synchronization and check your account settings.
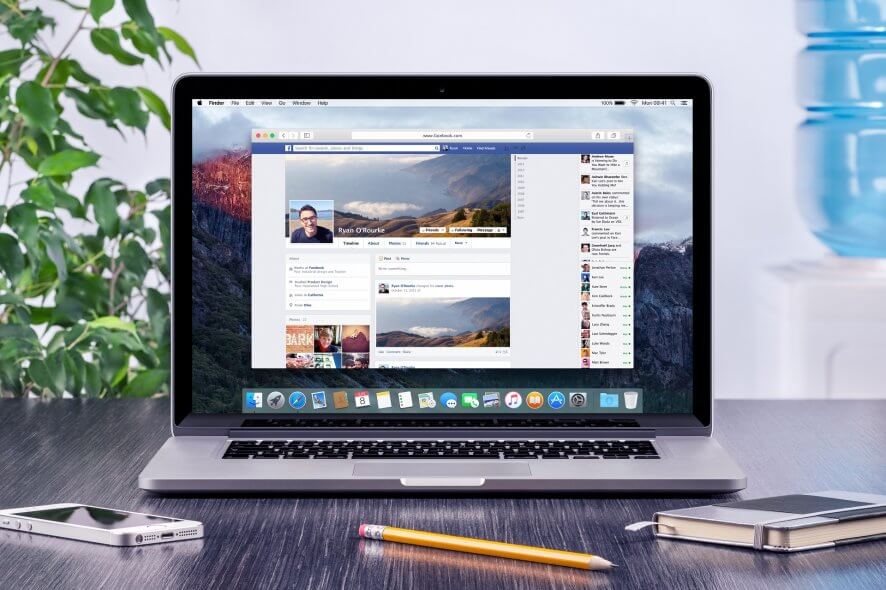
According to users, sometimes iCloud Messages on Mac aren’t working, which can be a problem. However, there’s a way to fix this issue, and we will show you how to do it in this article.
What can I do if Messages aren’t working on Mac?
1. Make sure that Keychain synchronization is enabled
Several users reported that they don’t have the option to enable messages on iCloud. To fix that, you need to ensure that Keychain synchronization is enabled. To enable it, do the following:
- Go to Apple menu > System Preferences.
- Click on Apple ID and select iCloud in the sidebar.
- Look for Keychain and make sure that it’s checked.
- Optional: If it is, you can uncheck it and recheck it.
After making these changes, check if the problem is still there.
2. Check your account settings
According to users, one way to fix this problem is to check your Messages app settings. To do that, follow these steps:
- Open the Messages app.
- Open the Messages menu and select Preferences.
- Navigate to the iMessage tab and ensure all your email addresses are checked.
3. Disable your account or sign out of Messages temporarily
Sometimes, to fix this problem, you need to disable your account and enable it temporarily. To do that, follow these steps:
- Open Messages app, go to Messages > Preferences > iMessage.
- In the Apple ID section, uncheck the Enable this account checkbox.
- Wait for a few moments and recheck it.
If that doesn’t help, repeat the steps from above, but this time, click on the Sign Out button. Wait for a few moments, and then sign back in.
4. Check date and time
Sometimes, an incorrect date or time can cause problems with iCloud messages. To fix this issue, we advise you to adjust your date and time by doing the following:
- Open System Preferences and go to Date & Time.
- Now check the Set date and time automatically checkbox.
- Optional: If the feature is already enabled, try disabling and allowing it after a few moments.
These are some of the best solutions if your iCloud Messages application isn’t working properly.
Before you leave, be sure to check our guide to learn how to select multiple text messages on Mac.
How can I see my messages on iCloud?
To see your messages on iCloud, open Settings, tap on your Apple ID, and toggle the iCloud option. You will then be prompted to set up two-factor authentication.
Are text messages stored in iCloud?
If you have this option enabled, then yes, your text messages will be stored in iCloud.
Why are my iMessage and iCloud accounts different?
The iMessage and iCloud accounts could be different because you used a different email address when setting them up.

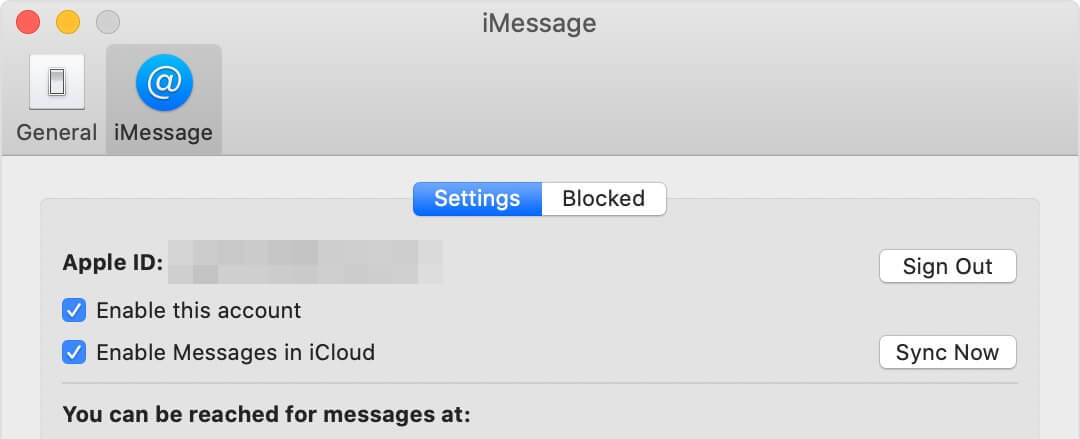









User forum
0 messages