Want to remove Smart Search from Mac? Here's how to do it
3 min. read
Updated on
Read our disclosure page to find out how can you help Windows Report sustain the editorial team. Read more
Key notes
- The Smart Search feature can be extremely useful, but you can follow the steps described in this guide to disable it.
- Removing your Smart Search manually, or resetting your Safari settings to default are some options to achieve this result.
- To see more comprehensive and thorough guides, don't hesitate to visit our Mac Fix Hub.
- If you're interested in more Mac-related information, visit our dedicated Mac webpage.
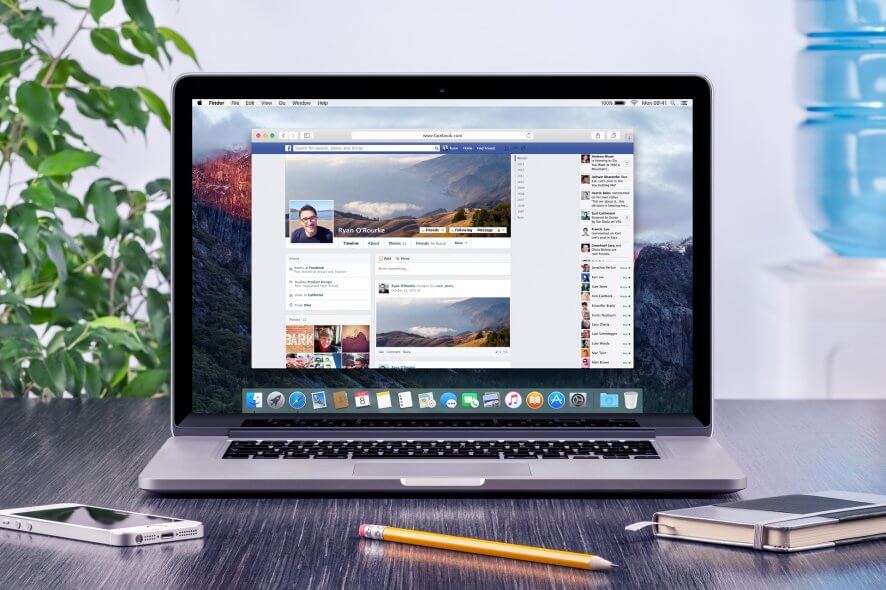
Smart Search is a browser hijacker that will change your default home page in your web browser.
Many Mac users reported this issue, and in today’s article, we’ll show you how to remove Smart Search from your Mac.
How do I remove Smart Search from my Mac?
1. Remove Smart Search manually
To get rid of Smart Search, it’s advised that you remove it both from your Mac and your browser. To do that, follow these steps:
- Open Finder and go to Applications.
- If you see Smart Search Uninstaller, run it.
- If not, locate anything Smart Search related and move it to Trash. Also, remove any unknown or suspicious applications.
Now you need to remove it from your browser. To do that, follow these steps:
- Open Safari, and click on the Safari menu.
- Select Extensions.
- Locate Smart Search and click on the Uninstall button to remove it. Do so for all other unknown or suspicious extensions.
If you’re using a different browser, be sure to remove the Smart Search extension from it as well.
2. Check your browser start page
Sometimes Smart Search will change your default homepage in your browser. To fix this, you need to check your browser settings and change the homepage manually. You can do that by following these steps:
- Open Safari and choose Safari > Preferences.
- Go to the General tab and check the Homepage field.
- If the homepage has been altered, change it and save the changes.
This solution applies to Safari, but if you’re using a different browser, you can change the homepage in your preferred browser by following similar steps.
3. Reset Safari to default
Another way to remove Smart Search from your Mac is to reset your preferred web browser to the default settings. We’ll show you how to do that on Safari, but the procedure should be similar for other browsers. To reset Safari to the default, do the following:
After doing that, check if the problem is resolved.
There you go, several quick and easy solutions that should help you remove Smart Search from your Mac.
FAQ: Learn more about Smart search on Mac
- Where is the smart search bar?
The Smart search bar can be found at the top of your Safari browser.
- What is the smart search bar?
The Smart search bar is a feature that combines the capabilities of both a search bar and an address bar.
- How do I restrict search on Safari?
To apply restrictions inside your Safari browser, you will need to open Settings, select General, and then tap Restrictions.
[wl_navigator]
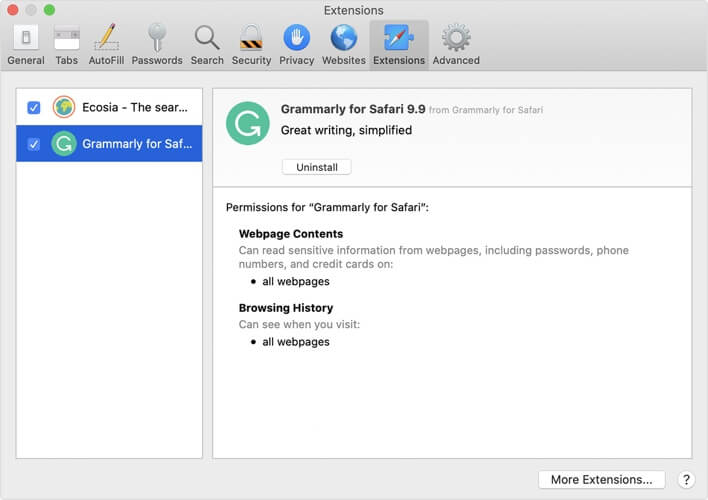

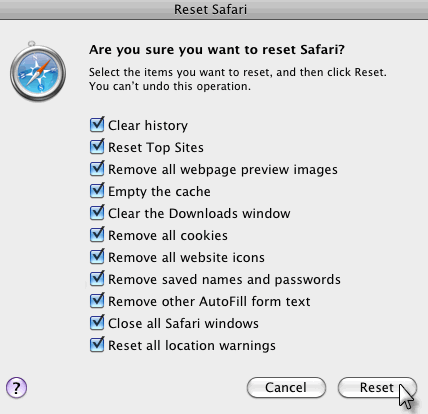








User forum
0 messages