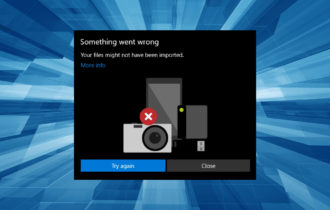FIX: MacBook not connecting to external hard drive
3 min. read
Updated on
Read our disclosure page to find out how can you help Windows Report sustain the editorial team Read more

External hard drives are great if you need extra space or a reliable backup solution, but many users reported that their MacBook is not connecting to an external hard drive. This can be a big problem for some, so today we’re going to show you how to fix this issue.
What to do if the MacBook isn’t connecting to an external hard drive
1. Try using a USB hub or a power adapter
If your MacBook can’t connect to an external hard drive, it might not have sufficient power. To fix this, try connecting your hard drives to a powered USB or Thunderbolt 3 (USB-C) hub. Alternatively, try connecting your external device to its power adapter.
2. Check the cables and the connection
Sometimes these types of problems can occur if you have issues with your cables. To fix this, be sure to inspect both power and data cables and ensure that they aren’t damaged. If this is the case, you may need to buy a new one.
In addition, you can try connecting your external hard drive directly to your Mac instead of a hub.
3. Make sure your device is formatted properly
If you’re using your external hard drive with both Windows and Mac, it’s rather likely that it’s not formatted properly. Mac doesn’t work with the NTFS file system, so be sure to check your external drive on another system.
If it’s formatted using an NTFS file system, you’ll have to format it again, but this time use exFAT, FAT or Mac OS Extended file system. For the best compatibility with Windows, using exFAT is recommended.
4. Make sure that the external hard drive is mounted
If your external hard drive isn’t recognized, try mounting it manually. To do that, follow these steps:
- Go to System Preferences > Disk Utility.
- Check if the external hard drive is listed in the sidebar.
- Highlight your hard drive and select Mount.
Your drive should now become available in Finder.
5. Reset NVRAM and SMC
One method that can help you is resetting NVRAM and SMC. To reset NVRAM do the following:
- While your MacBook is on, press and hold the following keys:
- Option, Command, P, and R.
- Hold these four keys pressed for at least 20 seconds.
- Your MacBook should play startup chime. Once you hear it again, release the keys.
To reset SMC do on models with the T2 chip, do the following:
- Shut down your MacBook.
- Press and hold left Control, left Option (Alt) and right Shift.
- Hold these three buttons for 7 seconds.
- While keeping three buttons pressed, press and hold the Power button as well.
- Hold all four buttons pressed for 7 seconds.
- Release the buttons and press the Power button to boot your MacBook.
If you don’t have T2 chip do the following:
- Turn off your MacBook.
- Press and hold left Shift, left Control and left Option (Alt).
- While holding these keys, press and hold the Power button as well.
- Keep all four keys pressed for 10 seconds.
- Now release the keys and boot your MacBook.
There you go, several quick and easy solutions that should help you if your MacBook won’t connect to an external hard drive.
READ ALSO: