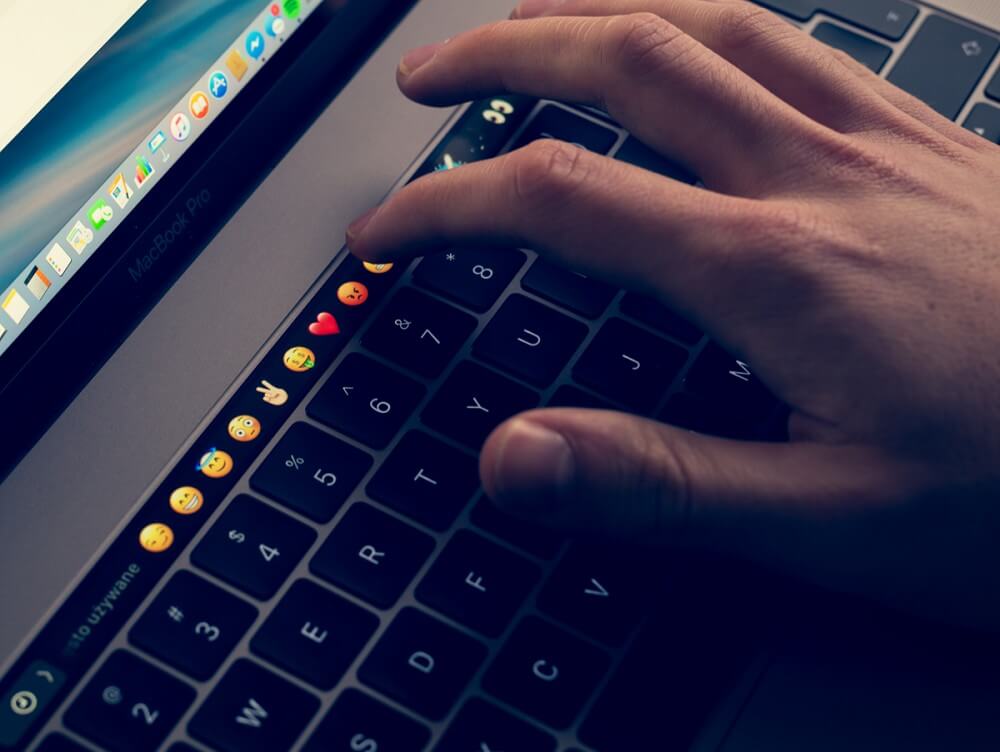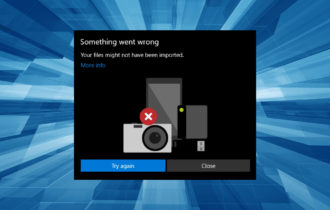MacBook won't Connect to the hotspot? We got the Fix
Get your Macbook connected to your hotspot in no time
2 min. read
Updated on
Read our disclosure page to find out how can you help Windows Report sustain the editorial team Read more
Key notes
- Not being able to connect to a hotspot when you are not close to any Wi-Fi can stop you from getting work done.
- One of the fastest ways to solve this is to remove Wi-Fi service, restart, and add your Wi-Fi service back to fix the Macbook hotspot connection issue
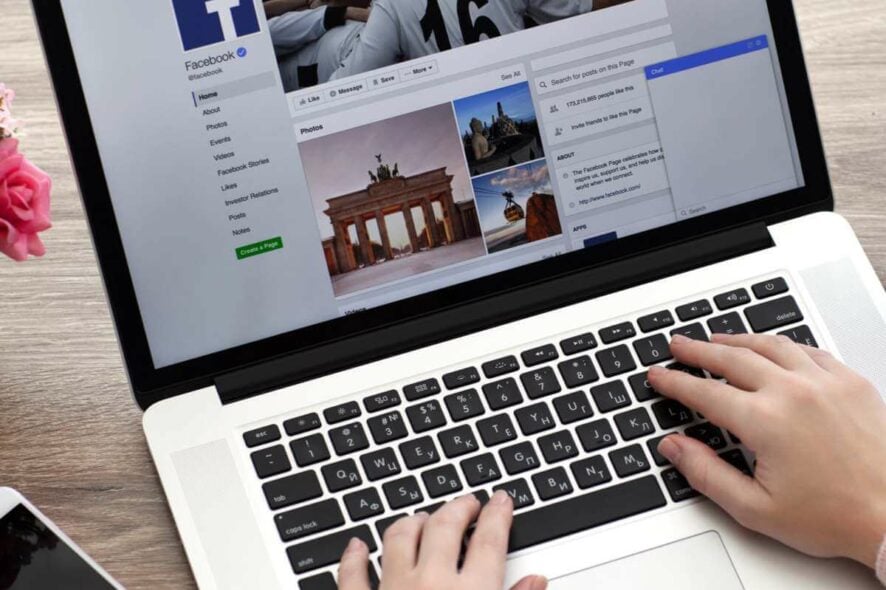
Not being able to connect to a hotspot on your Macbook can be a huge problem, but there’s a fix for that. In this article, we’ll show you how to fix this problem and get back to web surfing in no time, so let’s get started.
What to do if Macbook won’t connect to a hotspot?
1. Remove the Wi-Fi service, restart and add your Wi-Fi service back
Several users reported that removing the Wi-Fi service fixed the problem, so you might want to try that. To remove the f9 Wi-Fi service, do the following:
- Go to Apple > System Preferences > Network.
- From the left side select the Wi-Fi service.
- Now click the cog icon at the bottom-left and choose Make Service Inactive.
- Click the minus icon to delete the service and click Apply.
- Restart your Macbook.
- Once the device restarts repeat Step 1.
- Click the plus sign and select Wi-Fi.
- Click the Create
- If required, enter your Wi-Fi settings.
After doing that, the problem should be resolved and you’ll be able to connect to a hotspot again.
2. Clear DNS servers
According to users, if your Macbook won’t connect to a hotspot, the best solution might be to change the network settings and clear the DNS servers. This is quite simple and you can do it by following these steps:
- Go to System Preferences > Network > Advanced.
- Select the DNS
- Now remove any entries that aren’t grayed out in both DNS servers and Search Domain panels.
- You should see new grayed-out DNS entries appearing. Click OK to save changes.
After doing that, you should be able to connect to your hotspot without any problems.
There you go, these are a couple of solutions that you can try out if your Macbook isn’t connecting to a hotspot. If you found our solutions helpful, let us know in the comments section.