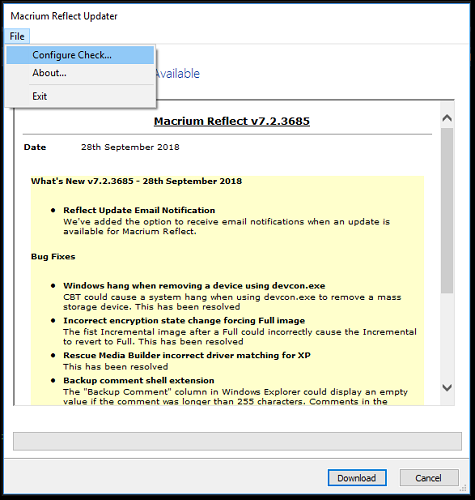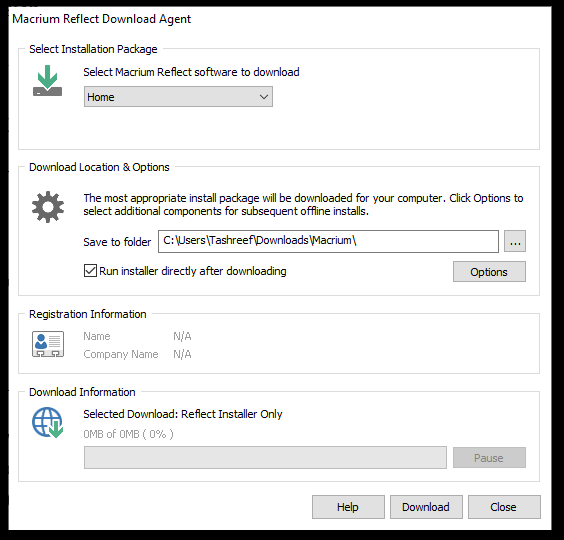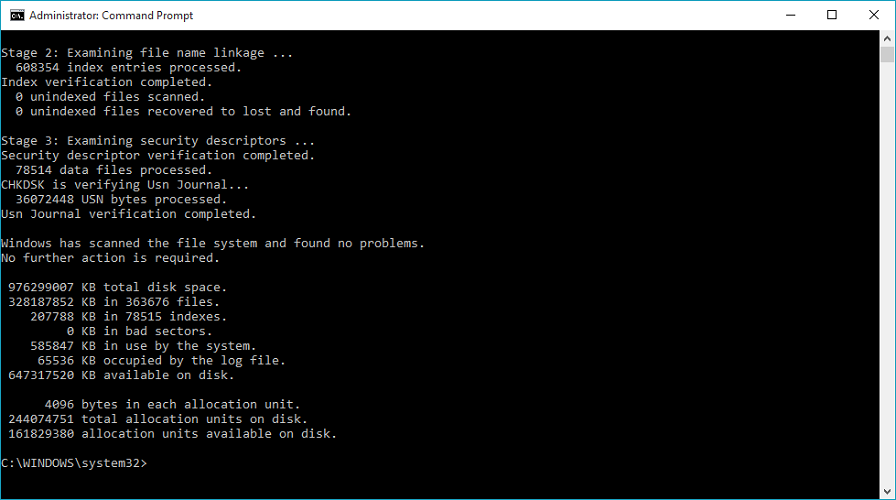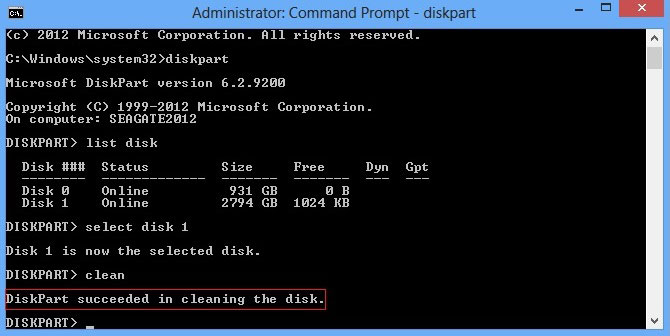[Fixed] Macrium Reflect clone failed to boot error
5 min. read
Updated on
Read our disclosure page to find out how can you help Windows Report sustain the editorial team Read more
Key notes
- The Macrium Reflect clone failed to boot error is triggered due to bad sectors in the hard drive or outdated version of the tool.
- Manually updating Macrium Reflect can help you resolve the cloning failed error.
- In some instances, you may have to reinstall the latest version to fix the Macrium reflect clone failed error 9 bad file descriptor error.
- Temporarily disabling your antivirus is also recommended to avoid conflict during the cloning process.
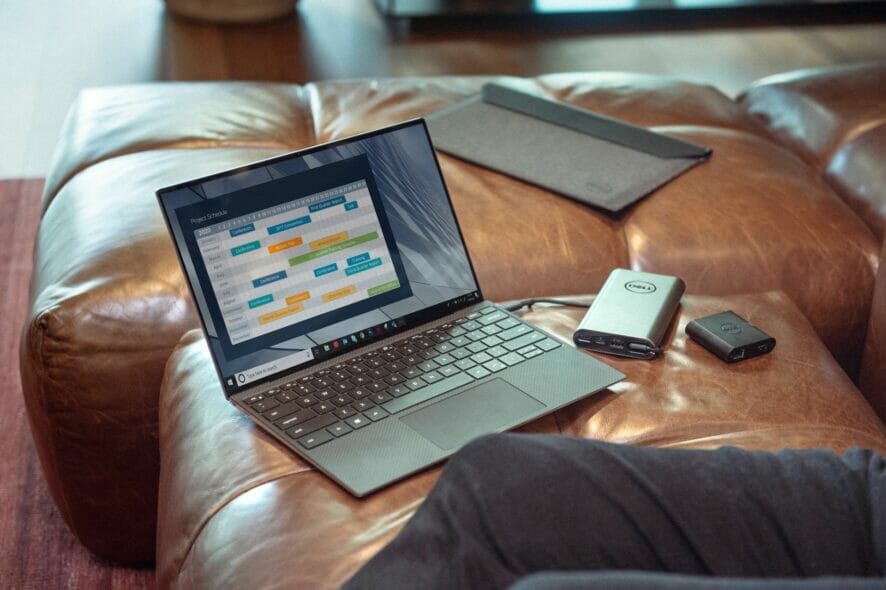
Macrium Reflect is a system cloning software used to backup whole partitions or individuals and folders into a compressed file.
That said, when cloning your HDD to an SSD, you may encounter the Macrium Reflect clone failed to boot error.
The failed to boot error usually occur due to bad sectors in the drive. Third-party antivirus at times can also create conflict with the software files resulting in the error.
In this article, we take a look at the most effective solutions to help you resolve the Macrium Reflect clone failed to boot error in Windows computers.
How do I fix the Macrium Reflect clone failed to boot error?
1. Update Macrium Reflect
- Launch Macrium Reflect on your computer.
- Open the Other Tasks menu.
- Choose Check for updates. Macrium Reflect will scan for the pending updates and prompt you to download. Download and install the update and check if the error is resolved.
Outdated or incompatible version of Macrium Reflect may cause the Macrium Reflect error code = 9 error when cloning hard drive. Check for the pending updates and install them to resolve the error.
If Macrium Reflect fails to detect any pending updates, check the official site for updates.
If a new update is available, you would have to download and install the update manually. Make sure to uninstall the software before installing the updated version.
2. Reinstall Macrium Reflect
- Press the Windows key + R to open Run.
- Type appwiz.cpl and click OK to open the Control Panel.
- Select Macrium Reflect from the list of installed apps.
- Click on Uninstall. Click Yes when prompted by UAC to confirm the action.
- Once uninstalled, go to Macrium Reflect download centre and download the latest version of the tool.
- Once downloaded, run the installer and follow the on-screen instruction.
To apply the changes, restart your computer. After the restart, check if the Macrium Reflect clone failed error is resolved.
3. Check disk for bad sectors with Chkdsk utility
- Press the Windows key, and type cmd.
- Right-click on Command Prompt and choose Run as Administrator from the context menu.
- In the Command Prompt window, type the following command and hit enter:
Chkdsk /r - If prompted to check after a restart, press the Y key on your computer. It will restart your computer, and upon restart, the chkdsk tool will scan the disks for bad sectors.
- Once the scan is 100% complete, and the bad sectors are removed, try cloning the storage device again.
The check disk utility scans your disk for errors and fixes various file system errors. Depending on the disk size, the process can take hours to complete. So, be patient till the verification is 100% complete.
Additionally, you can also run the diskpart utility to clean the structure of your destination drive. This will help you fix the problem that may have occurred due to corrupt file systems.
Run the Diskpart utility
- Open the Command Prompt as administrator.
- In the Command Prompt window, type the following command one by one and hit enter to execute:
Diskpart
List disk
Select disk [disk number of the destination drive]
Clean all - A DiskPart succeeded in cleaning the disk message will appear indicating the process is completed successfully.
Close the Command Prompt window and restart your computer.
After the restart, run Macrium Reflect and check if the Macrium Reflect clone failed error 9 bad file descriptor error is resolved.
4. Disable third-party antivirus

Antivirus programs are designed to block apps that try to alter the system functionalities.
At times, your antivirus solution may block even genuine actions from apps like Macrium Reflect, resulting in an error.
To resolve the issue, try disabling your antivirus solution temporarily. Expand the system tray icon, right-click on your antivirus icon and choose the disable temporarily option.
Some antivirus may require you to exit the app to prevent conflict.
Once disabled, launch Macrium Reflect and try cloning the disk drive again. Make sure to enable the antivirus once the cloning process is complete to prevent security-related issues.
5. Check for a loose connection
Another common issue for the Macrium Reflect clone failed to boot error can be loosely connected disk drives.
If you are using an external drive, unplug HDD’s USB cable and then replug it to make sure it is firmly connected.
If you can access the internal drives, check if the SATA connection is connected correctly. Apart from loose connections, damaged cables can also cause this error.
6. Try creating an image instead of cloning
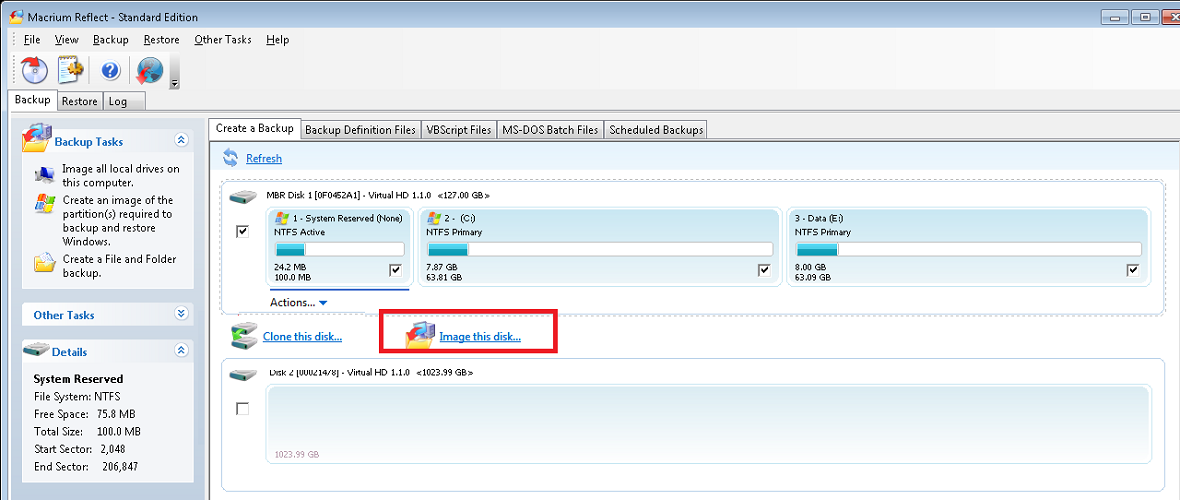
- Launch Macrium Reflect and wait for the system drives to show.
- Choose the drive that you want to image.
- Click the Image this disk link at the near bottom.
- Click the browse button and navigate to the location where you want to save the image. Next, click OK to save the selection.
- Next, choose a template for your backup, and click the Finish button to begin the image creation process.
Along with the cloning option, Macrium also offers an Image creation feature.
While cloning involves creating one to one copy of the drive, a disk image creates a backup copy of a hard drive’s content.
You can choose this option temporarily to create a backup until the cloning failed error is resolved.