Windows Mail Notifications Are Not Working: How to Fix Them
To see notifications, make sure that Mail is running in the background
2 min. read
Updated on
Read our disclosure page to find out how can you help Windows Report sustain the editorial team. Read more
Key notes
- If notifications are not showing, you need to check the Mail app and ensure it's running in the background.
- To fix the issue, some are suggesting to pin the affected email account to the Start menu.
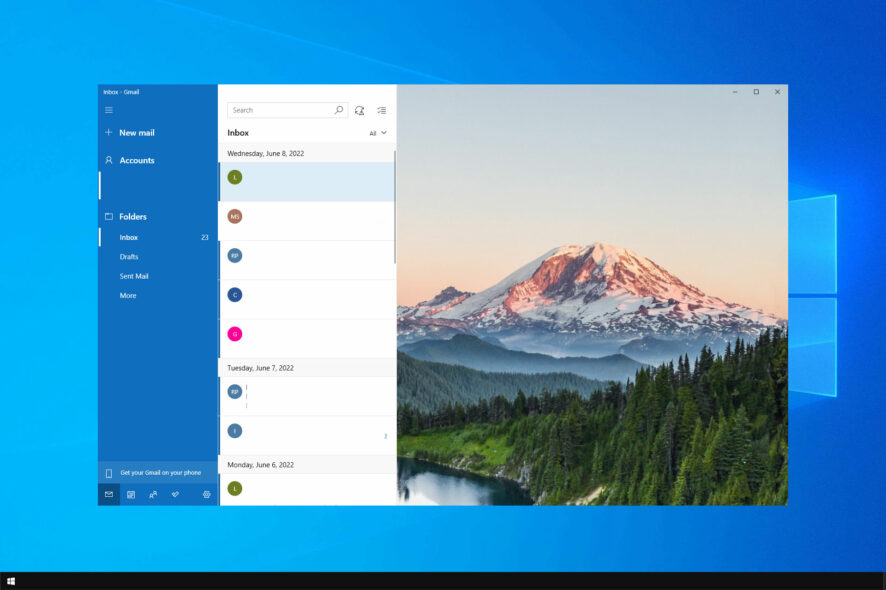
Windows 10 Mail app notifications are not working on your PC? This tutorial will show you how to fix them once and for all.
This can be a big problem since you might miss an important email, which can lead to all sorts of trouble. Even some of the best email clients have problems, but luckily, you can fix them by following these steps.
Why is my Windows Mail not showing notifications?
- You might miss certain notifications if the application isn’t allowed to run in the background constantly.
- This issue can occur if the email account isn’t pinned to the start menu.
- The app might be configured not to show notifications.
What can I do if Windows Mail notifications are not working?
1. Allow the Calendar app to run in the background
- Open the Start Menu and then click on Settings.
- In the Setting window, click on Privacy.
- Click on Background apps, and enable the Let apps run in the background
- Click on the Choose which apps can run in the background option, locate the Mail and Calendar app and then turn it On.
- Exit Settings.
2. Pin email account(s) to Start menu
- Launch the Mail app.
- Right-click on the desired email account.
- On the list of options, select Pin to Start.
- If you have other email accounts on the Mail app, repeat the procedure for each of them.
There you go, these are two simple solutions that you can use to solve the problems with Mail app notifications.
If you don’t want to use this app anymore, we have a great guide on disabling Windows 10 Mail app permanently.
If these solutions worked for you, feel free to let us know in the comments section below.

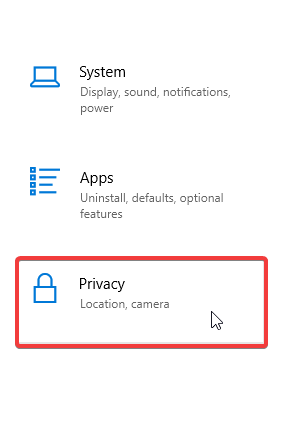
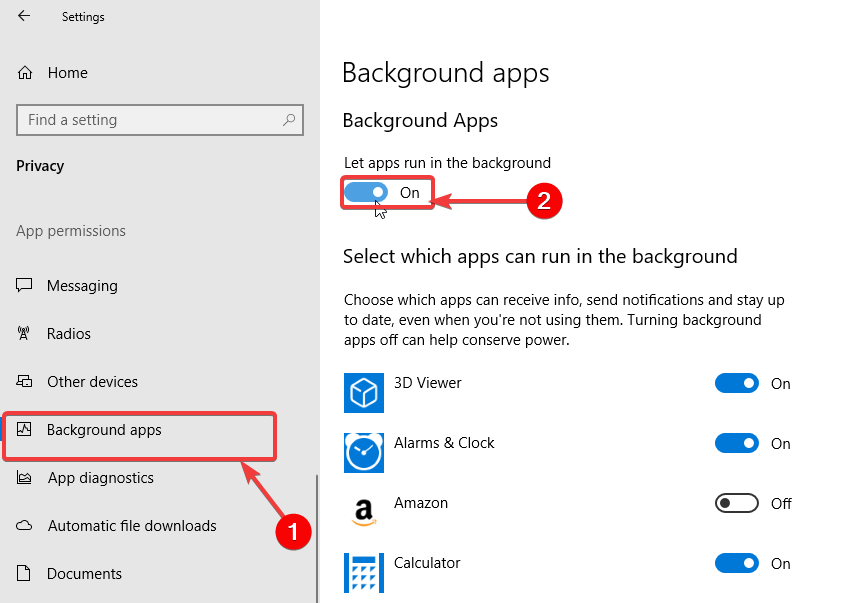

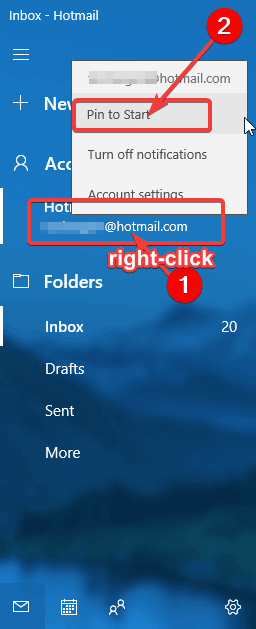








User forum
2 messages