MBR vs GPT: Which is The Best to Use On Your PC?
GPT is the way to go on modern PCs
4 min. read
Published on
Read our disclosure page to find out how can you help Windows Report sustain the editorial team. Read more

When it comes to storage, you’ve probably heard about MBR and GPT, but which one is better? Today we’re going to take a look at the differences between the two and tell you which one should you use.
Which is better GPT or MBR?
MBR vs GPT, main differences
MBR is an older standard, developed in the 1980s, and it’s designed to work with older systems that use BIOS firmware.
This scheme has certain limitations, it can handle drives up to 2TB, and it allows you to have up to 4 primary partitions on your device.
MBR stores the boot loader at the very beginning of the disk, in the first 512 bytes, and if this section gets corrupted, the entire disk will become unreadable.
GPT is a newer standard and it improves on limitations of MBR. It requires UEFI firmware to boot, which most modern PCs have.
It supports drives larger than 2TB, and it allows you to have up to 128 primary partitions. It also has better protection against corruption as it stores boot data at several different locations on the disk, so if one boot record is corrupted, the disk can always use another.
Regarding compatibility, the GPT scheme is fully compatible with Windows Vista and newer. While MBR is supported by all operating systems, Windows 11 can’t boot from it, as it needs a GPT disk.
We explored this subject in our guide on running Windows 11 on MBR partition, so don’t miss it for more information.
How to check if a disk is MBR or GPT?
- Press the Windows key + X and choose Disk Management.
- Locate your drive, right-click it, and choose Properties.
- Go to the Volumes tab and look for the Partition style value.
Alternatively, do the following:
- Press the Windows key + S and type cmd. Choose Run as administrator.
- Type diskpart.
- Next, type list disk.
- Check if your disk has an asterisk symbol in the GPT column. If so, this means that this is using GPT schema.
Should I format my hard drive to MBR or GPT?
Regardless if you’re using a hard drive or SSD, GPT is always a better choice on modern PCs since it’s more reliable and can handle drives that are more than 2TB in size.
Should I change MBR to GPT?
In most cases, you should change MBR to GPT. The latter is better in every way, and if you’re using a PC with UEFI and a system newer than Windows Vista, GPT is an obvious choice.
Keep in mind that changing from MBR to GPT with certain methods will make you lose your data, but there’s a way to go around it.
Can you convert MBR to GPT without erasing data?
Yes, it’s possible, and you can do it using the MBR2GPT tool. You can use other methods as shown in our guide on how to convert MBR to GPT without data loss.
Can I use both MBR and GPT?
Yes, you have both MBR and GPT drives on your system. However, older systems might not boot from GPT while newer ones, such as Windows 11 won’t boot from MBR.
Is GPT backward compatible with MBR?
No, GPT isn’t backwards compatible with MBR. The former requires UEFI to boot. GPT also uses different structures for partitioning information that don’t work with MBR.
GPT is a newer standard and it removes the limitations of MBR schema which makes it a superior choice. If you’re using legacy hardware that doesn’t support UEFI, then you stick with MBR, but most PCs fully support UEFI, which makes GPT an obvious choice.





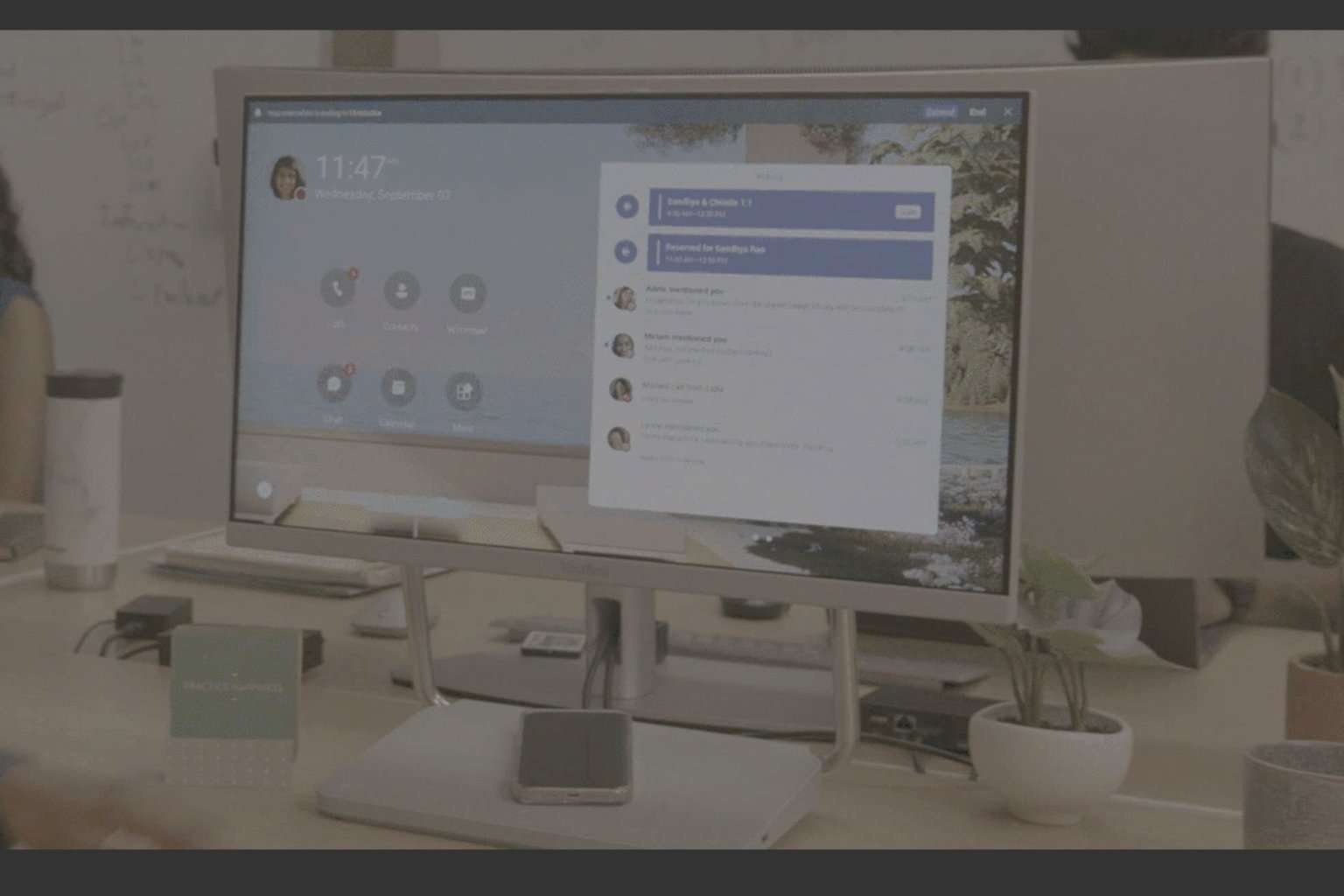
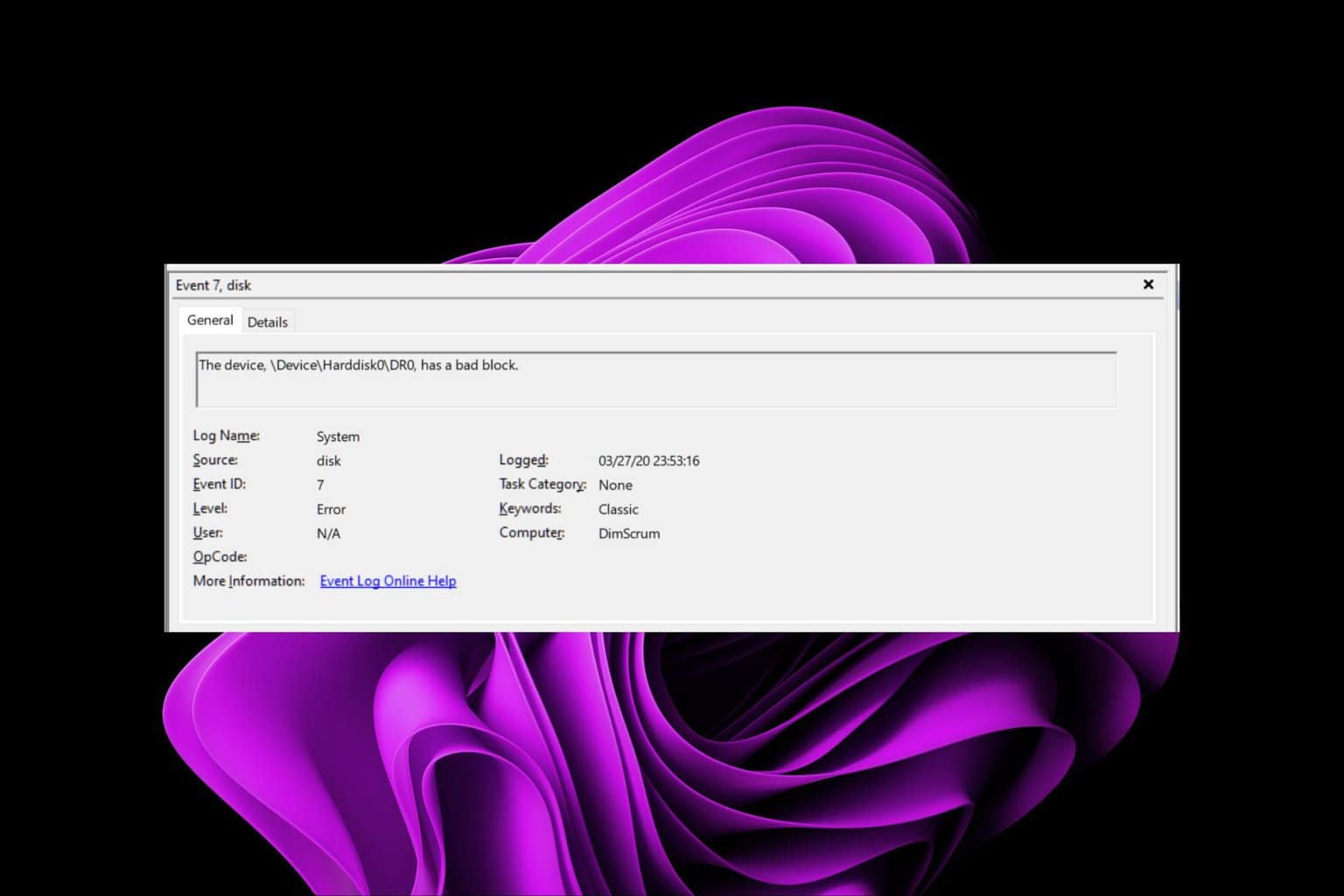
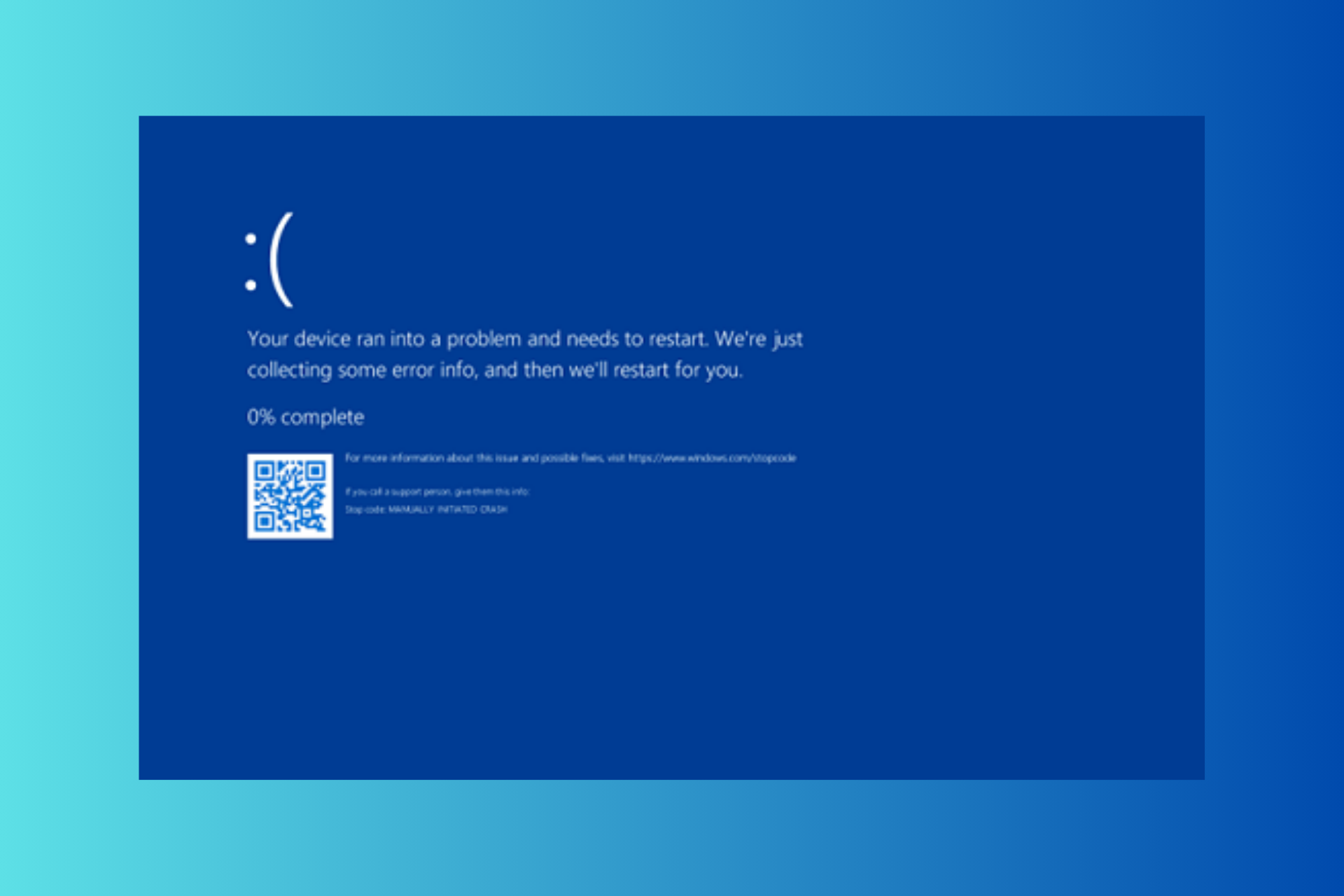
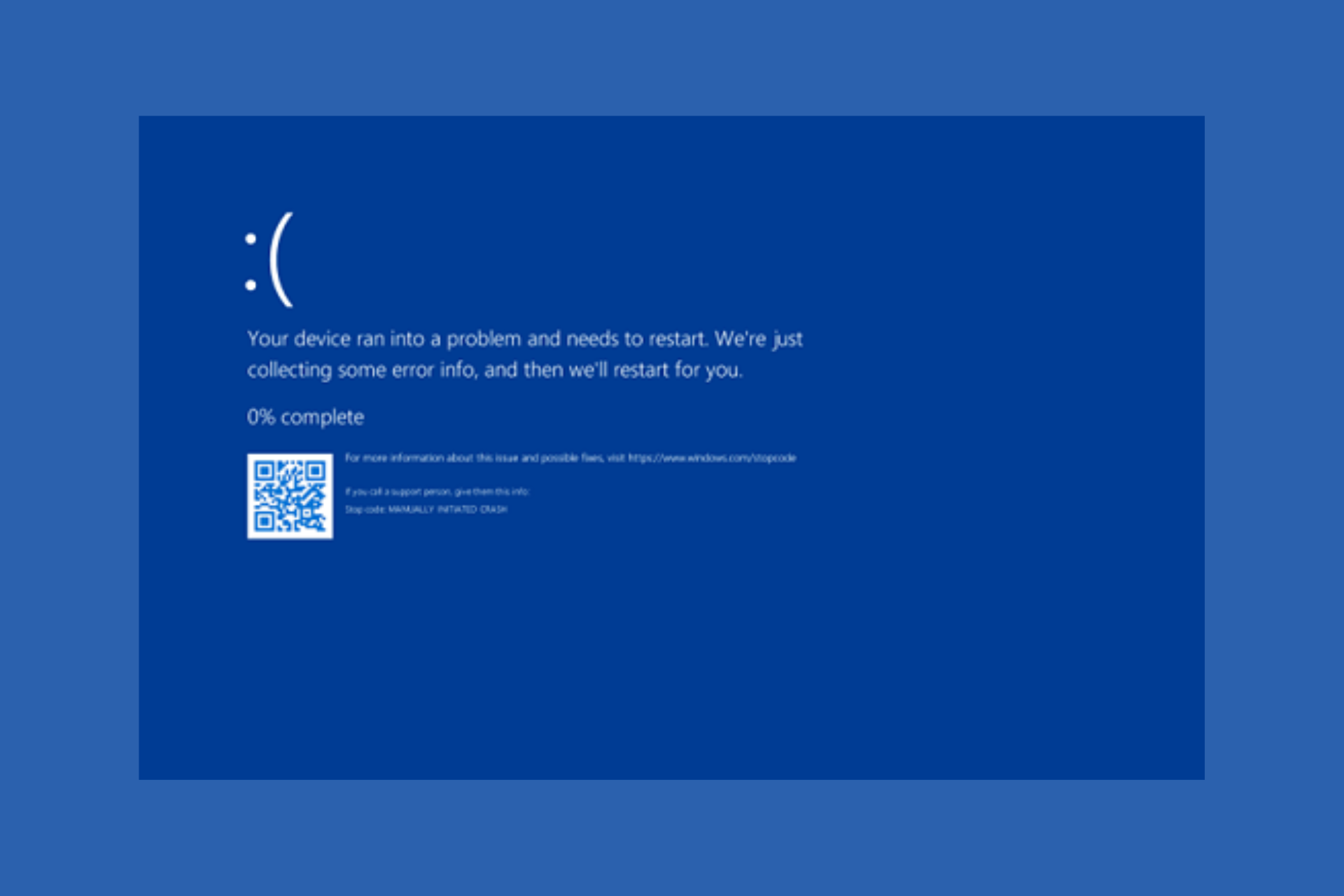
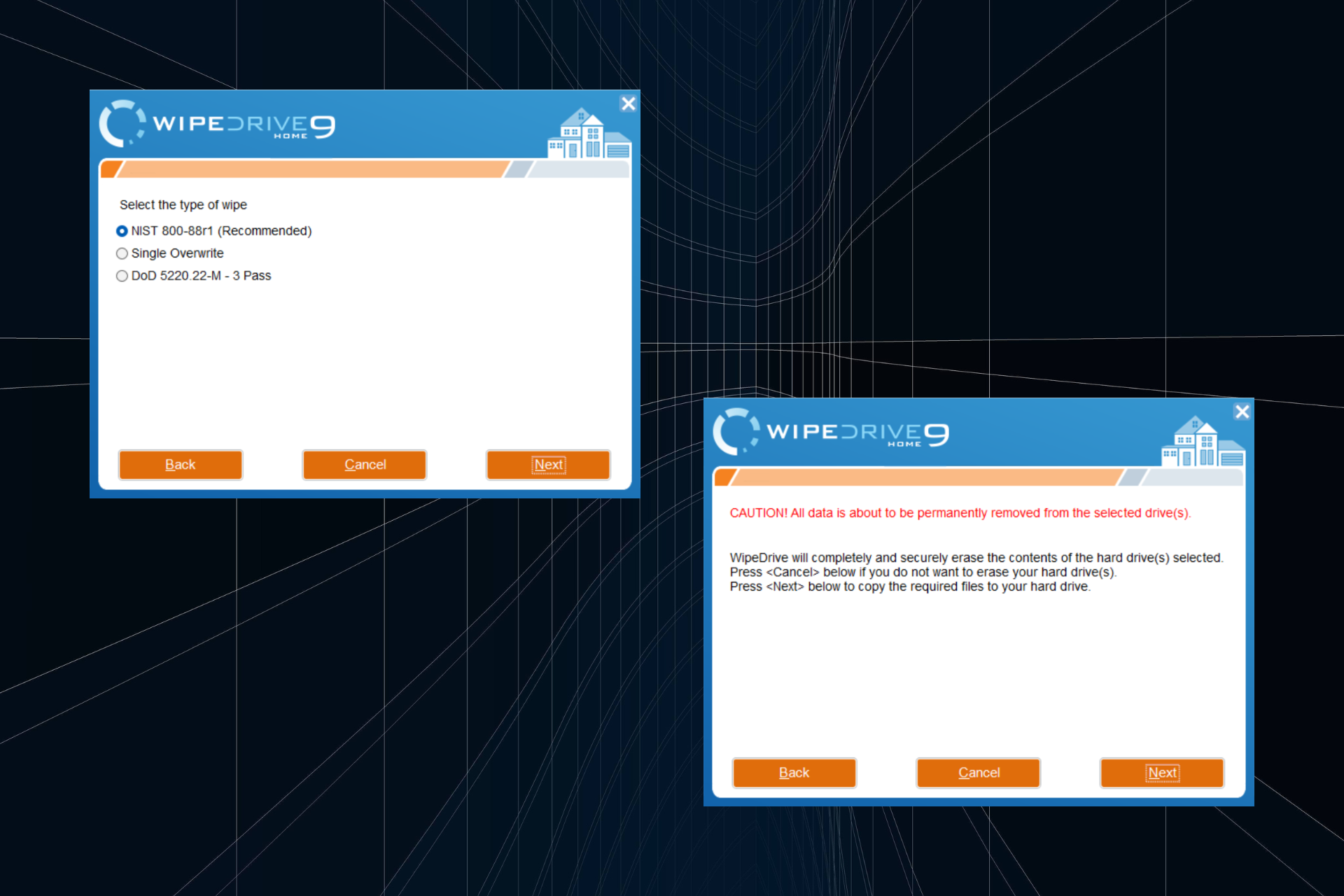
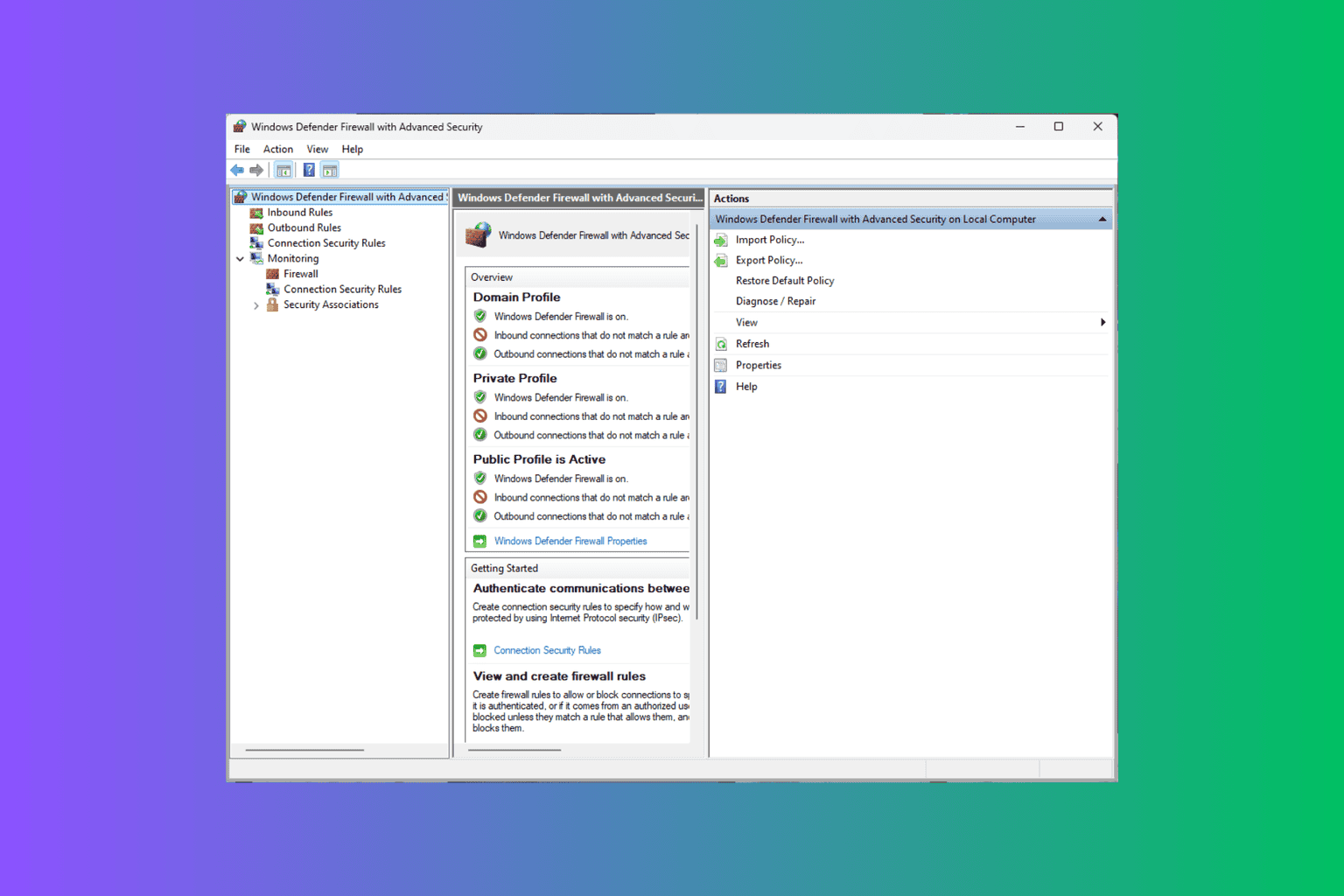
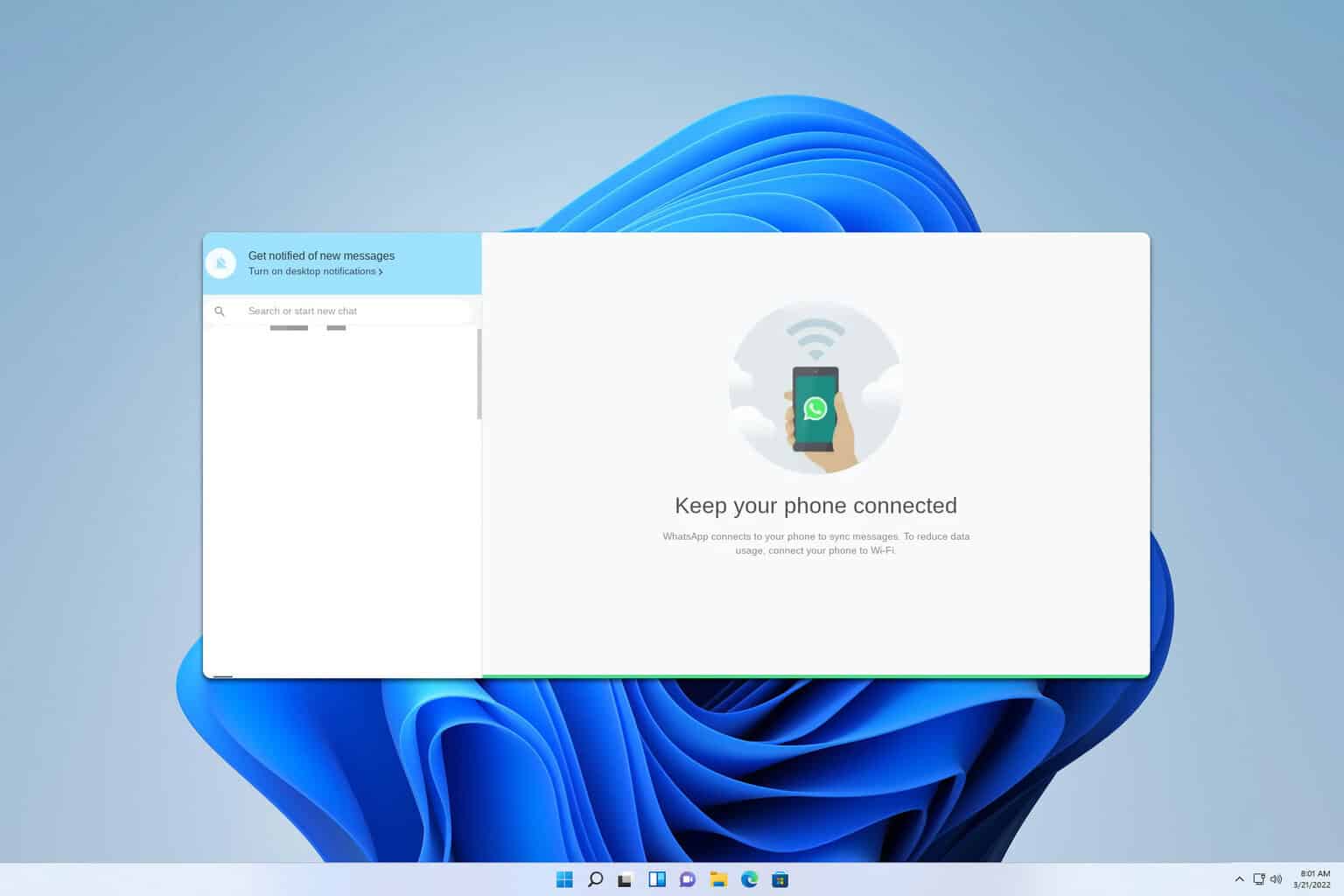
User forum
0 messages