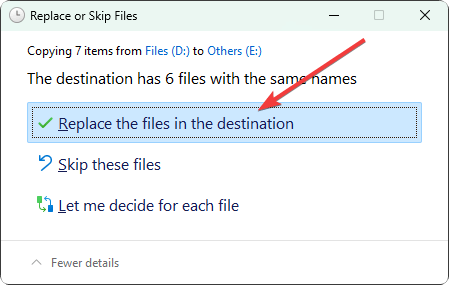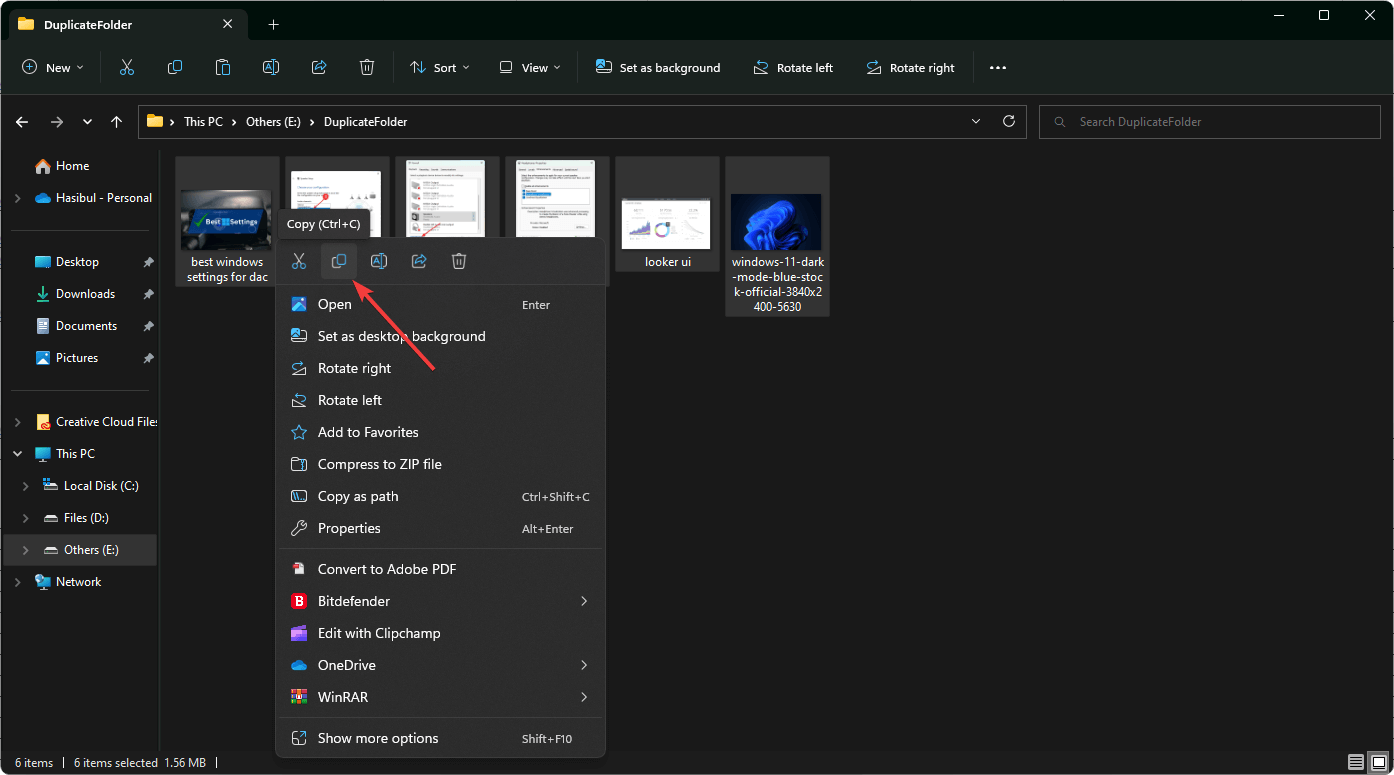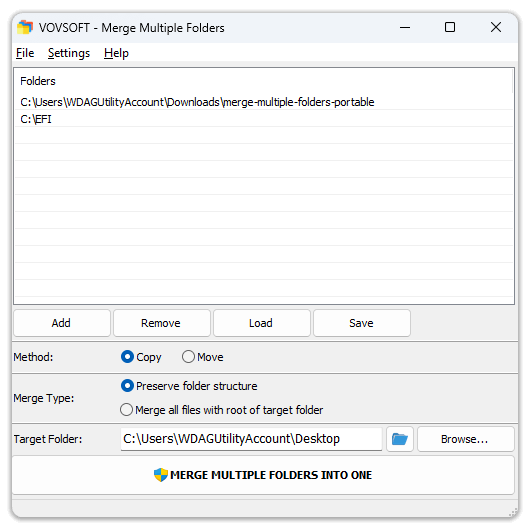How to Merge Folders in Windows 11: 3 Simple Methods
Easy ways to combine multiple folders into one
3 min. read
Updated on
Read our disclosure page to find out how can you help Windows Report sustain the editorial team Read more
Key notes
- To boost productivity, you should organize your files and folders on your PC.
- There is no magic feature that can combine multiple folders on Windows 11 with just a single click.
- You can use copy-paste technique to merge multiple folders into one, as described in this article.
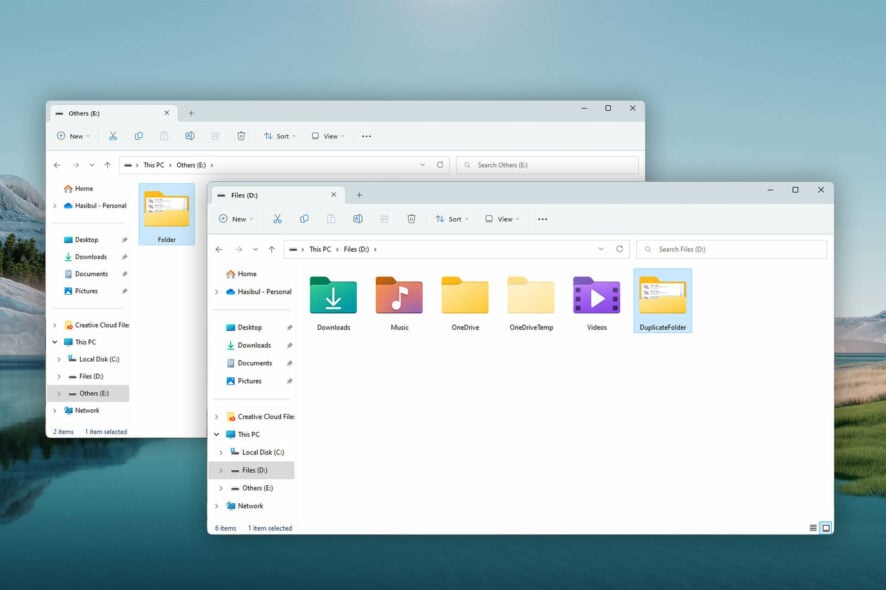
You often may want to merge folders in Windows 11. If you don’t know the efficient ways to do it, follow this article.
Organizing your files and folders will make everything look good and neat. If the opposite happens, it may affect your mentality and productivity. So, organizing your files and folders is important.
You can start organizing by finding and deleting empty folders. However, merging duplicate folders is also essential.
Does Windows have a built-in tool to merge folders?
Windows don’t have a dedicated tool or a magic function that can combine multiple folders into one. But this OS is very user-friendly. It has many valuable features which can help you to merge folders and files.
In addition, there are many good third-party tools that also can help you with this type of task.
How can I merge folders in Windows 11?
Before getting started, we suggest you ensure these things:
- Make sure Windows is up to date so that our steps don’t seem too different to you.
- If you have protected folders with passwords that you may want to merge, unlock them temporarily.
- Show hidden folders for your convenience.
- Your hard drive or SSD doesn’t have any major problems like excessive bad sectors. If needed, how to check and fix bad sectors on Windows.
Now, you can follow these ways to merge folders.
1. Merge when both folders have the same name
- Right-click on the duplicate folder and click on the Copy icon.
- Go to the location where the primary folder exists.
- Press CTRL + V on the keyboard or right-click and choose the Paste icon.
- Click on Replace the files in the destination.
- Verify that all content has been available in the primary folder.
- Delete the old one.
This method is ideal when you want to combine two folders in two different locations. In this case, both folders should have the same names. You also can merge these folders using the method described next.
Not only just two, but you also can apply this technique to as many folders as possible. Just paste the duplicate folder in the location of the primary one, as described above.
2. Merge when both folders have a different name
- Go to the secondary folder.
- Select all files and folders by pressing CTRL + A.
- Press CTRL + C or copy by right-clicking on any of these files.
- Go to the primary folder.
- Paste everything there.
- Verify if everything looks fine.
- Delete the secondary folder.
Alternatively, you can rename the folder by matching it with the primary one and merge it using the steps mentioned in the previous method. In this case, both folders need to be located in different places.
If needed, learn how to solve unable to rename a folder.
3. Use third-party tools
- Download and install a folder merger software.
- Open it on your PC.
- Choose the folders you want to merge.
- Click on Combine/Merge button.
There are several paid and free tools available. You can use any of these if you wish. However, make sure you are not using any pirated copies of these tools.
Merging will not do any magic to organize everything on your PC. So, make sure to apply the best Windows 11 folder settings so that it looks pretty well.
If you are interested, learn how to force delete a folder in Windows.
This article has mentioned the ways to merge multiple folders into one in Windows 11. If you know other methods, let us know in the comment box.