Mic Works in Discord but not in Game: 6 Methods to Fix it
Get the best out of your mics on Discord
6 min. read
Updated on
Read our disclosure page to find out how can you help Windows Report sustain the editorial team. Read more
Key notes
- If your mic works in Discord but not in-game, you won't be able to communicate with your friends while playing.
- As a quick workaround, try connecting your USB microphone to a different USB port on your PC.
- Resetting the Discord voice settings might be an efficient solution if your mic works in Discord but not in-game.
- Because this issue can occur due to outdated drivers, we recommend updating these elements.
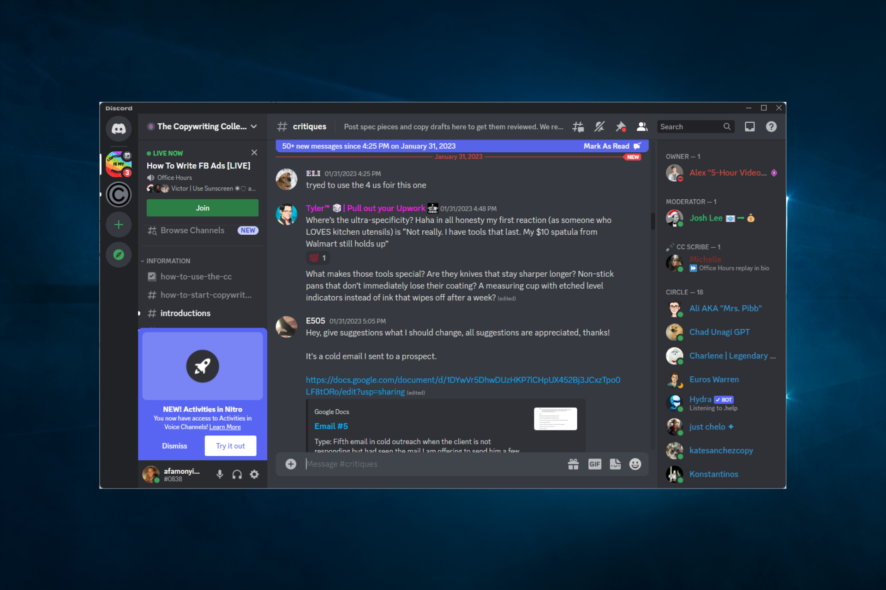
Discord is a famous Voice over Internet Protocol tool that offers text, video, and voice-based communication. However, recently several users have reported the mic works on Discord but not in-game issues.
This glitch seems to have affected almost all the games, including PUBG, Fortnite, CS Go, Overwatch, Rainbow Six Siege, H1Z1, and more.
We understand how annoying this can be, especially if you’re used to chatting with your teammates while playing your favorite games. Fortunately, we’ve compiled a series of methods to help quickly solve this issue.
Why does my mic work on Discord but not in the game?
There could be several reasons why your microphone works on Discord but not in-game:
- Input settings – Ensure that the correct microphone is selected as the input device in the game’s audio settings.
- Permissions – Make sure the game has permission to access your microphone. Some games have this option in their settings.
- Microphone mute – Double-check if the microphone is not accidentally muted in the game’s audio settings or by a physical mute button on the device.
- Driver issues – Outdated or incorrect audio drivers can cause compatibility problems. Try updating your audio drivers to the latest version.
- Software conflicts – Other programs or background processes may interfere with the game’s ability to access the microphone. Try closing other programs or disabling background processes temporarily.
If your mic works on Discord but is not in-game, make sure you verify our presented solutions.
What can I do if the mic works in Discord but not in the game?
1. Change the port
If you use a USB microphone, try using a different USB port on your PC. First, unplug your microphone and connect it to any other empty USB port. Then, reboot the computer and check for any improvements.
This also applies if you are using the audio jack. If you are using the front audio jack, remove the plug, connect it to the rear audio jack, and check for any improvements.
2. Update audio device drivers
- Hit the Windows key, type Device Manager, then open it.
- Expand the Audio inputs and outputs section, right-click on your mic, and select Update driver.
- Choose to Search automatically for drivers.
- If there are any available drivers to update, you’ll be notified.
Incompatible or outdated audio device drivers can cause the mic works on Discord but not in Fortnite issue. You can fix it quickly by simply updating your audio driver.
While you can update your audio driver manually, automated driver update utilities can make this task easier. A driver update utility is recommended if you are uncomfortable updating system drivers manually.
Therefore, it’s better to utilize software specialized in driver issues, such as updating drivers, finding missing ones, or repairing broken device drivers.
A suitable tool for this purpose is Outbyte Driver Updater due to its automated functionality and deep scanning tools. Thus, you will resolve your drivers’ problems and enjoy your favorite games on Discord.
3. Run the sound troubleshooter
- Use the following keyboard shortcut to open Windows Settings: Windows + I.
- Go to Update & Security.
- Open the Troubleshoot tab from the left pane.
- In the right window pane, scroll down, then click on Additional troubleshooters.
- Click on Playing Audio, then choose to Run the Troubleshooter.
- After the scan, select the affected audio device and then click Next.
- Follow on-screen instructions and apply any recommended fixes.
Once the fixes are applied, close the troubleshooter and restart your PC. After the restart, relaunch the game and check for any improvements.
4. Reset voice settings in Discord
- Use the following keyboard shortcut: Windows + S.
- Type Discord, then open the first result.
- Navigate to Settings (marked as gear at the page’s bottom).
- In the User Settings window, open the Voice & Video tab.
- Scroll down to the end of the page and click on Reset Voice Settings.
- Confirm the action by clicking on Okay when prompted.
- Once reset, you may require to reconfigure Discord voice settings, including Push to Talk feature again.
5. Configure the recording device in Control Panel
- Hit the Windows key, type Control Panel, then open it.
- In the Control Panel, click on Hardware and Sound.
- Next, click on the Sound option. This will open the Sound properties window.
- Open the Recording tab. Make sure your mic is connected to the PC.
- Check the default input device. The default input device will be tagged as Default Communications Device.
- To change the default communications device, right-click on your input device (Mic) and choose Set as Default Communications Device.
- Click Apply and OK to save the changes.
Once you have configured your input device, launch the affected game and check if the mic works on Discord but not in Overwatch.
Games like PUBG use the default communication device from your PC. If you use a different input device for Discord, your game will not recognize the device.
Ensuring you have the correct input device set as the default communication device in Windows 10 will resolve the issue.
6. Uninstall and reinstall the input device
- Hit the Windows key, type Device Manager, then open it.
- Expand the Audio inputs and outputs section, right-click on your microphone device, and select Uninstall Device.
- Confirm the action by clicking on Uninstall again.
- Once uninstalled, close Device Manager.
- Ensure your audio input device is connected to the computer and restart your PC.
- After restart, Windows automatically detects the input device and reinstalls the input device drivers.
If the audio input device is not reinstalled automatically, scan for hardware changes in Device Manager.
- Hit the Windows key, type Device Manager, then open the first result.
- Click on Action and then choose Scan for hardware changes.
- Windows will scan for missing devices and reinstall the required drivers.
Additionally, you may have to repeat the steps in method two above to reconfigure your input device and set it as default.
Once configured, relaunch Discord. Open the affected game and check if the mic works in Discord but not in CS Go issue is resolved.
In addition, keep in mind that sometimes the Corsair Void Pro mic is not working with Discord. So, if you’re using this headset and in the same boat, check what you can do to solve it.
These are the best solutions if your mic works on Discord but is not in-game. At least one of these should solve your problem.
However, if nothing works, you can always submit a request on the Discord official support page.
For any additional questions, feel free to use the comment section below.
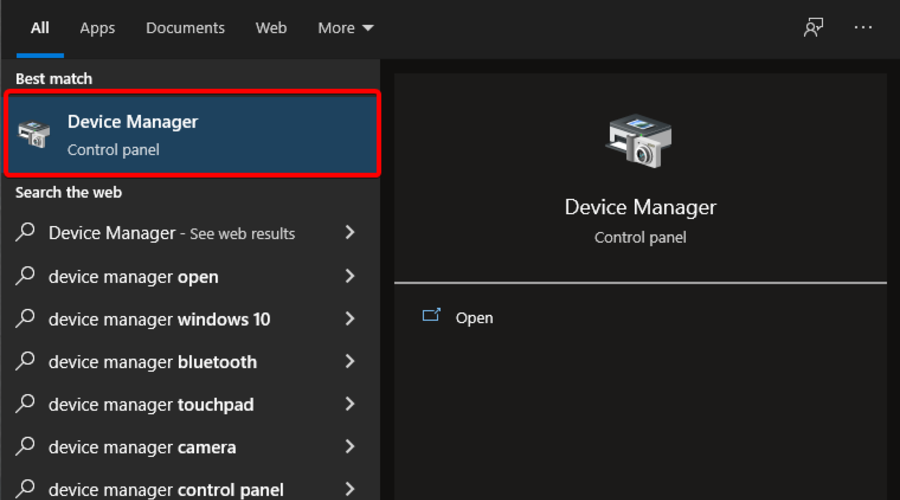
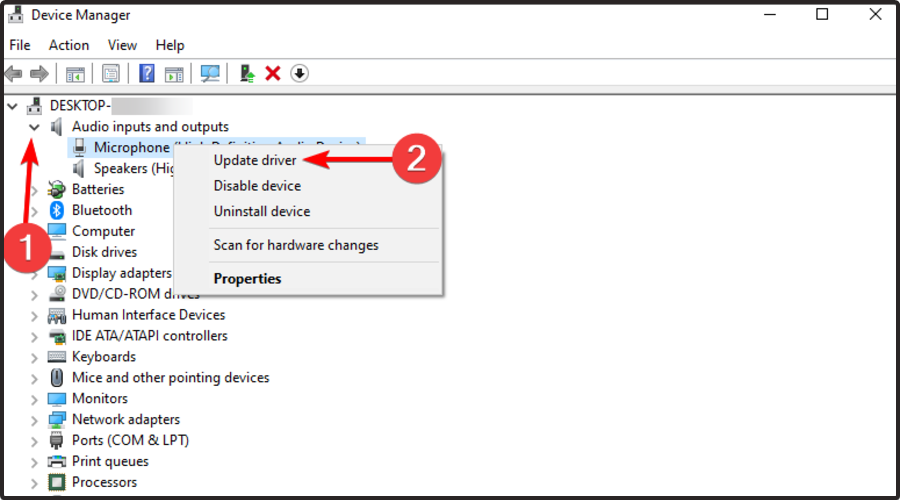
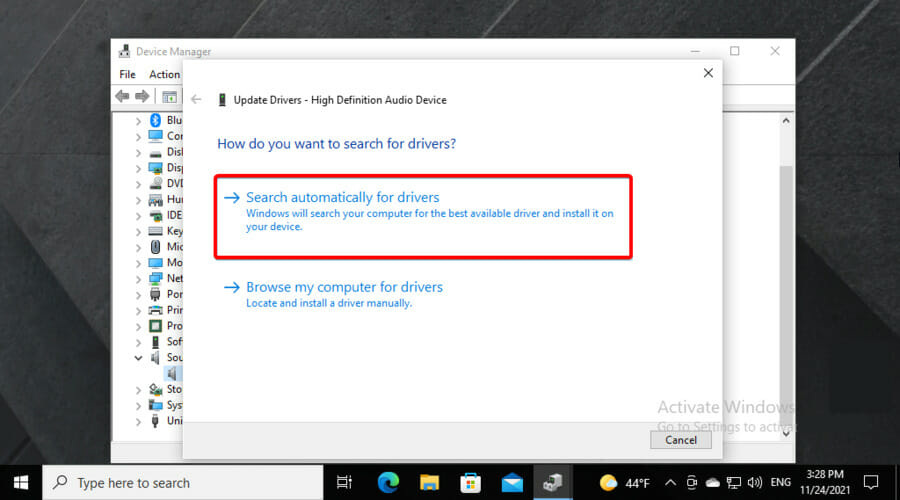
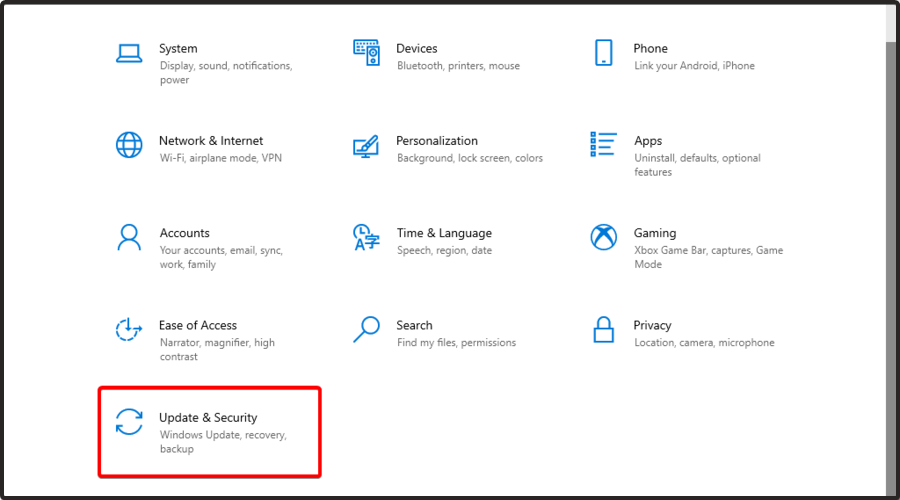
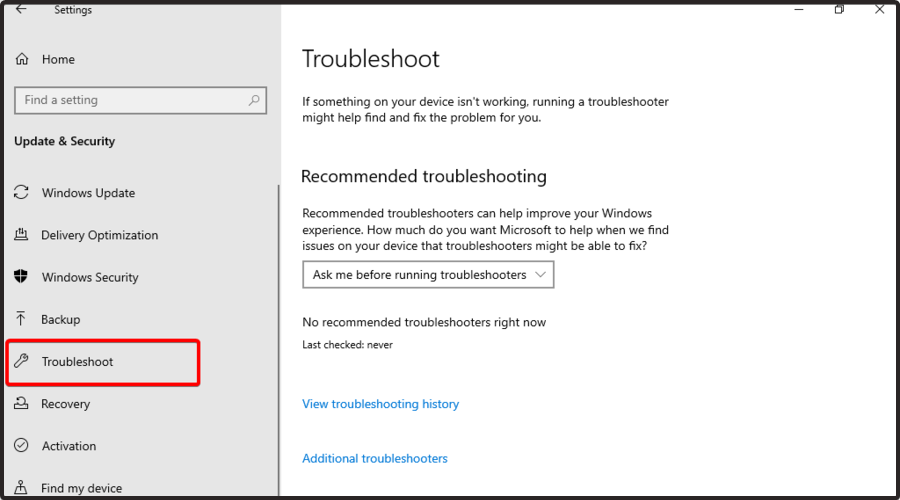
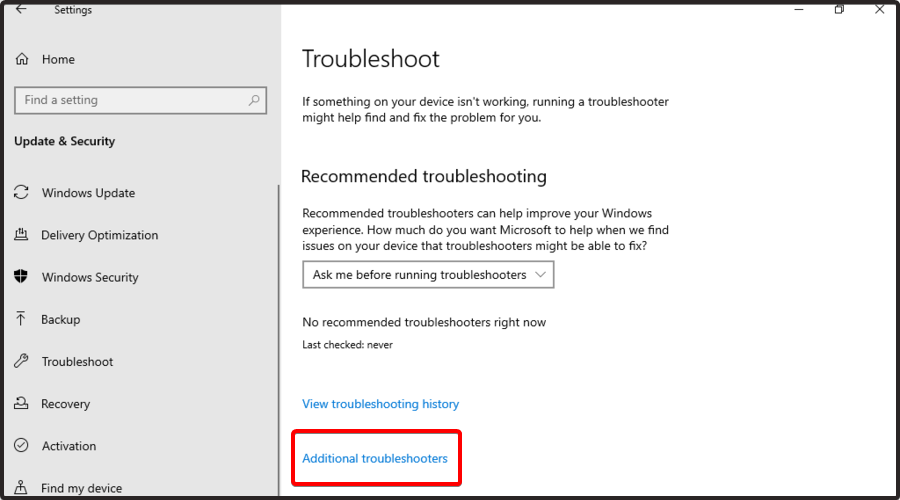
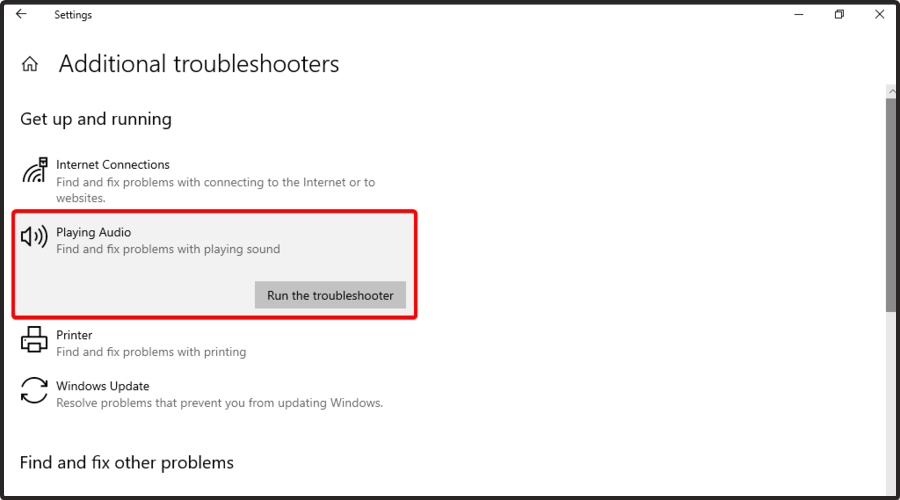
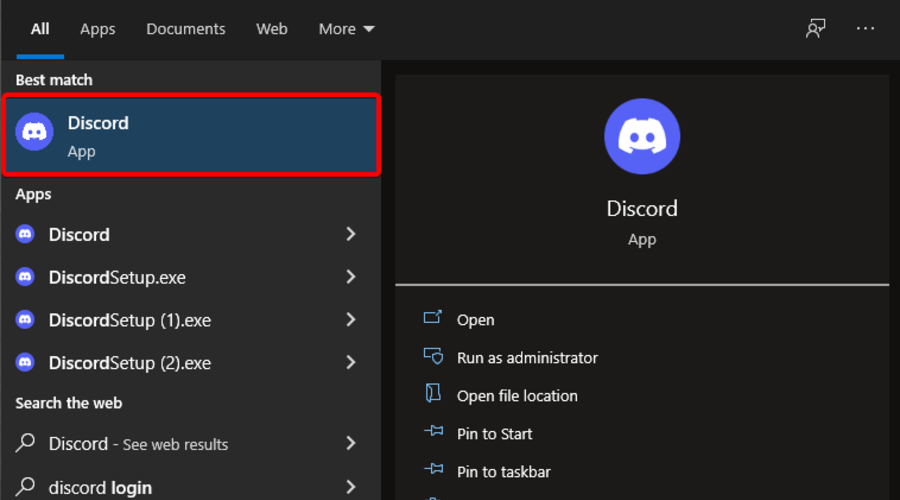
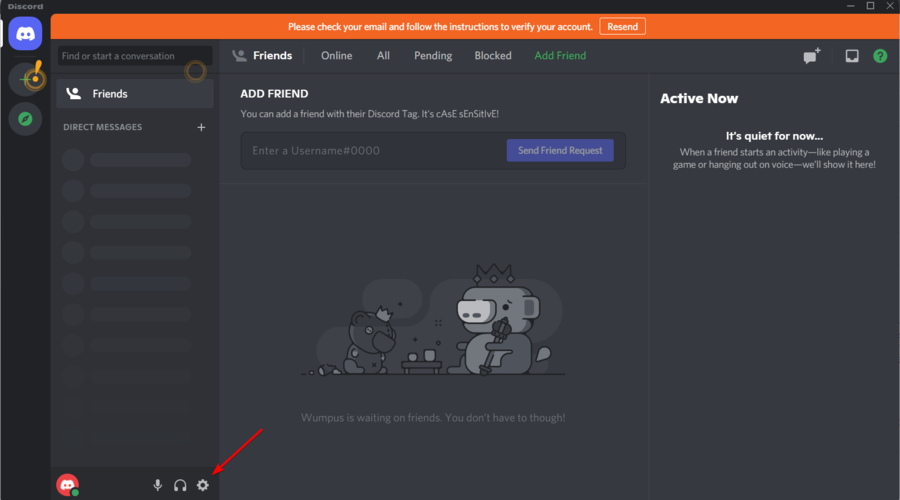
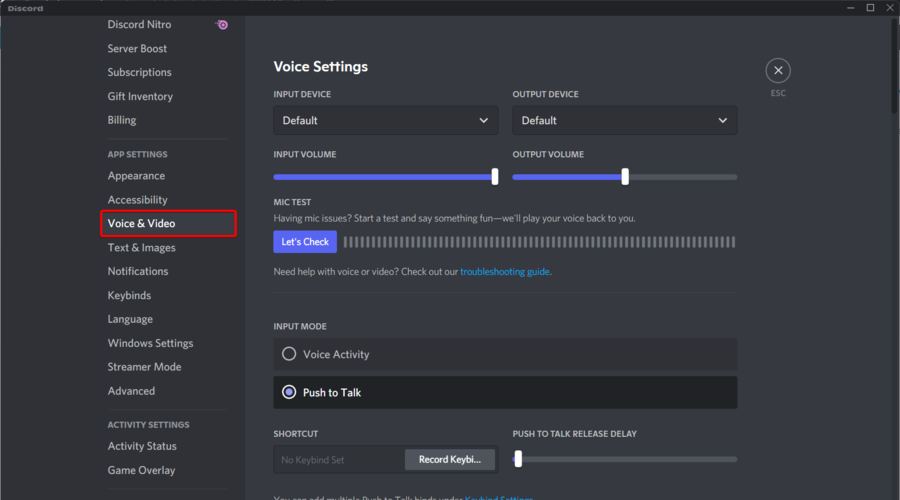
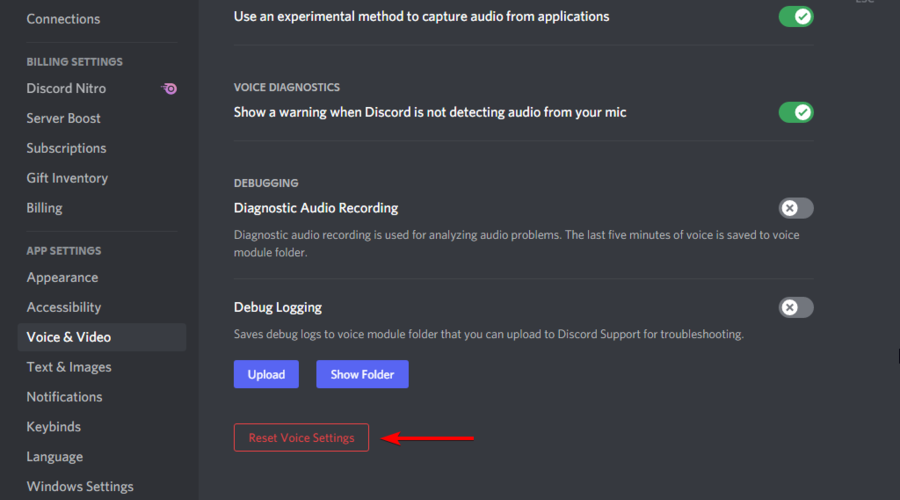
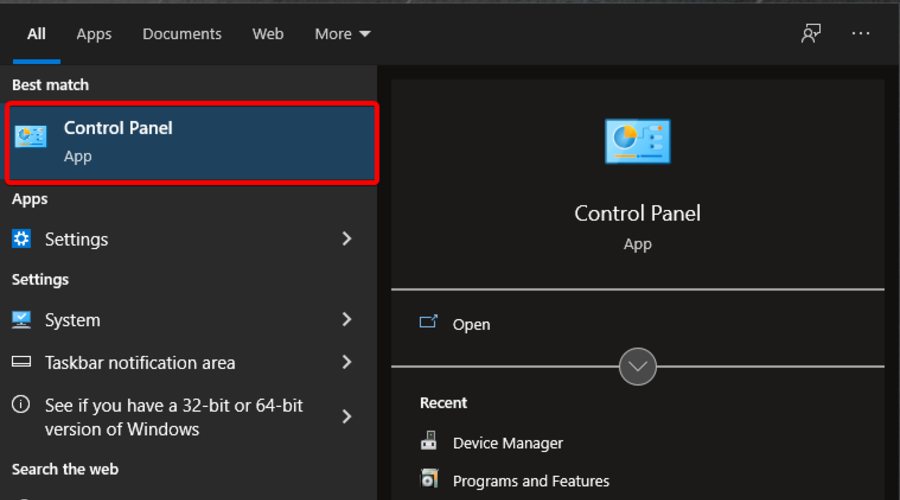
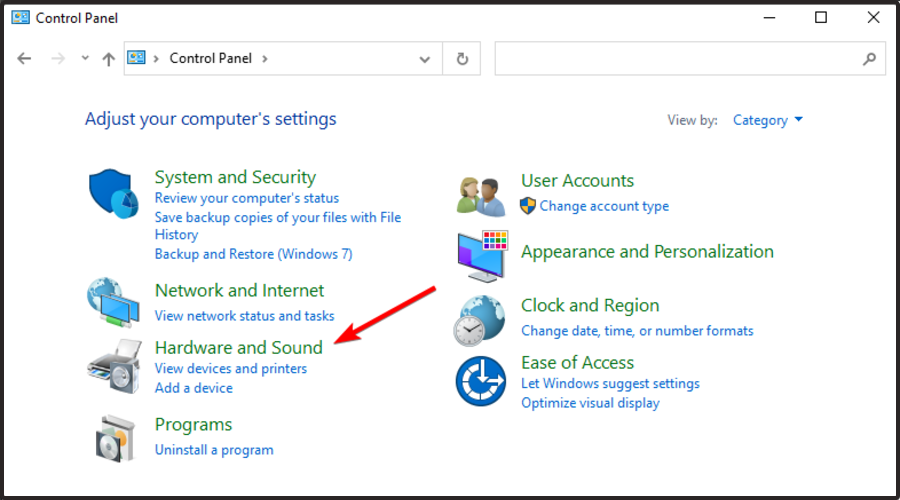
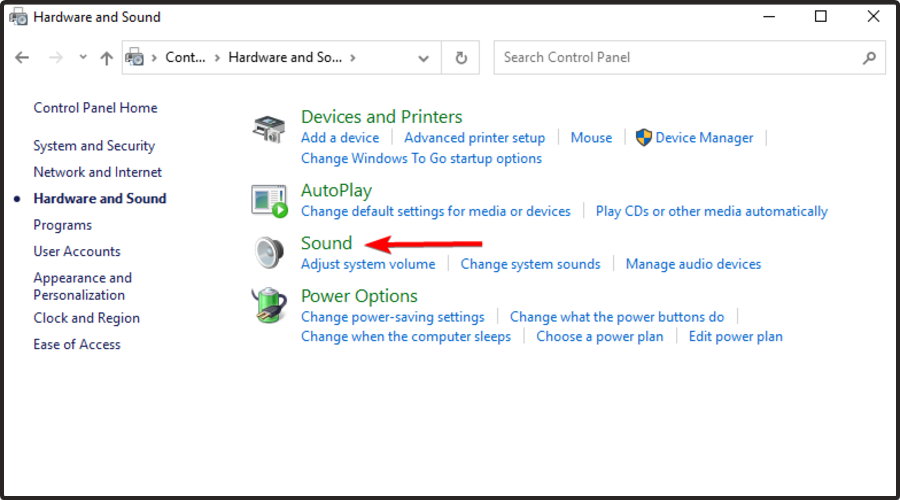
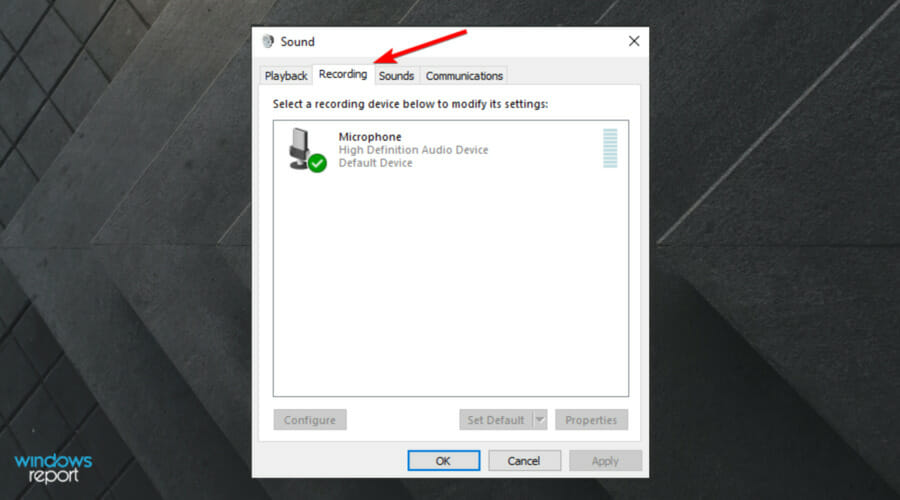
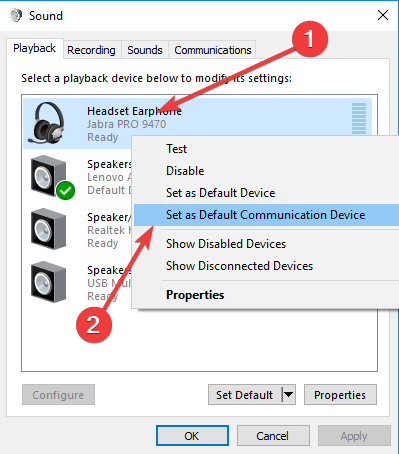
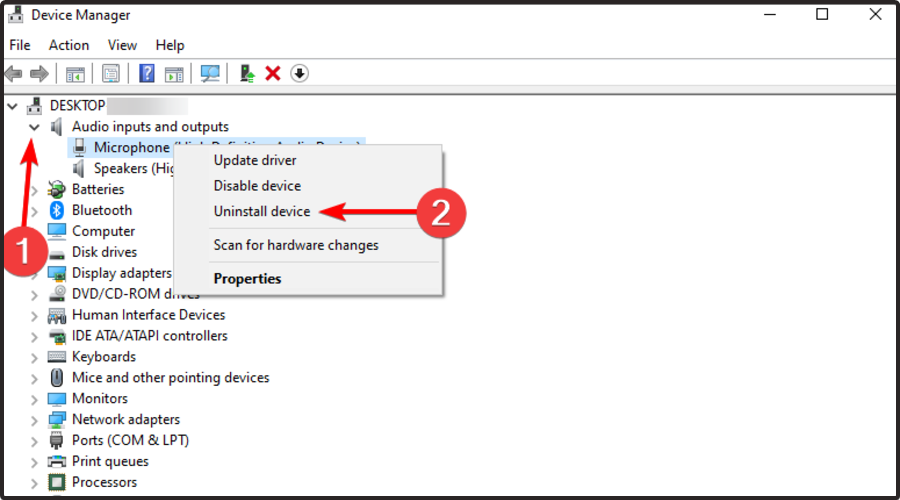
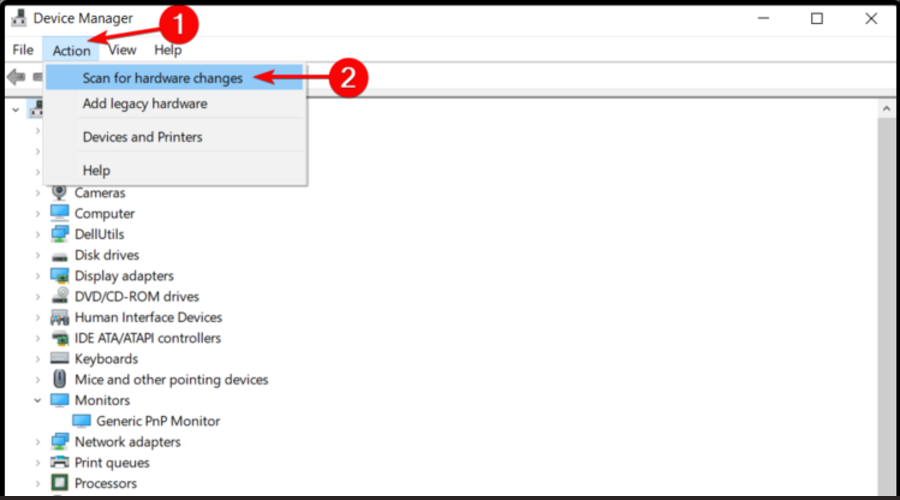

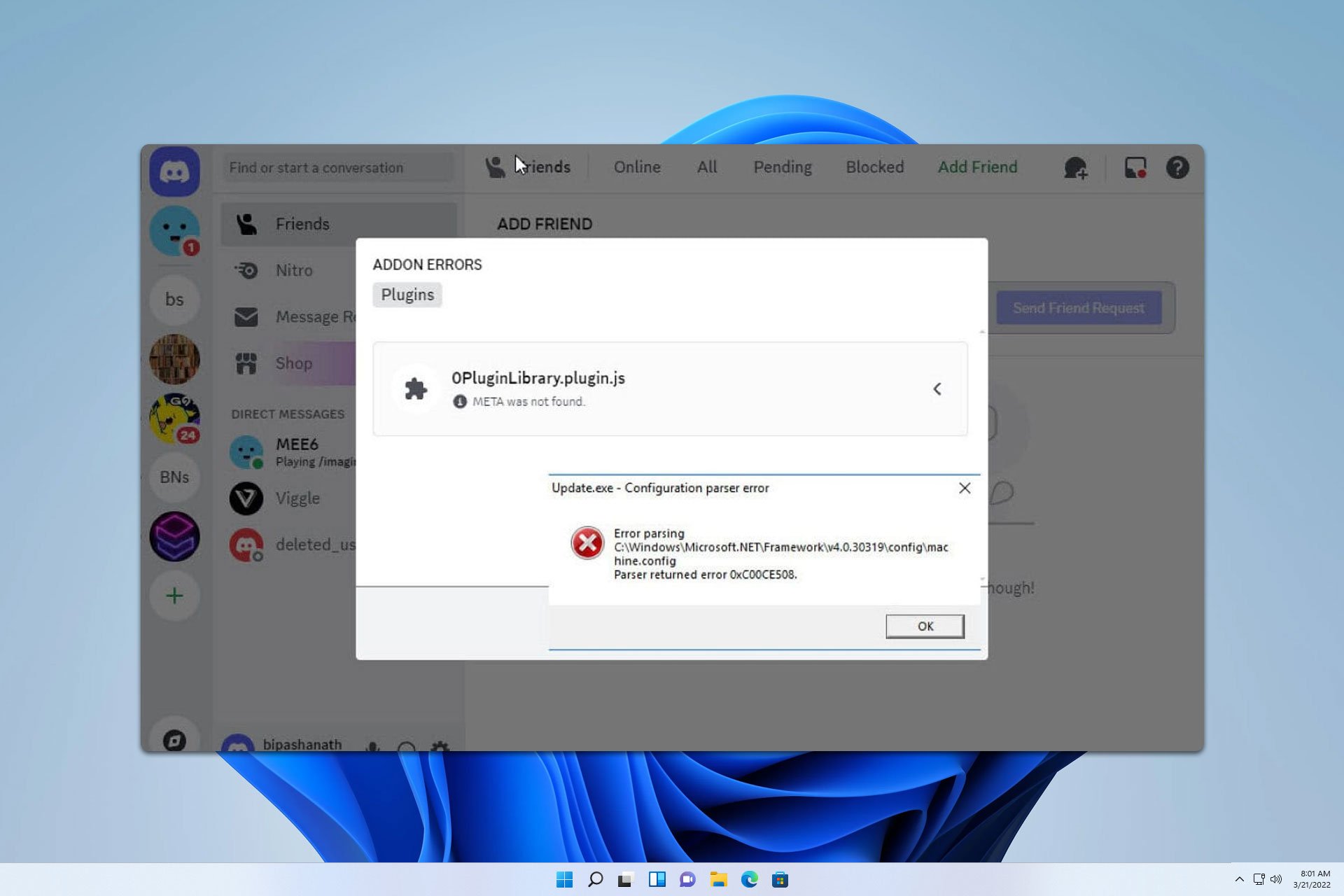



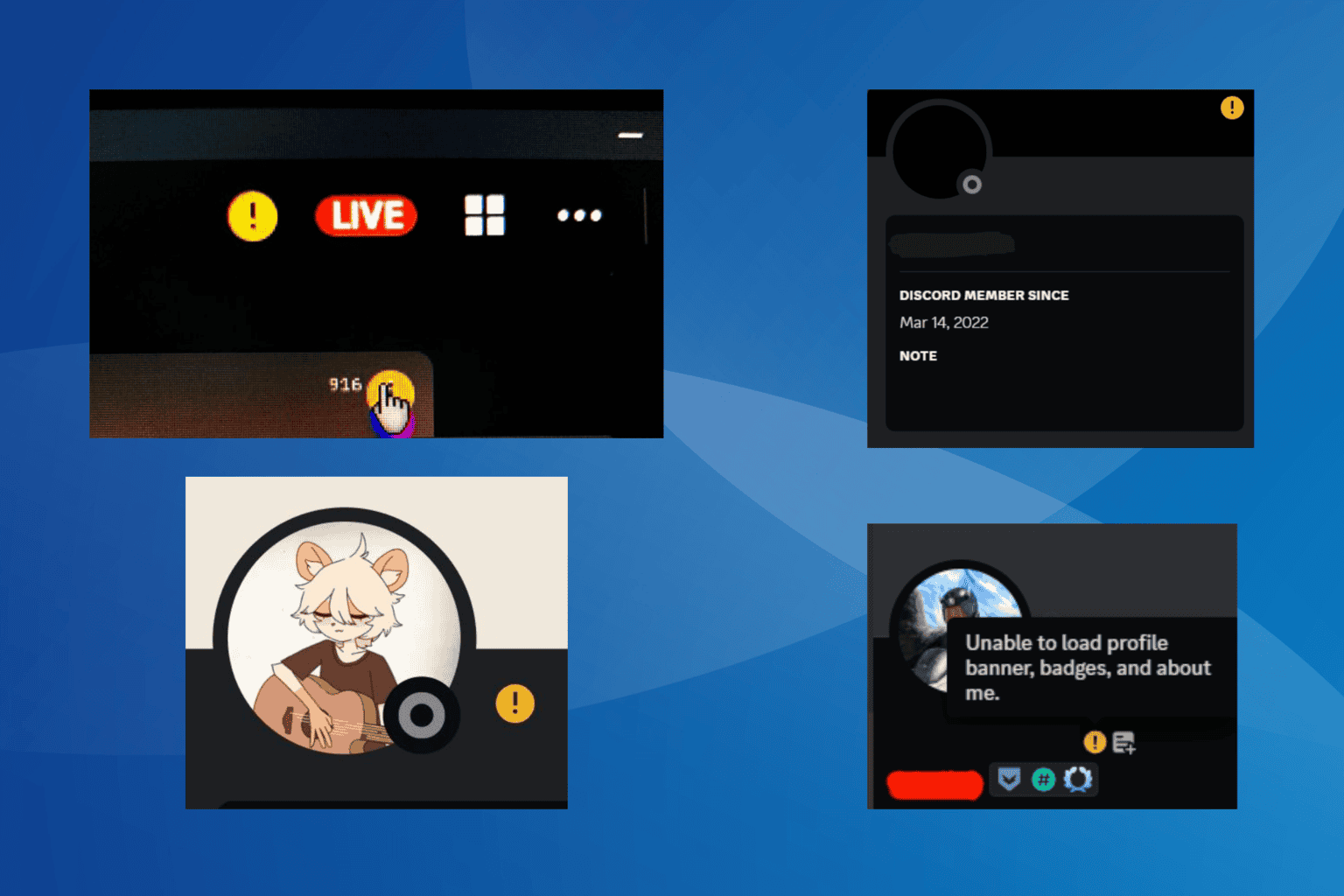
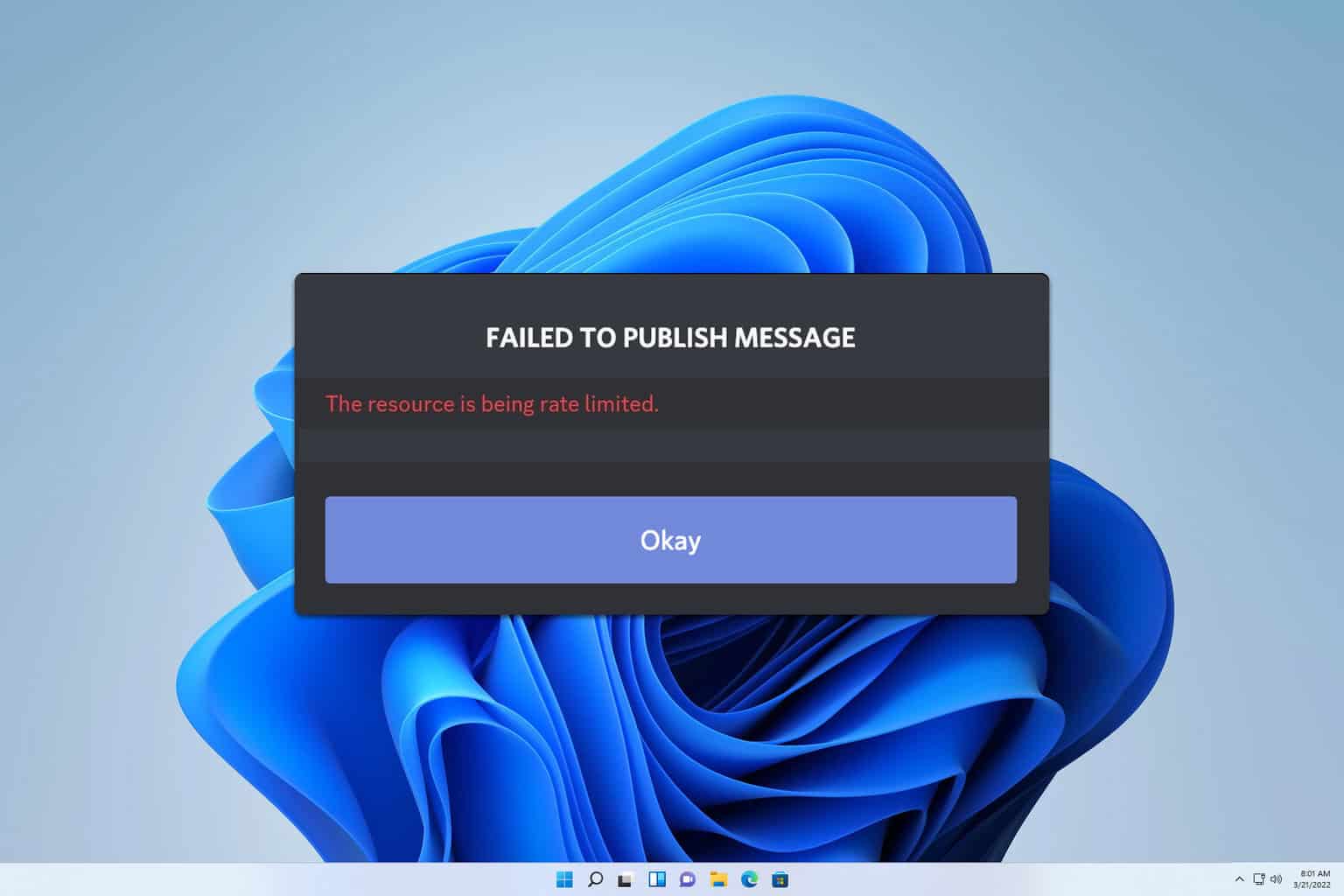
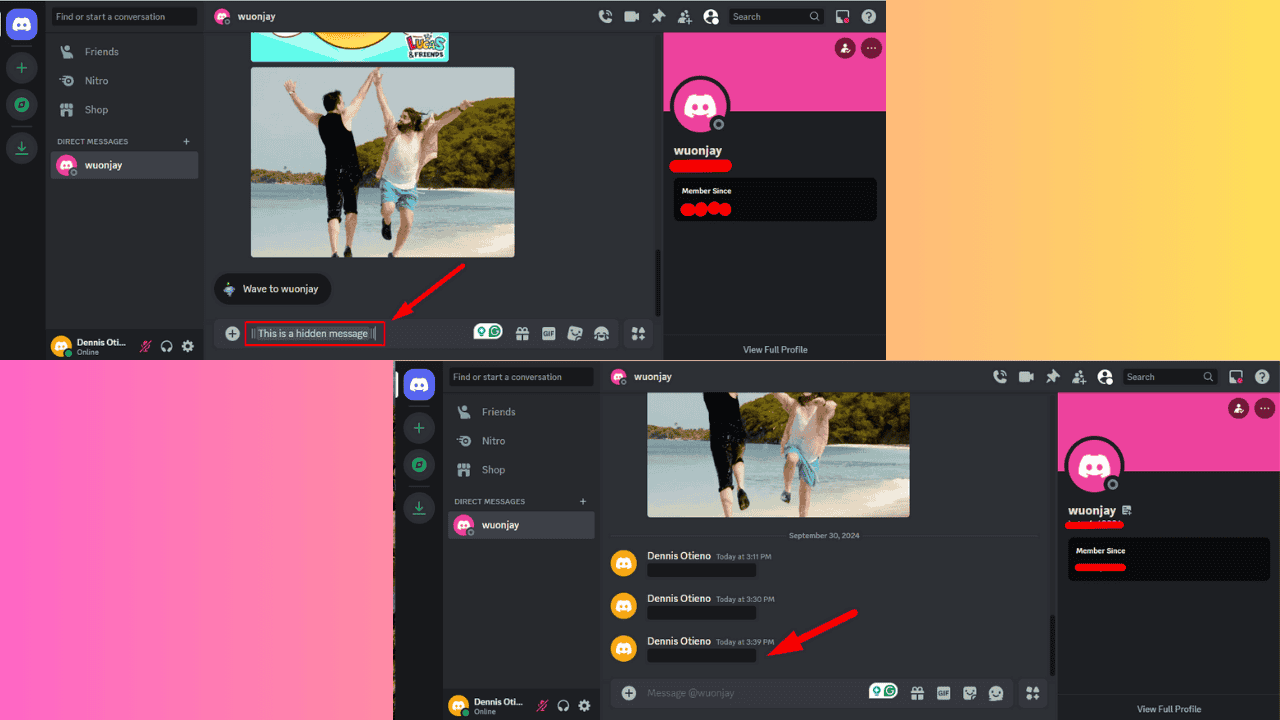
User forum
0 messages