How to activate Windows 11's Mica effect on Edge
Helps you organize your windows better.
2 min. read
Updated on
Read our disclosure page to find out how can you help Windows Report sustain the editorial team. Read more
Key notes
- The Mica effect is a feature present in Windows 11.
- This effect involves placing a translucent layer over the buttons and menus within each open window.
- Nevertheless, some apps do not have the Mica effect enabled by default.
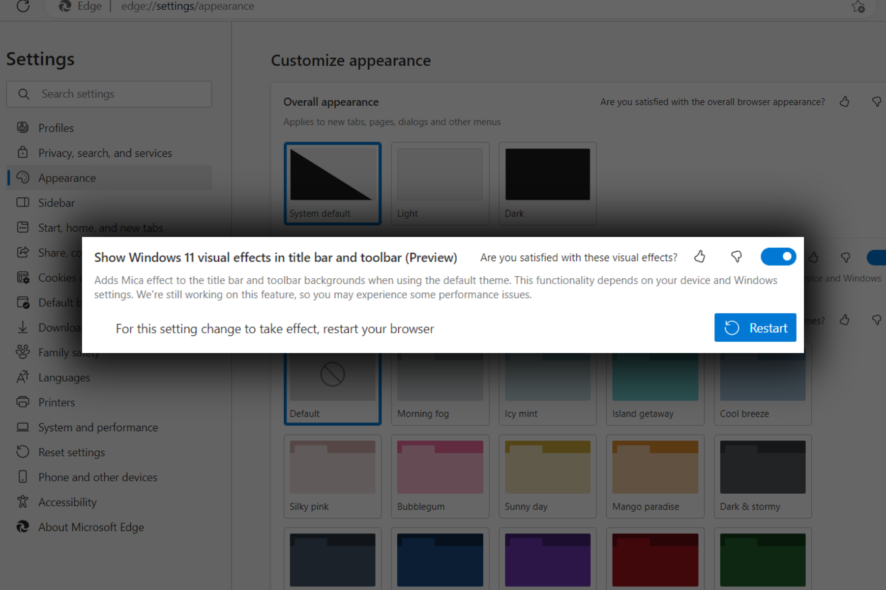
If you’re a Windows 11 user who wants to take advantage of the Mica effect, a feature that enhances the appearance of buttons and menus by adding a transparent layer, you may be wondering how to enable it.
While the Mica effect comes enabled by default in many applications, some programs require manual activation. That includes Microsoft’s very-own natively built-in browser, Edge.
In a recent development, as spotted by the enthusiast, the latest Edge Canary build has incorporated the Mica Alt effect as the default setting. However, it has been confirmed that this change stems from upstream Chromium.
Compared to the standard Mica effect, Mica alt features a more pronounced tinting effect of the user’s desktop background color. This visual enhancement option can be applied to the backdrop of applications, particularly those incorporating a tabbed title bar, to create a stronger visual hierarchy.
You might recall, as we’ve previously reported, that Microsoft has also made efforts to implement the feature on Chrome, a competitor of Edge. The roll-out has been observed by members of the community, developers, and insiders using the Chrome Canary channel. However, it may take a while longer for it to be available to the general public.
Although the Mica effect on Edge is not yet accessible to the general public, you can still activate it and enhance your browsing experience with a few minor adjustments. Here’s how you can do it.
How to activate the Mica effect on Microsoft Edge.
1. Open your Edge browser.
2. Right click on Edge’s icon on the taskbar.
3. Right click again on Microsoft Edge and click Properties.
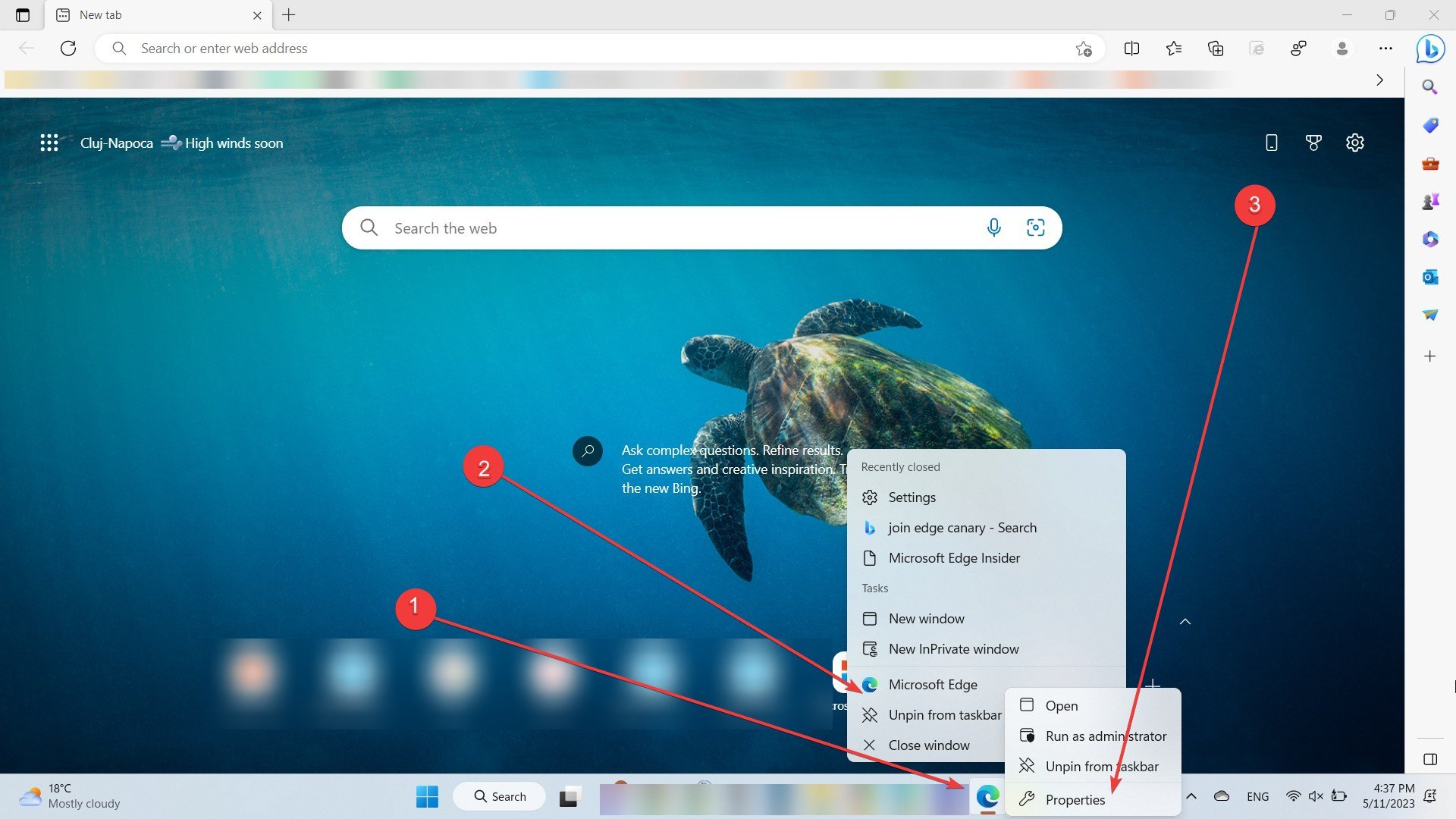
4. Add the code –enable-features=msVisualRejuvMica to the Target column at the end of the text string C:\Program Files (x86)\Microsoft\Edge\IFEO\msedge.exe. If there are any preceding command line flags, you should remove them.
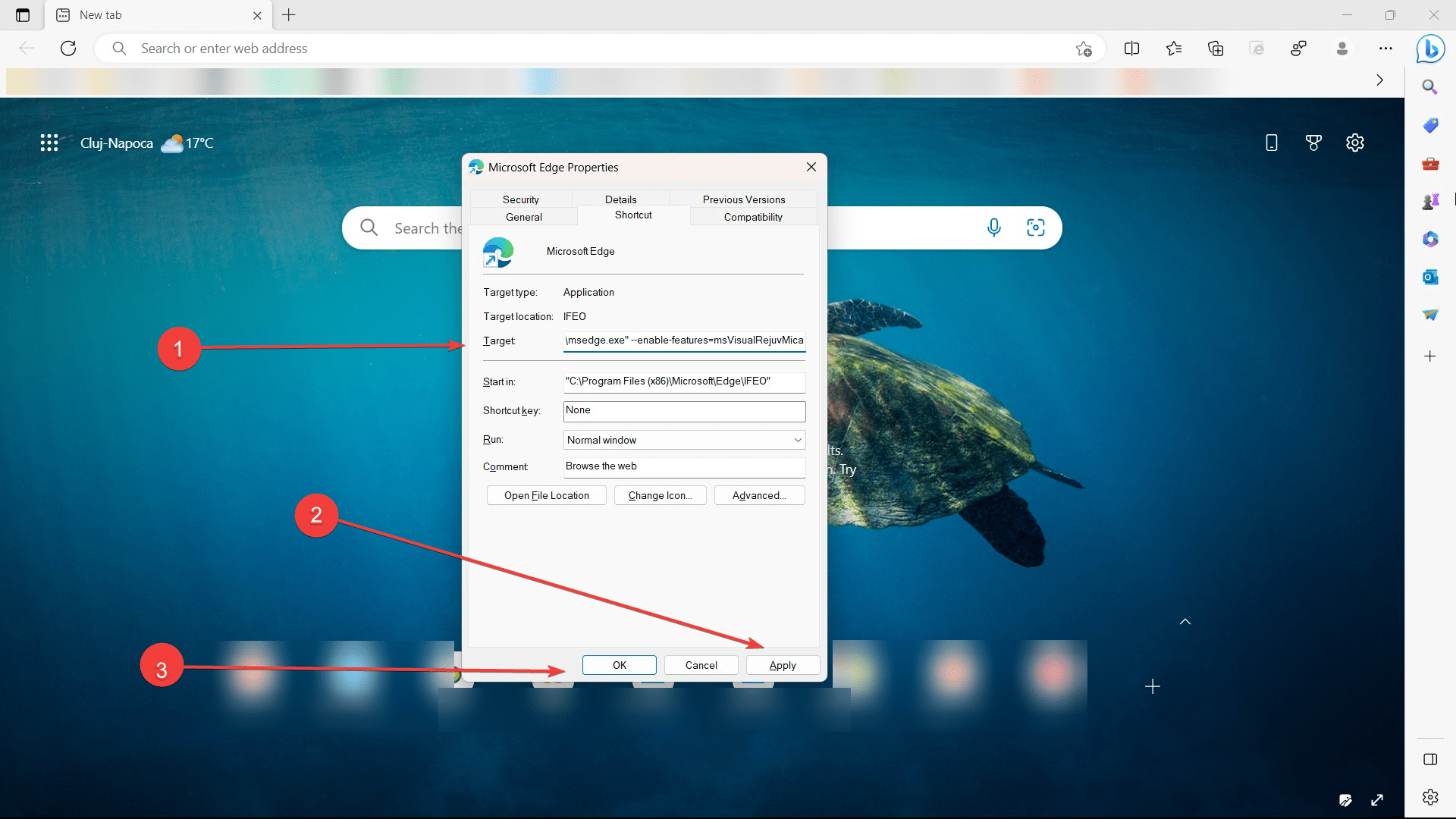
5. Click Apply and OK.
6. Go to Settings ➜ Appearance.
7. Look for a toggle switch labeled Adds Mica effect and click on it. After doing so, you will need to restart the browser.

However, keep in mind that this feature is still in Preview and may have some bugs, but Microsoft is working to improve the experience.
If you’ve tried using the Mica effect on Microsoft Edge in Windows 11, feel free to share your thoughts in the comments section.

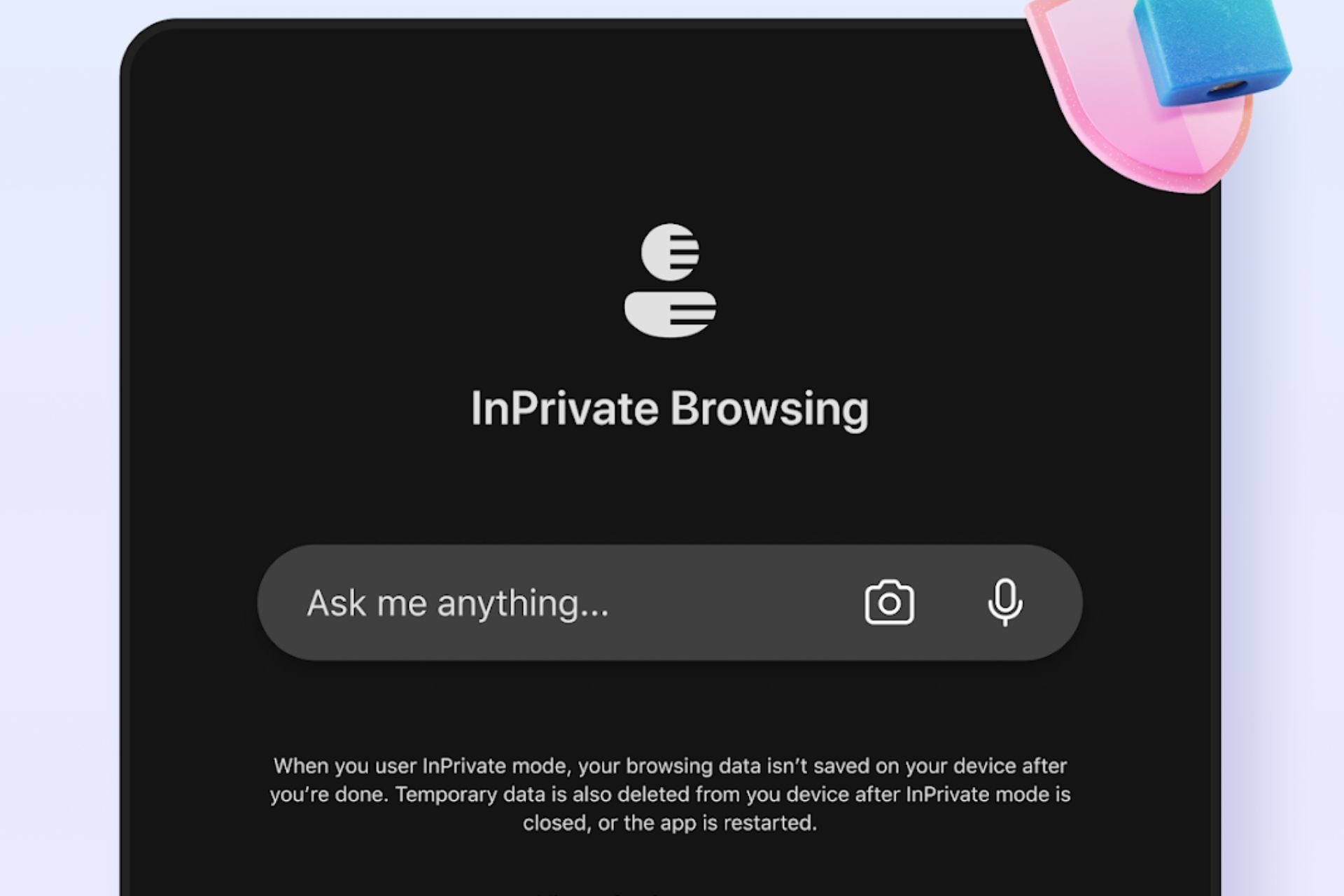
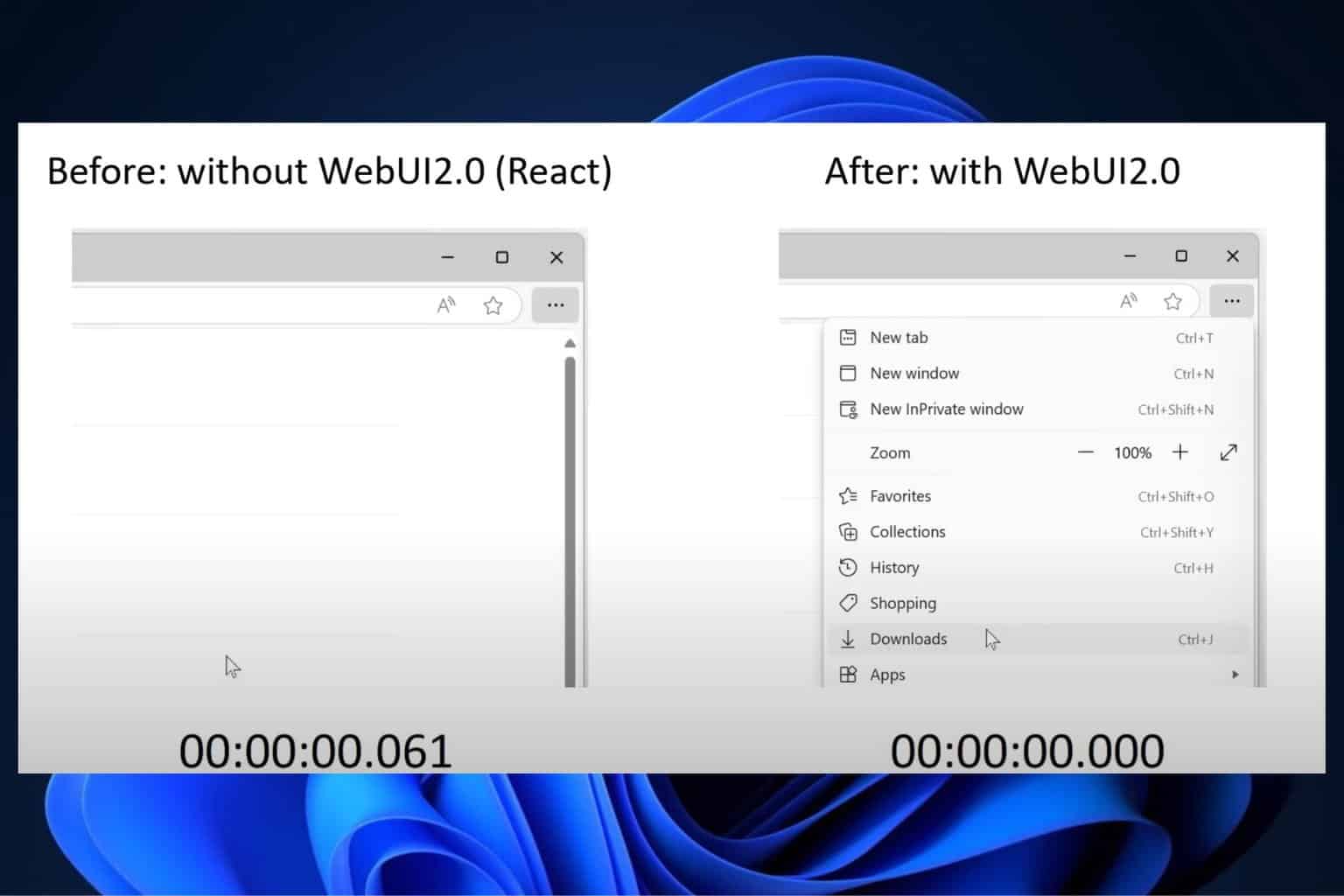
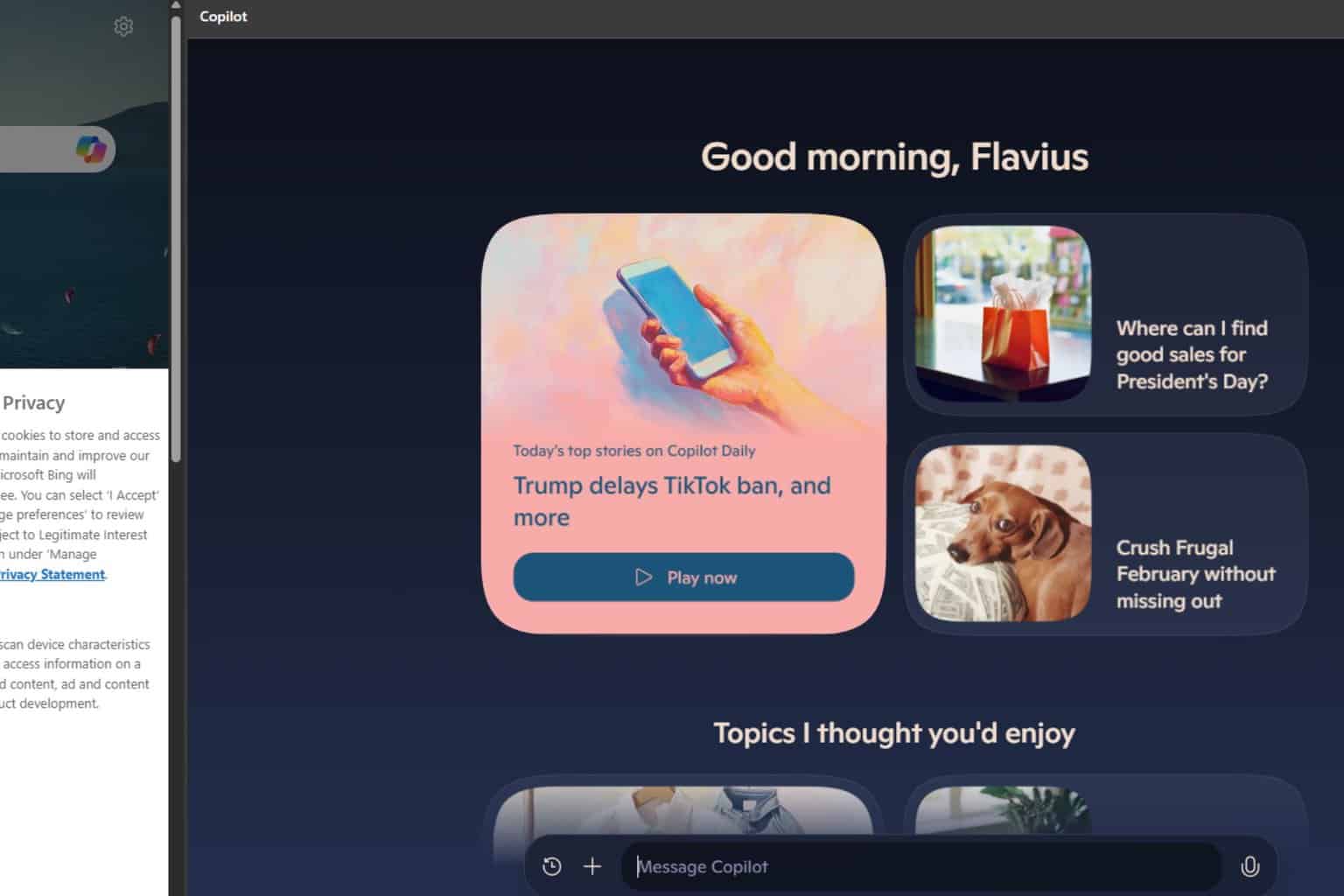




User forum
0 messages