Firefox Microphone not Working: 3 Confirmed Solutions
It's time to adjust some Microphone settings on Firefox
3 min. read
Updated on
Read our disclosure page to find out how can you help Windows Report sustain the editorial team. Read more
Key notes
- If the microphone on your device is disabled, your microphone will not work in Firefox.
- Conversely, if the microphone on your device is enabled but the microphone on the site you wish to use is not enabled, it still will not work.
- Adjusting or modifying Firefox's settings can be an alternative solution for this issue.

Should in case your microphone is not working on Firefox, there are numerous reasons this might be happening. Some may be personal while others are permissions turned off by default on your device or browser.
Although it is rare for Firefox to have issues with the microphone, it can happen sometimes. In fact, if you are using an external microphone, you are more likely to encounter this issue.
Hence, this article will provide the best troubleshooting fixes to fix the microphone not working on the Firefox issue.
Why is the microphone not working in Firefox?
1. Microphone is disabled on device: Sometimes these issues occur if your microphone isn’t set as default or if it’s disabled, the following is how can enable your microphone and set it as default.
2. Microphone is muted: Often, some users have complained about this issue but only to realize that they have mistakenly muted their Microphone on their device. Especially the Windows users, the volume mixer can be tampered with and thereby, muting the Microphone.
3. Site permission prompt disabled: If you have visited a site that requires a microphone such as Google Meet, you will be required to grant permission to the site to use your device microphone. Ignoring this prompt, or failure to enable it results in the issue we have at hand.
Where is the Firefox microphone?
To locate Firefox Microphone, follow the steps below:
- Open Firefox.
- Expand the Menu button at the top right edge of your page.
- Locate the Settings and expand it.
- Scroll to the Privacy and Security section and expand the Permissions section.
- The Firefox Microphone is located there.
Quick Tip:
If you need a time-saving alternative to fix your Microphone malfunctions fast, Opera One is the key browser to use.
By choosing this new browser, you will benefit from quick access panels to settings, app integrations on the sidebar, or enhanced security to guard your digital behaviors. Also it brings a built-in AI.

Opera One
Waste no more time with sound issues using this easy and fully private browser.How do I fix the microphone not working on Firefox?
1. Allow permission via site Prompts
- Launch Firefox and go to any site that requires your access to the microphone.
- Wait for the permission prompt to pop up and click Allow to grant access to the site to use your Microphone.
2. Adjust Microphone settings on Firefox
- Launch your browser and click on the Menu button.
- Locate Settings and expand it.
- Select Privacy & Security and locate the Permissions section.
- Click on Settings in front of Microphone to access its menu.
- Input the name of the site you want to access with your Microphone.
- Then, click Allow under status and Save the changes.
3. Enable the microphone from Windows Settings
- Launch the Settings app by pressing the Windows Key and I.
- Click on Privacy.
- On the left pane, select Microphone.
- Locate Let apps use my microphone to ensure that the indicator is set to On.
If your microphone isn’t working on Firefox we hope that at least one of these solutions was helpful to you. However, you can further read on how to turn on the microphone in Windows here.
Also, if your built-in microphone is not working on Windows 10, our article has covered the best fixes for it.
Should you have any questions or concerns regarding the microphone not working on Firefox please use the comments box below.











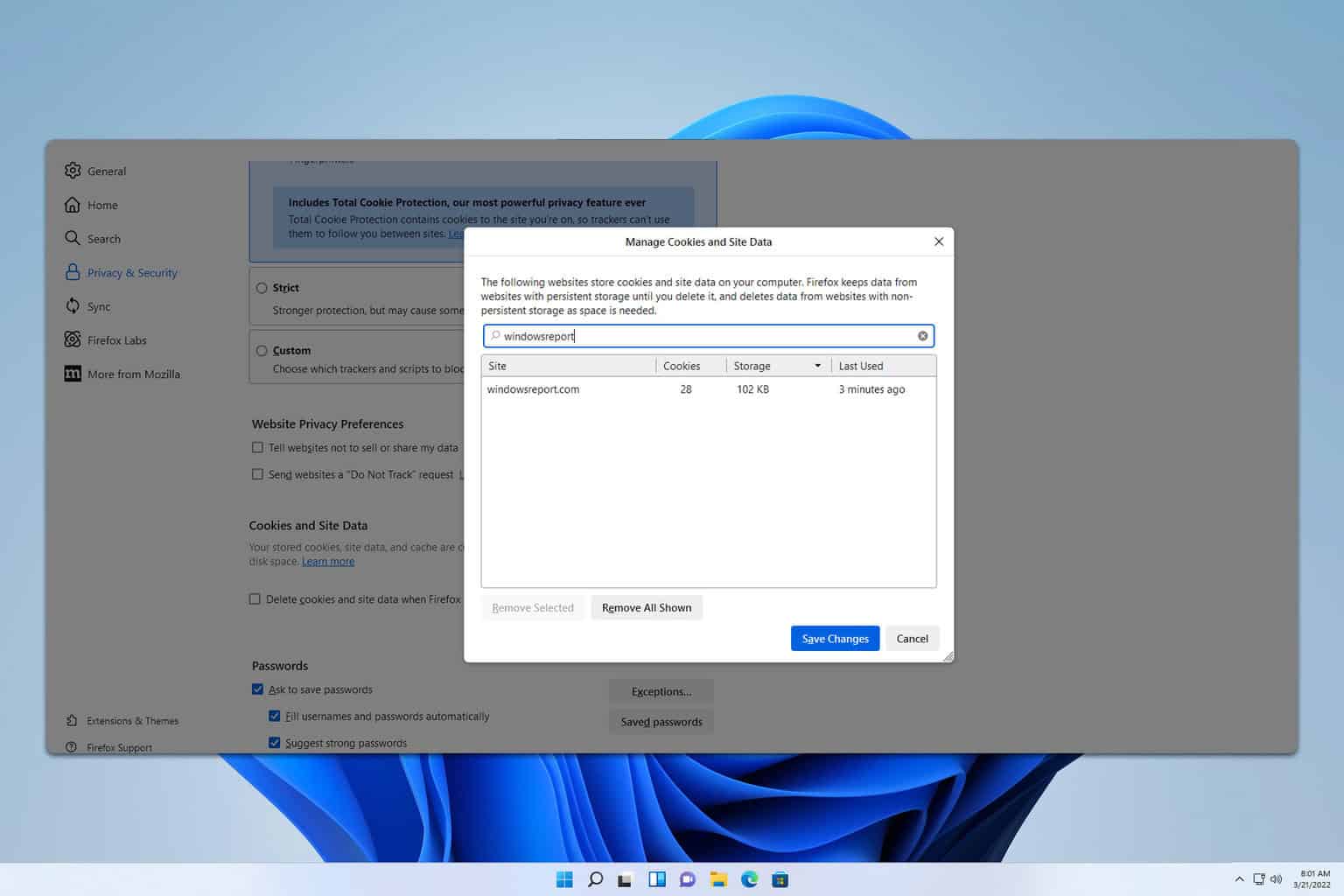
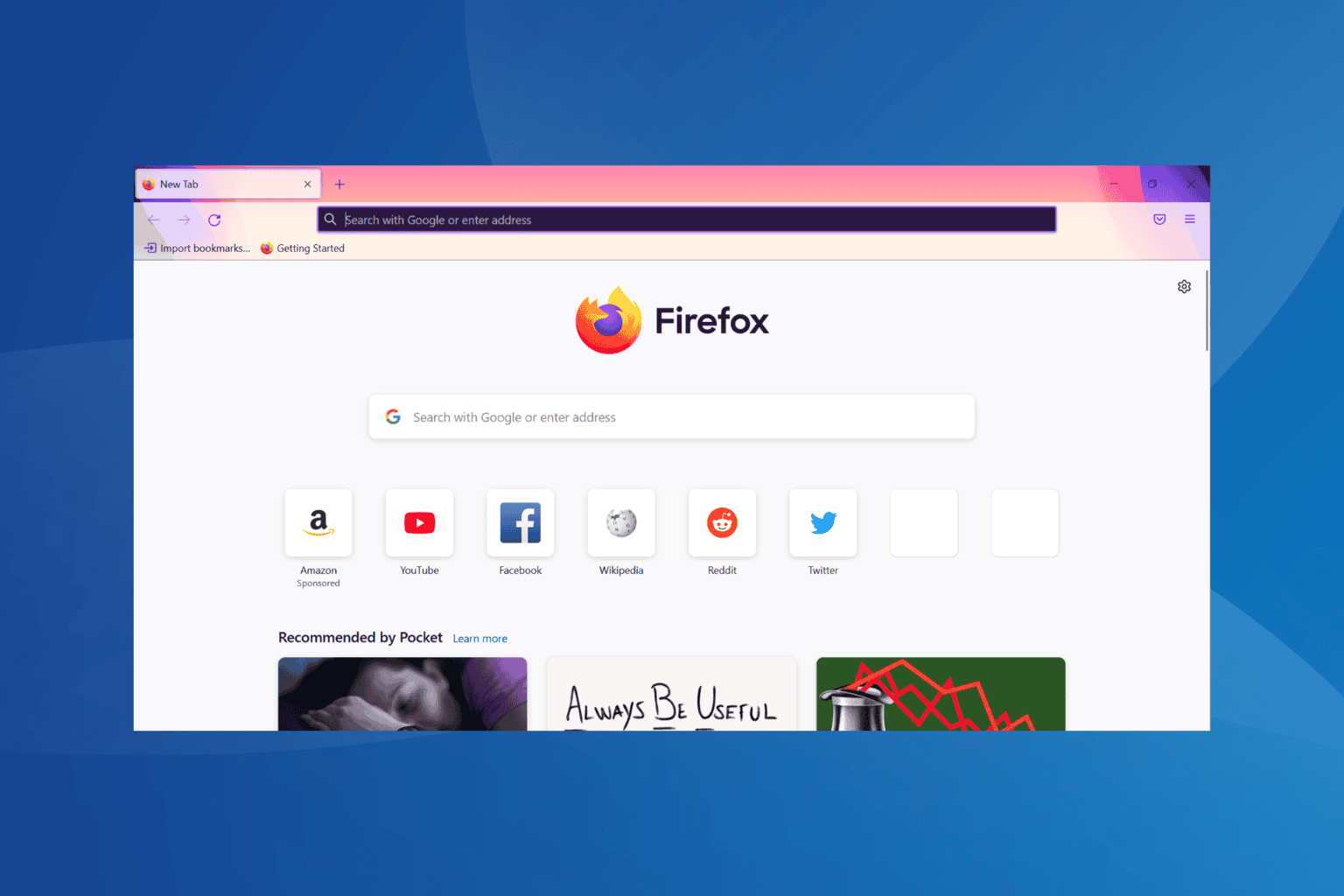
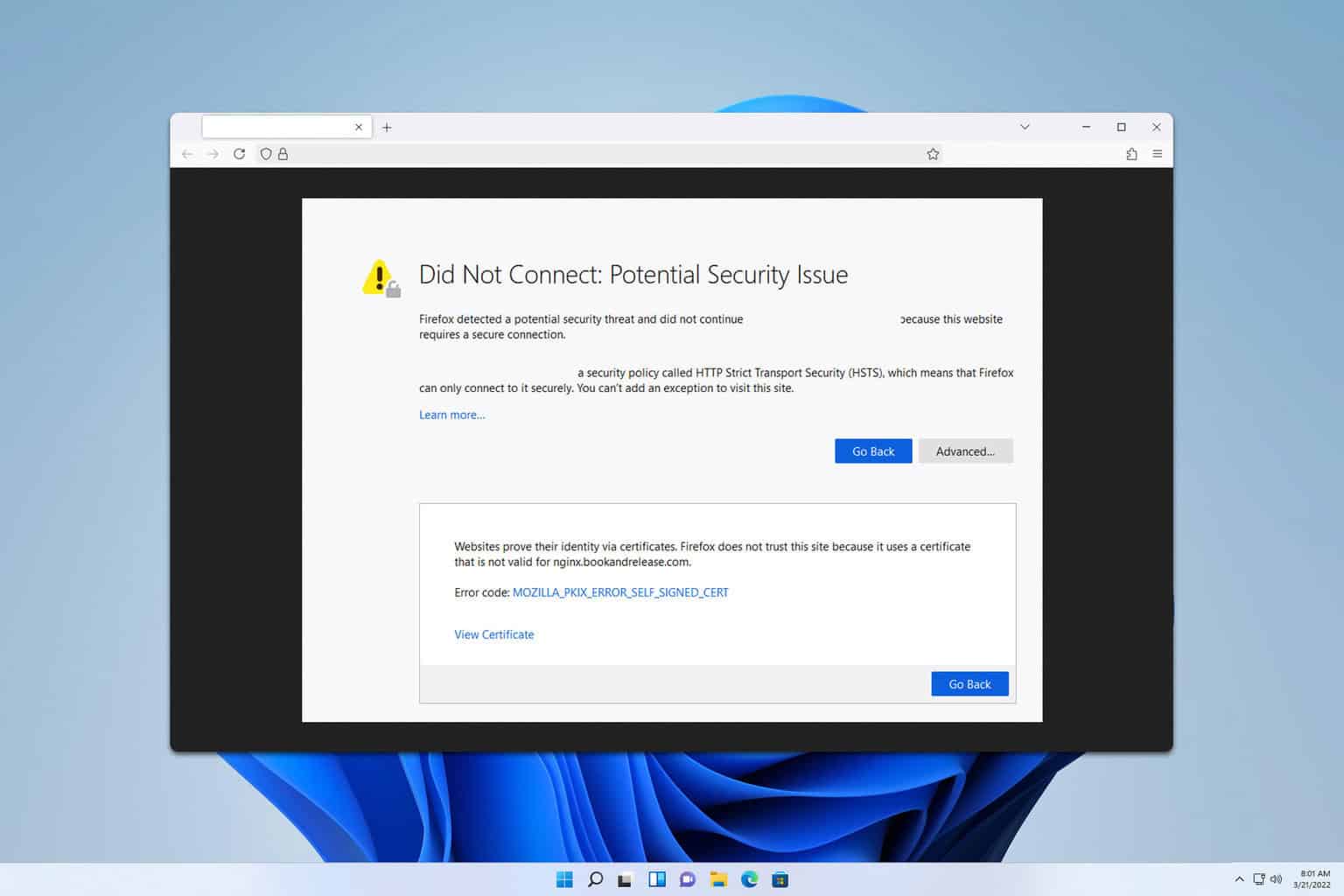
User forum
0 messages