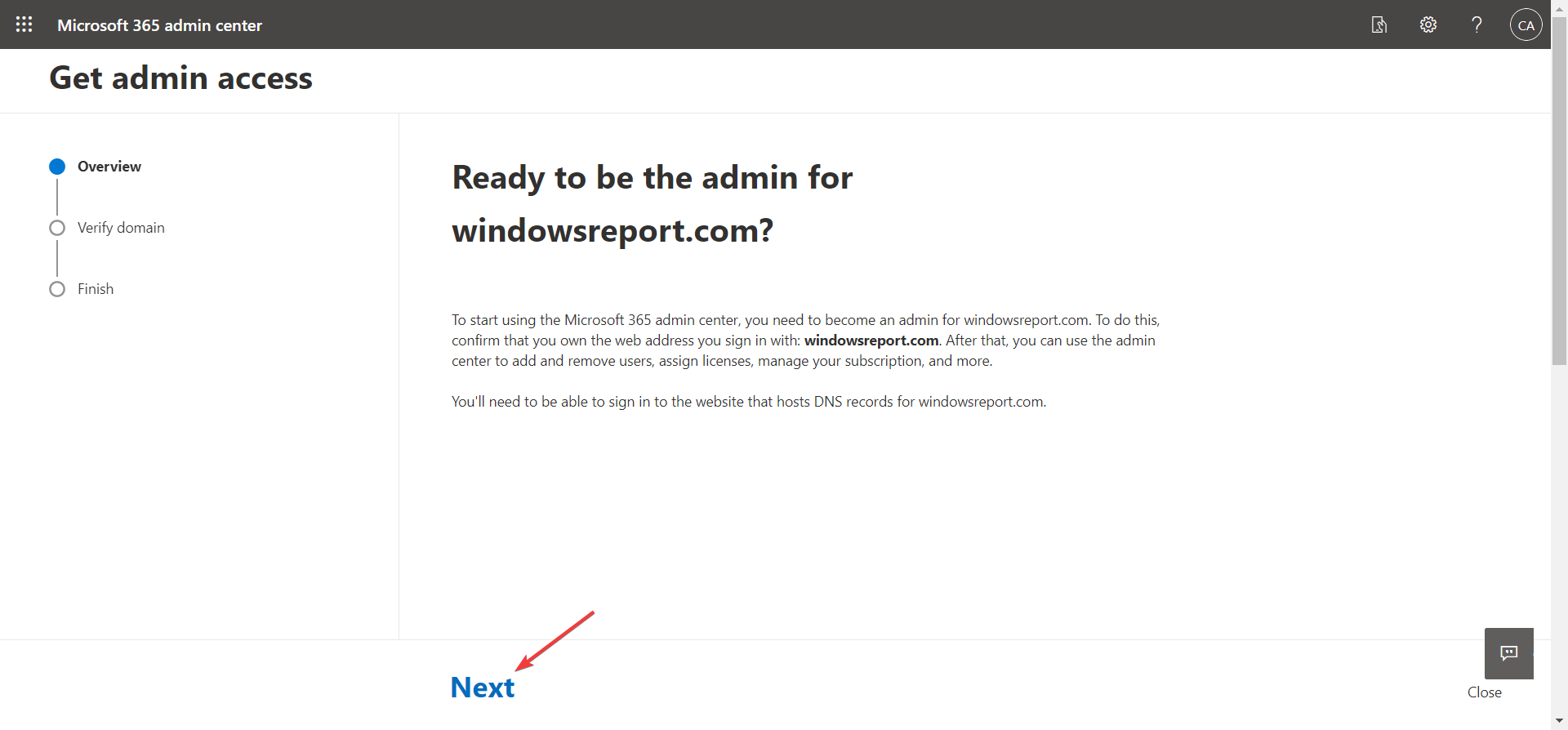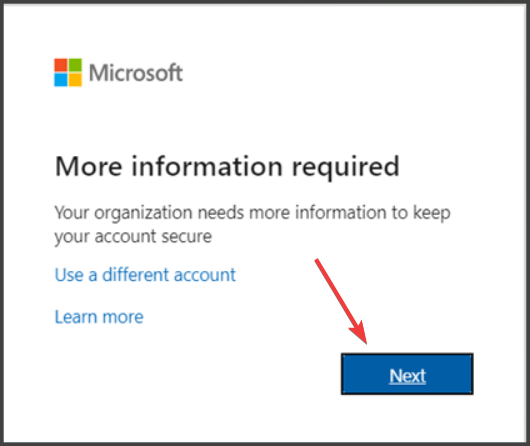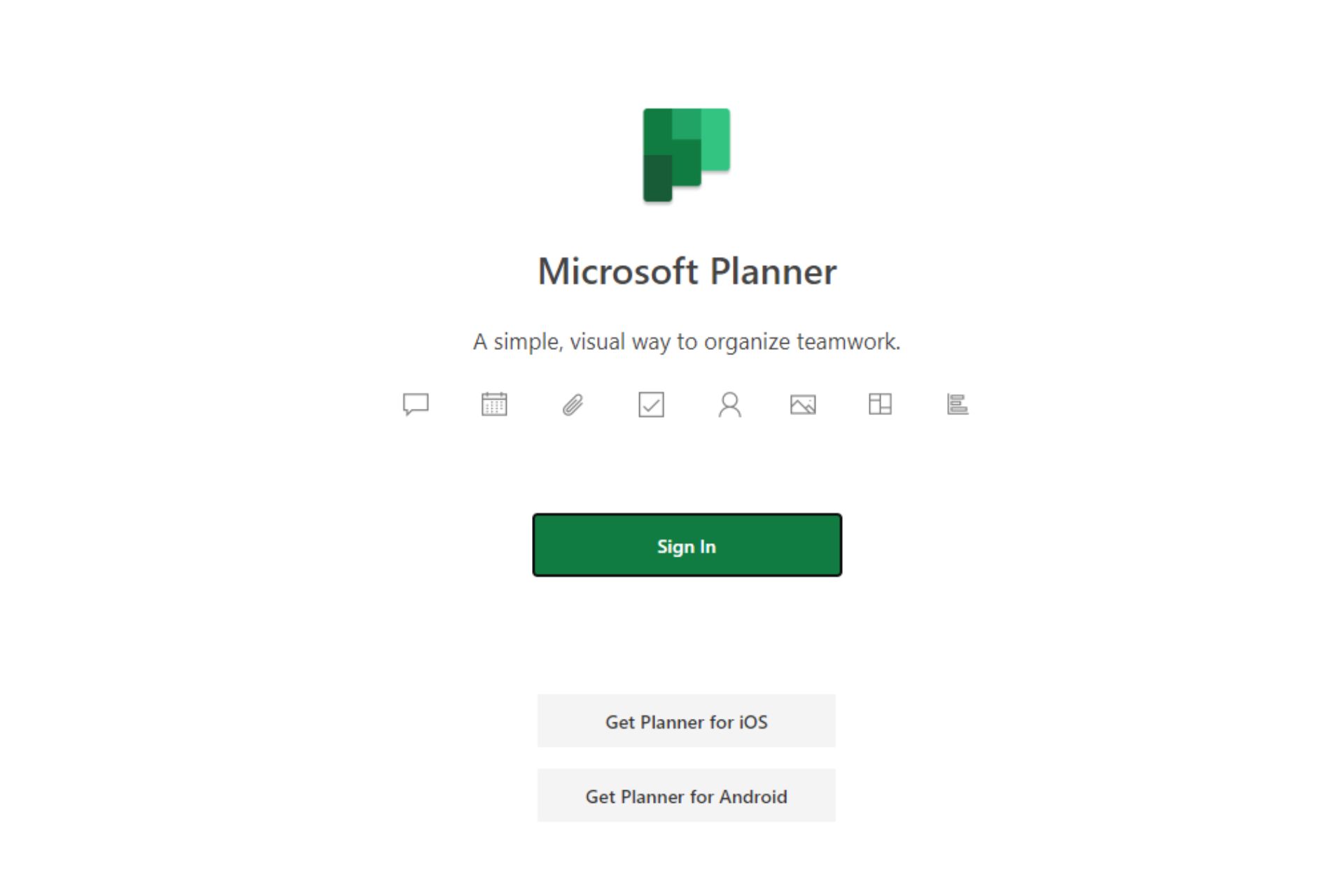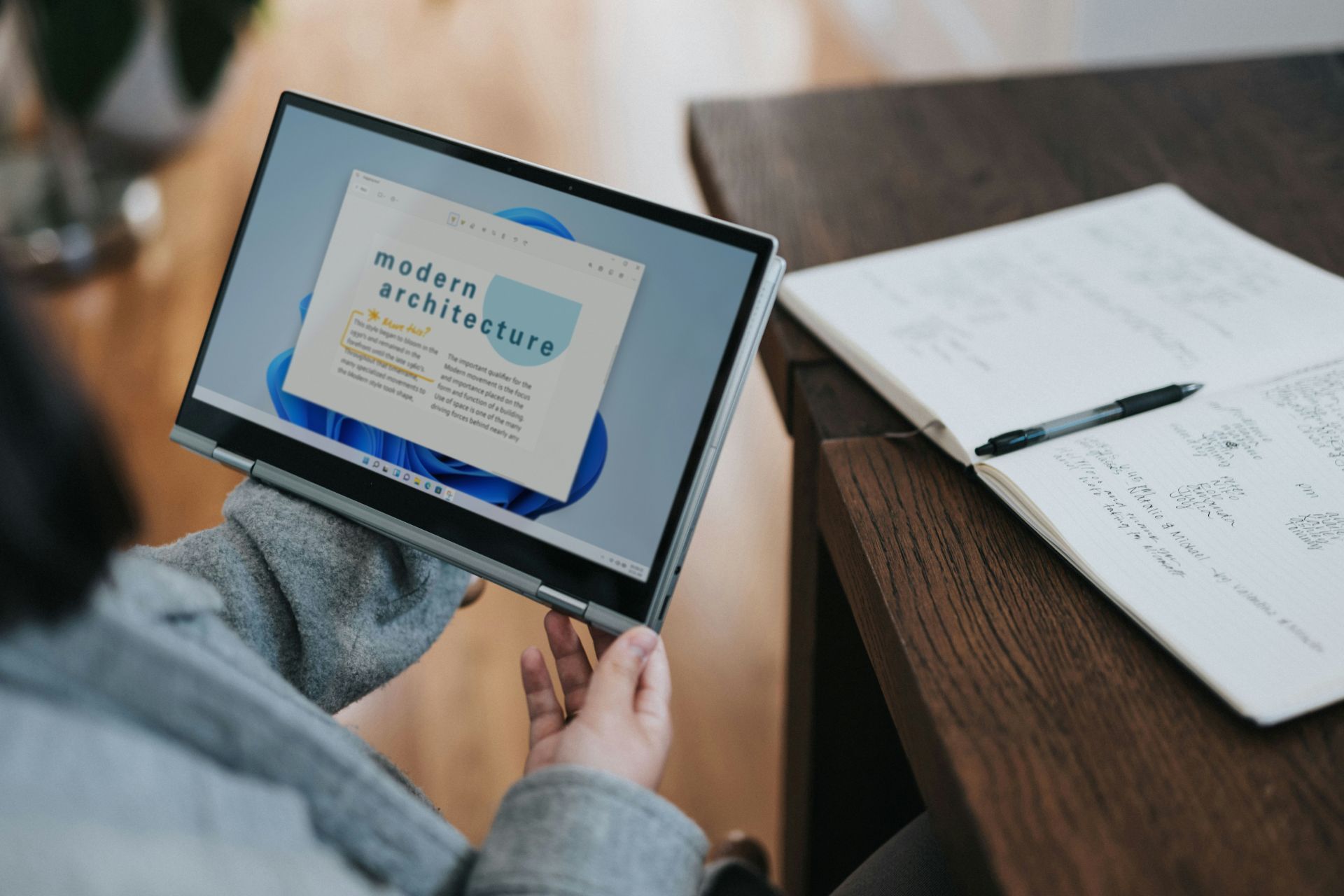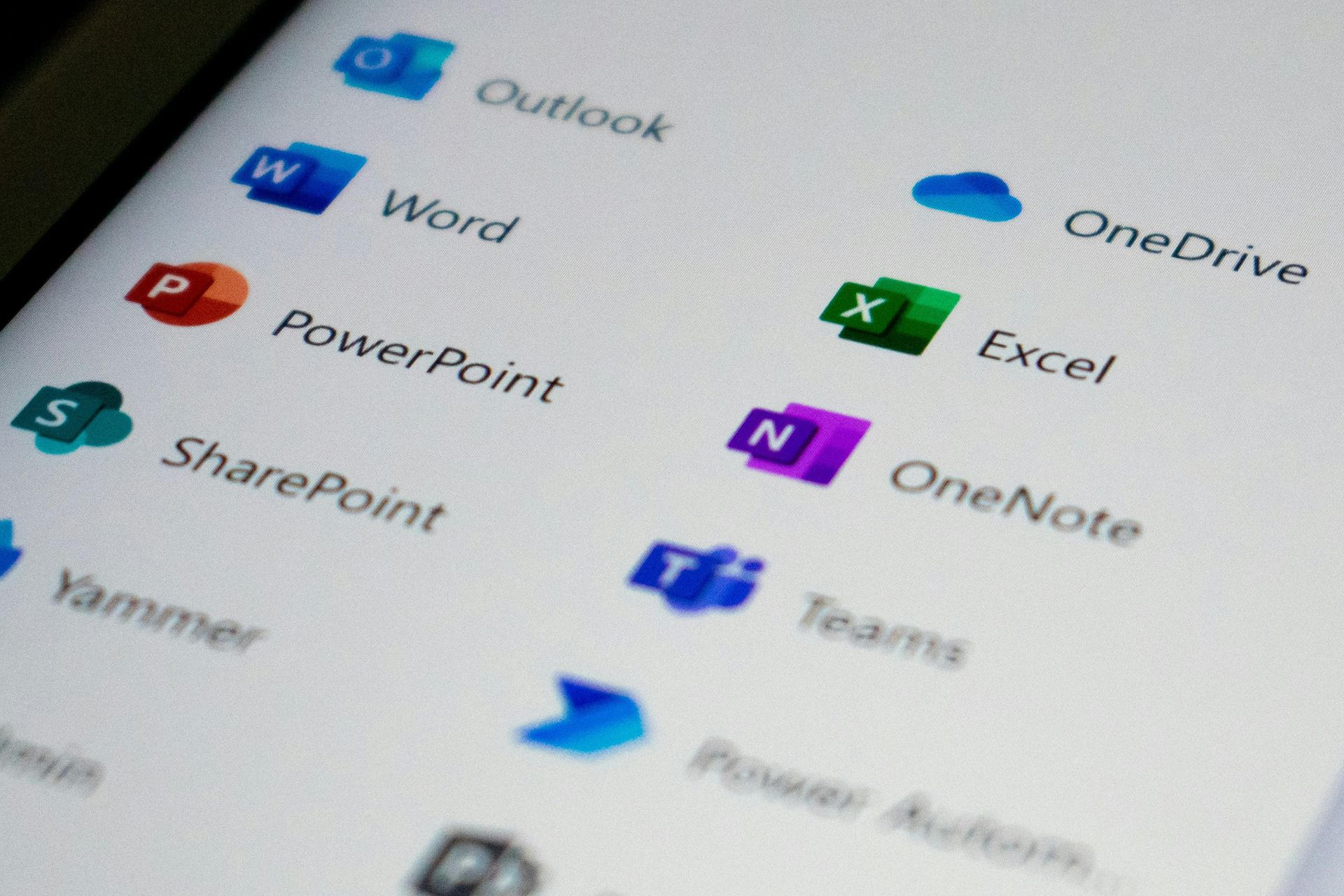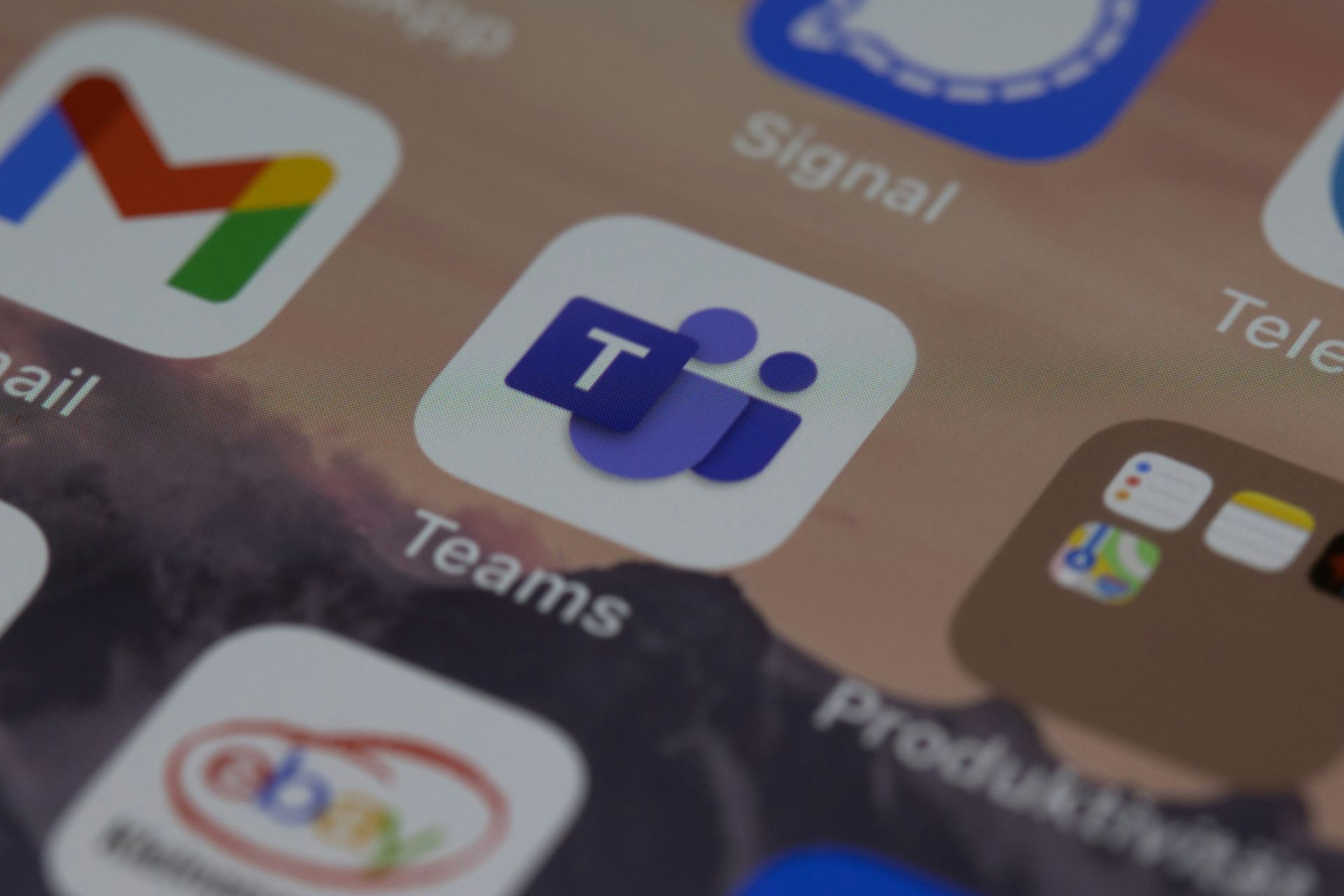What is Microsoft 365 Lighthouse & How to Access it
Microsoft 365 Lighthouse has strong threat management options
5 min. read
Updated on
Read our disclosure page to find out how can you help Windows Report sustain the editorial team Read more
Key notes
- Microsoft 365 Lighthouse is a great tool for MSPs that helps them manage all the users and devices of their clients from a secure online platform.
- In this article, you will learn how to access Microsoft 365 Lighthouse and how to control its security settings.
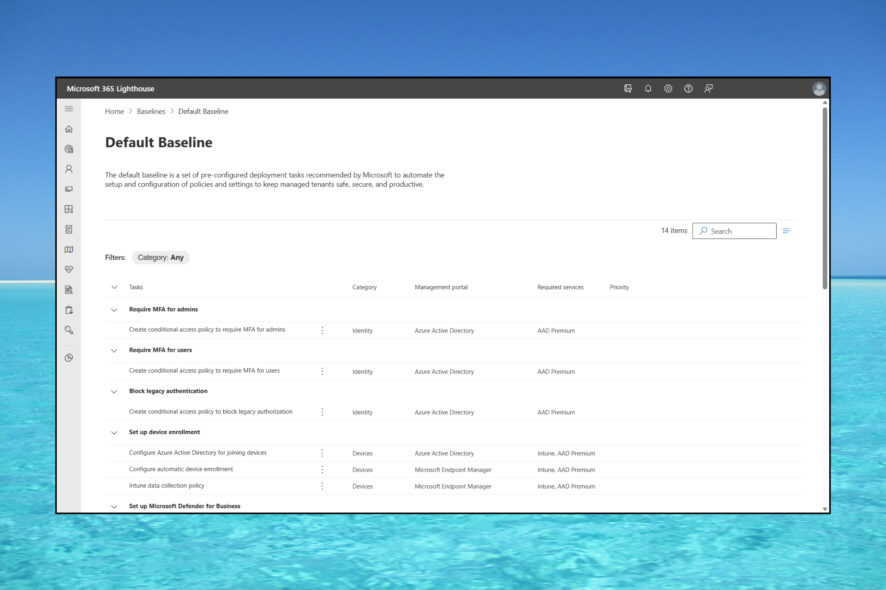
With Microsoft 365 Lighthouse, a service manager can service multiple clients/tenants with all their users and devices. It’s great for managing password authentication, security issues, applications, and a lot more.
So, the tool is a standalone web application that helps MSPs (Managed Service Providers) manage multiple Microsoft 365 customer tenants at the same time.
Of course, both MSP and clients need to have Microsoft accounts and subscriptions, but only the MSP needs a Microsoft 365 Lighthouse license to use it.
Before we begin, remember that Azure Lighthouse and Microsoft 365 Lighthouse are separate products.
Azure Lighthouse is built into the Azure portal, and it’s designed for managing Azure clients, Microsoft 365 Lighthouse is for managing Microsoft 365 customer tenants.
How do I access Microsoft 365 Lighthouse?
Before starting anything, make sure that you follow the Microsoft 365 Lighthouse requirements to use it:
- All the customer devices must be enrolled with Microsoft Intune to be monitored, and after that, as MSP, you must assign compliance policies to the customer devices.
- The customer must have licensed users for Azure Active Directory Premium P1 or later, including Microsoft 365 Business Premium and Microsoft 365 E3. This will enable reports on user management pages.
After you ensure the requirements are met, follow the steps below to access Microsoft 363 Lighthouse.
- Go to the Microsoft 365 admin portal and log in with your Microsoft account.
- Next, you will be prompted to get Admin rights to manage your domain. Hit Next.
- Now, you will need to log into your domain, extract the necessary data, and paste it into the form to prove that you own it. Microsoft also provides a step-by-step guide on how to do that.
- Of course, if you are managing a client domain, you will need the same data for their domain but now you know what data to ask and instruct them how to provide it.
- After that, go to Billing > Purchase services > Microsoft 365.
- Go to Microsoft 365 Lighthouse, select Details, then click on Buy.
- You will be redirected to the Microsoft 365 Lighthouse portal. You can click on the highlighted link as well.
- The data from your client will appear in up to 48 hours. And from now on, you can access Microsoft 365 Lighthouse from this portal with your Microsoft account.
You don’t need to pay additional costs for each tenant or client. A single license can cover all your customers.
How do I configure Security Settings with Microsoft 365 Lighthouse?
1. Configure multi-password authentification
- Sign into Microsoft 365 with your work or school account.
- Because your organization opted for Microsoft 365 Lighthouse integration, you will be prompted to provide more information this time, so click Next.
- Now, you will be recommended to install the free Microsoft Authenticator app on your mobile device. The link provided will take you to the mobile store to download it.
- Follow the instructions to scan a QR code on the PC screen using the Microsoft Authenticator app which in turn will provide a code you insert into the authentification website on your PC.
- Next time you log into your Microsoft 365 account, you will be asked for the code from the mobile app.
The MFA process is the responsibility of the client, not the MSP. However, you, as an administrator, will see in Lighthouse who did not complete the MFA process and notify the risky users to do so.
As for additional portal security measures, you can set up security configuration baselines, monitor the service health, and create self-service password reset policies.
2. Microsoft 365 Lighthouse user management
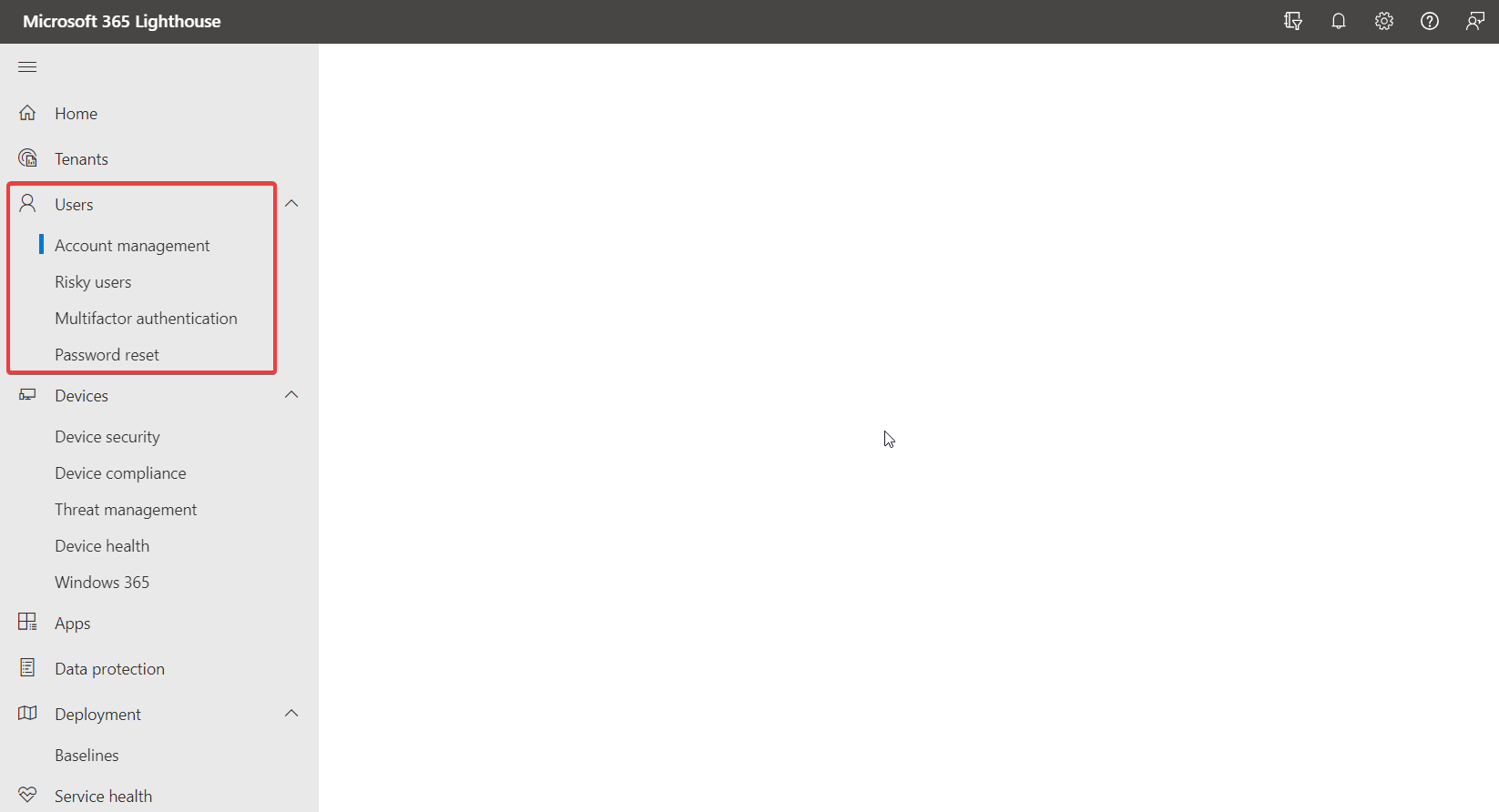
In the Users menu from the left navigation pane, you have all the user access management options. That includes a situation with users who have failed login attempts, making them Risky users.
You may also find the situation of who activated the multifactor authentication and force a password reset.
3. Microsoft 365 Lighthouse device management

In the left navigation pane, there’s also the Devices tab. From there, you will manage all the client’s devices. You can monitor the security status and device compliance with the policies you have set up.
You can assess and manage any possible threats or notify your client about them.
Here, you will also see the overall device health and take action to mitigate the problem immediately. The threat management options are pretty crucial for securing the customer tenant devices.
You should also note that Lighthouse has AI-driven insights and recommendations to help you get new clients and expand your offers.
About Microsoft 365 Lighthouse pricing, the solution is included with Microsoft 365 Business Premium and Microsoft 365 E3 licenses.
Here, we conclude our guide on accessing Microsoft 365 Lighthouse, in which we also included a few tips on security management and other information.
You may also be interested in reading our article on Microsoft 365 vs Office 2021 to see which one is better for you.
In case you are a regular Microsoft Office user, you may also want to learn how to install Office 365 on a Windows computer.
If you have any questions or want to share your experience, please use the comments section below.