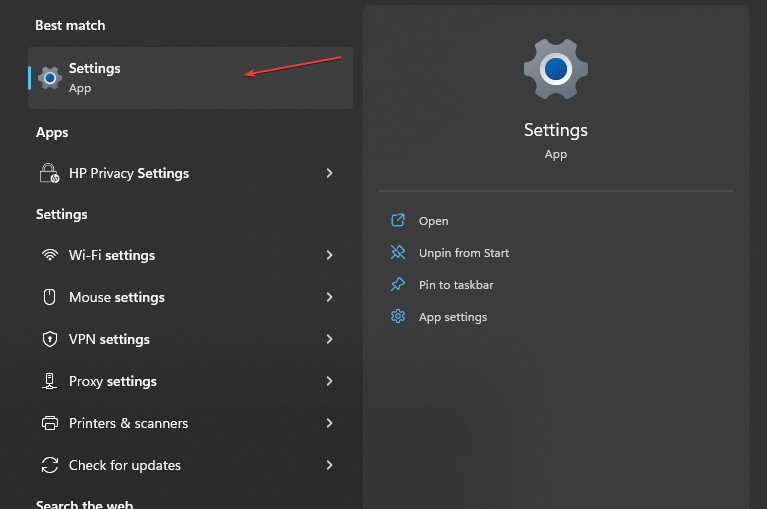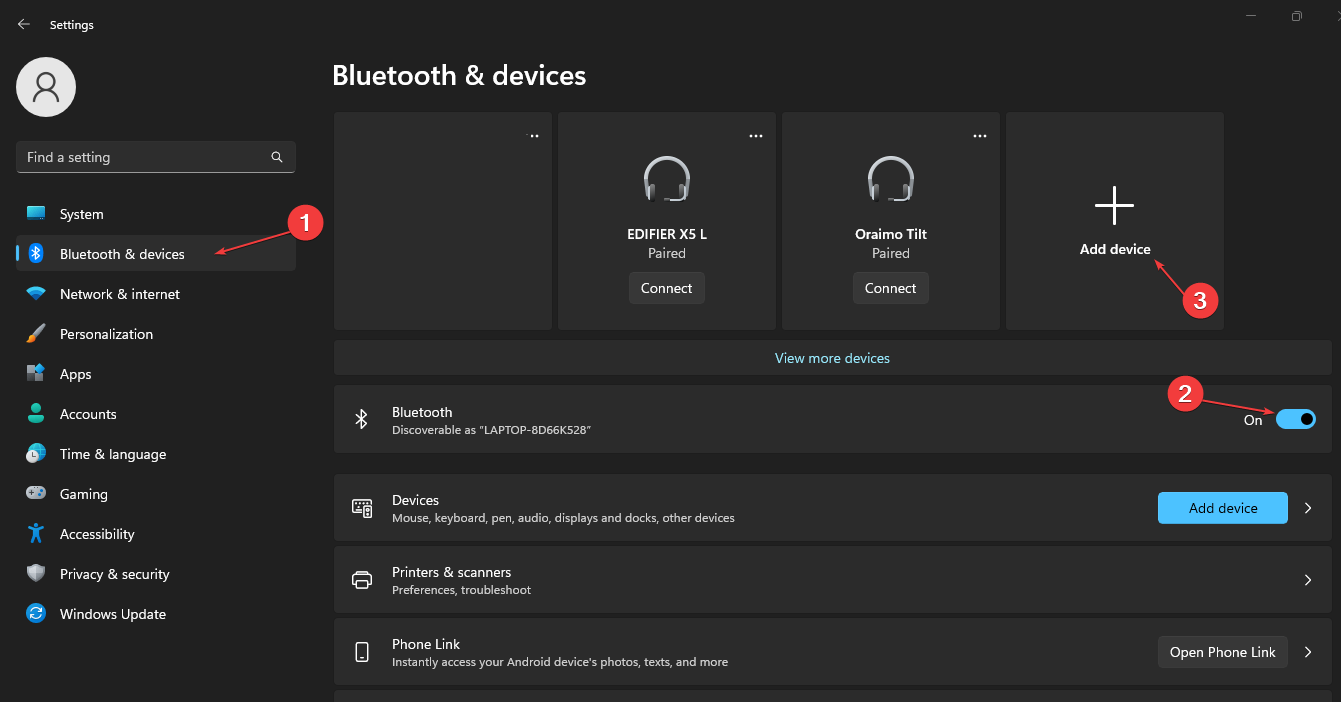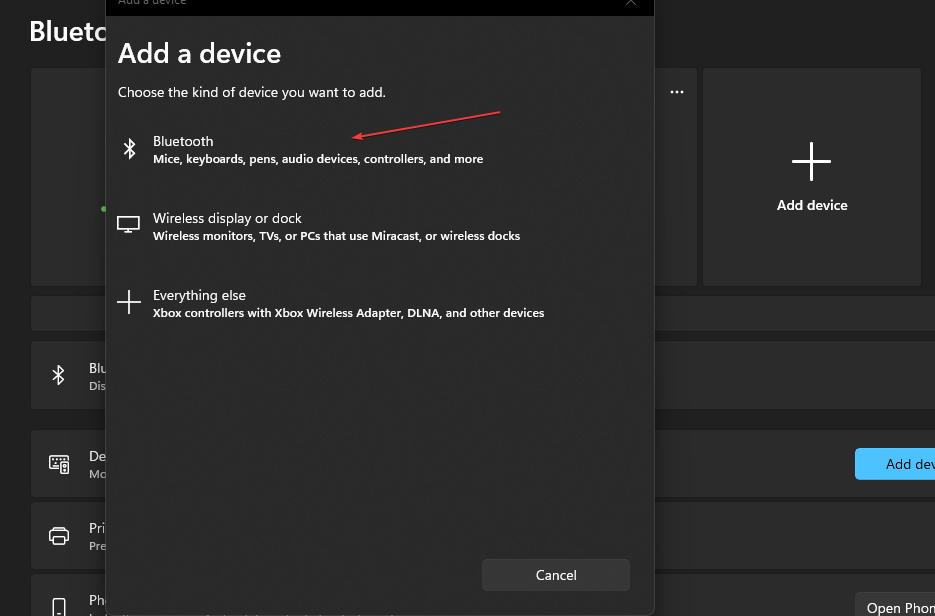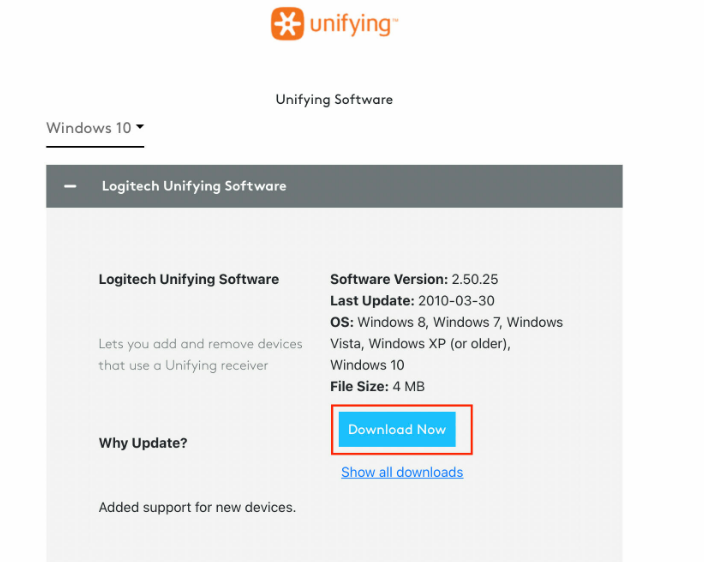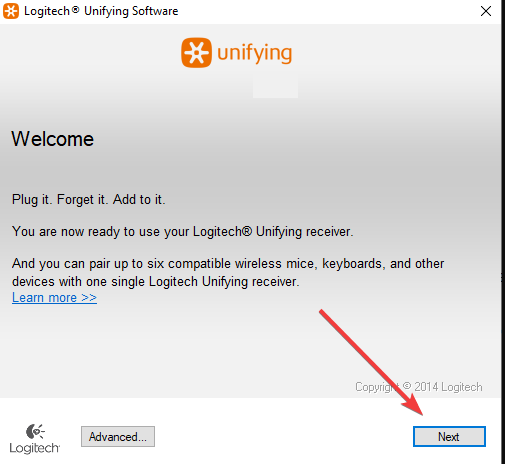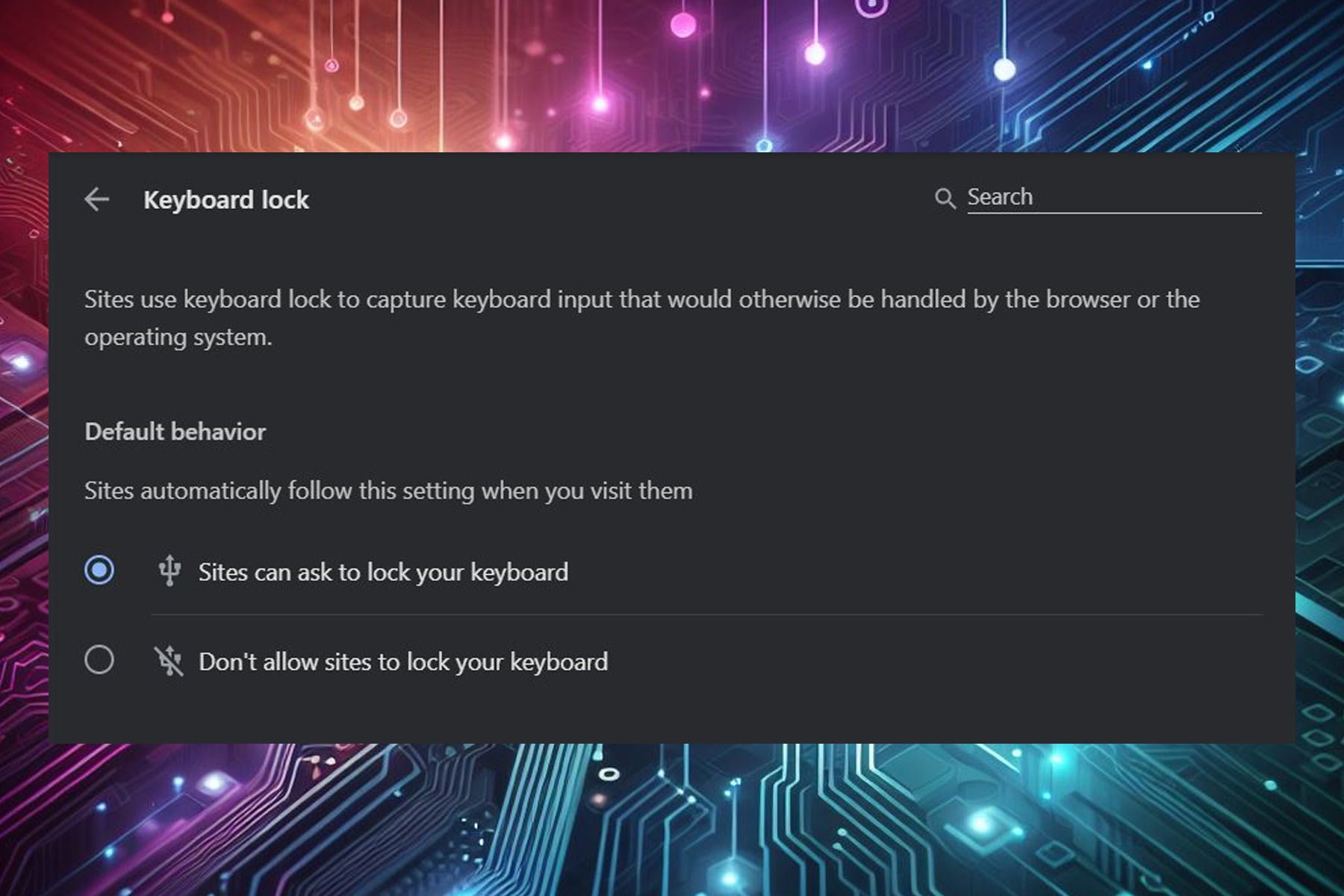How to Connect Wireless Keyboard Without USB Receiver
If the wireless keyboard supports Bluetooth, you can use that
3 min. read
Updated on
Read our disclosure page to find out how can you help Windows Report sustain the editorial team Read more
Key notes
- Wireless keyboards use receivers to communicate with the PC.
- It is impossible to connect a wireless peripheral to another receiver.
- You may connect a device with Bluetooth if the dongle is missing.
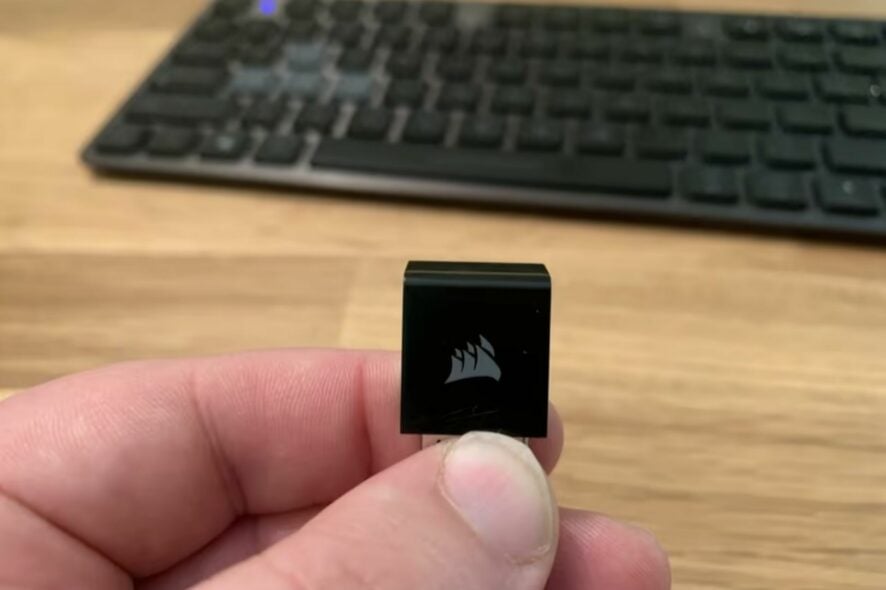
Wireless keyboards always come with a receiver to connect them to the computer. However, most people have complained about misplacing their receivers, preventing them from connecting their wireless keyboard devices.
Thus, we will discuss connecting a wireless keyboard without a USB receiver. Alternatively, you can read our guide on fixing the mouse and keyboard not working in Windows 11.
Can a wireless keyboard and mouse work without a receiver? There are 2 types of wireless keyboards. Some of them work with a dedicated dongle, and some Bluetooth keyboards can be connected directly to a compatible laptop or PC without any dongle.
However, products like the Logitech wireless keyboard allow connection without a USB receiver. Instead, the keyboard uses a USB Unifying receiver that can connect more than one peripheral device to your computer at a go.
Alternatively, you can research the best Bluetooth keyboard without a dongle before buying one.
How can I connect a wireless keyboard without a USB receiver?
Apply the following preliminary checks:
- Ensure you turn off Airplane mode on your PC.
- Update Windows system driver.
You can proceed with the following detailed procedures to connect your wireless keyboard if the above tricks did not work.
1. Via Bluetooth
- Switch on the keyboard with the power switch or button.
- Set the keyboard to pair the keyboard to pairing mode.
- Left-click on the Windows icon, type Settings, and press Enter to it.
- Select the Bluetooth & devices category. Turn on the Bluetooth option and click on Add devices.
- Select Bluetooth and click on the Keyboard device name from the search options to pair it with the PC.
- Try using the keyboard if it works.
Pairing the wireless keyboard with this process is for devices that use both receiver and Bluetooth.
For any problems with the Microsoft Designer Keyboard not pairing, click the highlighted guide to read about our solutions to fix it.
2. Use a Logitech unifying receiver
- Connect the unifying receiver to your system.
- Go to Logitech’s official webpage and download the Logitech unifying app.
- Wait for the download process to complete and install the app.
- Once the program has been opened, select I accept the terms of the license agreement and click on Install.
- Run the app after the installation and click on the Next button.
- Turn on your keyboard, and the unifier should detect your keyboard automatically.
Running the Unifier software allows you to detect and connect with wireless keyboards without having their receivers in place.
Check our guide about how to download Logitech Uifying Software for connecting Logitech devices on Windows 11.
Also, you can read about ways to fix Logitech Unifying Receiver not Working on Windows.
3. Use wire connectivity
Specific Microsoft wireless keyboard devices that support Bluetooth connections can also use wired connections. Thus, check if your keyboard device has a micro USB or type C USB. Connect the device to the micro USB, then plug the other end into your computer’s USB port and check if it works.
In conclusion, you can read about how to fix the Bluetooth keyboard connected to the device but not working on Windows. Also, learn to use a phone as a keyboard for your PC.
And for Ubotie users, we have a dedicated guide as well, so rest assured that connecting and configuring your Ubotie keyboard will work flawlessly.
If you have further questions or suggestions, kindly drop them below.