Microsoft Designer Not Working? Fix It in 6 Easy Steps
Explore the expert recommended methods to fix the issue
5 min. read
Updated on
Read our disclosure page to find out how can you help Windows Report sustain the editorial team. Read more
Key notes
- If you don't have a Microsoft 365 subscription or the latest version of PowerPoint, then you might see the design ideas.
- This guide will discuss some of the available methods to fix the issue in no time.
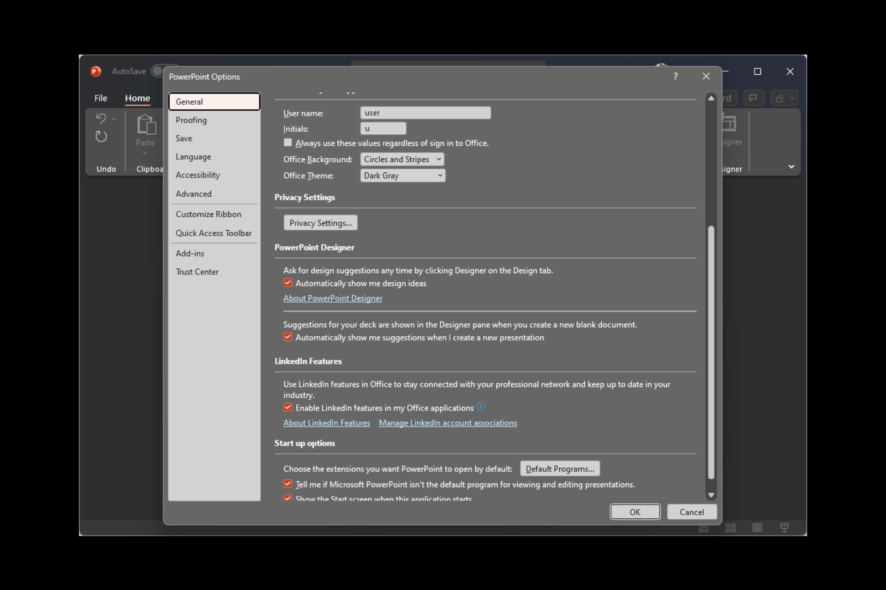
If the Designer option on Microsoft Powerpoint doesn’t work, then this guide can help! We will discuss some of the easiest methods to get rid of this problem right after talking about the causes. Let’s get started!
What causes the Microsoft Designer not working issue?
There could be various reasons why you face this issue; some of the common ones are mentioned here:
- Outdated version of PowerPoint – The Design Ideas option is available on the latest version of PowerPoint or with a Microsoft 365 subscription. If you don’t have any of these two, the designer might not work.
- Mixed shapes in a slide – If there is more than one shape or picture on your slide, the designer will not work. Keep one image or shape on a slide, and you will get the designer option again.
- Exceeded the number of Images, Tables, or Charts allowed on the slide – If you add a number of images, tables, or charts that exceeds the set value, then you might face this issue. For example, you can add 6-10 images (depending on the size), one table, and one chart on a slide and you can access the Designer feature.
- Custom slide or template – If you are using a custom slide or template, you might not see the Designer section. Use the default/ blank slide or template to get design ideas for your slide.
- No internet connection – If you are not connected to the Internet, the Design Ideas feature will not work. Therefore, check for an internet connection before using the feature.
- Not set to Automatically show – If the Automatically show me design ideas option is not selected in PowerPoint options, then you might not see the Designer section.
What can I do to fix the Microsoft Designer not working issue?
Before engaging in advanced troubleshooting steps, you should consider performing the following checks:
- Check your internet connection.
- Make sure you have the latest version of PowerPoint or a Microsoft 365 subscription.
- Use a theme that comes with PowerPoint.
- Ensure a single slide is selected in the thumbnail pane in Normal view.
- Make sure the file type is not PowerPoint Macro-Enabled Presentation (.pptm).
1. Check if someone else is editing
If you are co-authoring the presentation with someone else and more than one person is working on a single slide at one time, the Designer would not give you Design Ideas on that slide.
Wait for them to finish, and make sure you are the only person editing the slide. Then, you will see design options on the slide when you add an image, table, or chart to the slide.
2. Enable the Automatically show me design ideas option
- On PowerPoint, go to File.
- Click Options.
- Select General from the left pane.
- Under PowerPoint Designer, locate Automatically show me design ideas and place a checkmark next to it.
- Also, place a checkmark next to the Automatically show me suggestions when I create a new presentation option.
- Click OK to save changes.
3. Don’t use slides with pictures or process-based slide
You should only use the default layouts, including Title, Title + Content slide, Section Header, Title Only, Two Content, and Picture with Caption, to avoid any issues. Don’t use additional photos, shapes, or objects on a single slide as an image. Also, make sure the images added to the slide are not more than 6 and are larger than 200*200 pixels in size.
Designer can’t show you design ideas if a shape or text box is added to the slide. Make sure you don’t do any of these if trying to get design suggestions.
4. Enable Office connected experiences
- Click File.
- Go to Account.
- Under Account Privacy, click Manage Settings.
- Under Connected Experiences, place a checkmark next to Turn on experiences that analyze your content.
- Click OK to save the changes.
5. PowerPoint Designer’s 10-6-1-1-1 Content Rule
Design Ideas feature is a relatively new feature and can only generate slide layout ideas for some PowerPoint objects, and that too in fixed numbers.
For example, you can only add 10 or 6 images (depending on the size), 1 table, 6 icons, 1 SmartArt graphic, or 1 chart on a single slide.
Also, you can’t mix and match these shapes or objects and should not use large-size images on the slide.
6. Reinstall Office
6.1 Uninstall Office
- Press the Windows key, type Control Panel, and click Open.
- Select Category for View by and click Programs.
- Under Programs and feature, select Uninstall a program.
- From the list of programs, select Microsoft Office or Microsoft 365 and click Uninstall button.
6.2 Install Office
- Visit to Office official website and select Sign in if not already signed in.
- On your account, click Install or Install apps.
- The Office setup will be downloaded on your computer, and to install it, follow the onscreen instructions.
So, these are the methods that you need to follow to fix the Microsoft Designer not working issue. If you have any questions about the design ideas on PowerPoint, feel free to mention them in the comments section below. We will be happy to help!

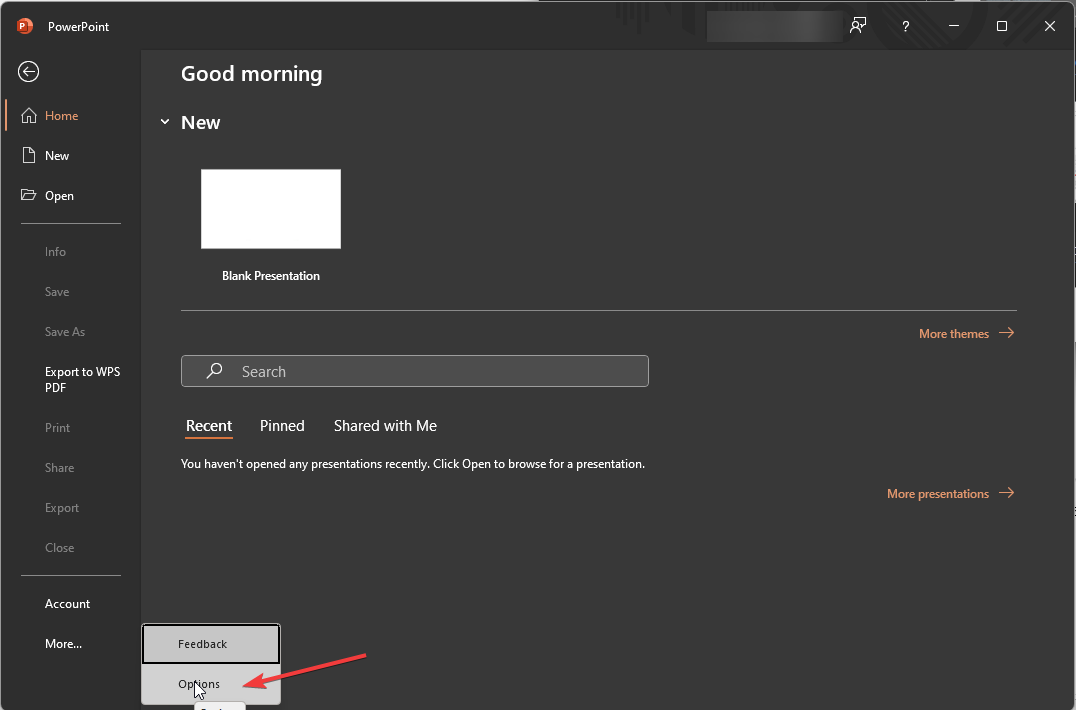
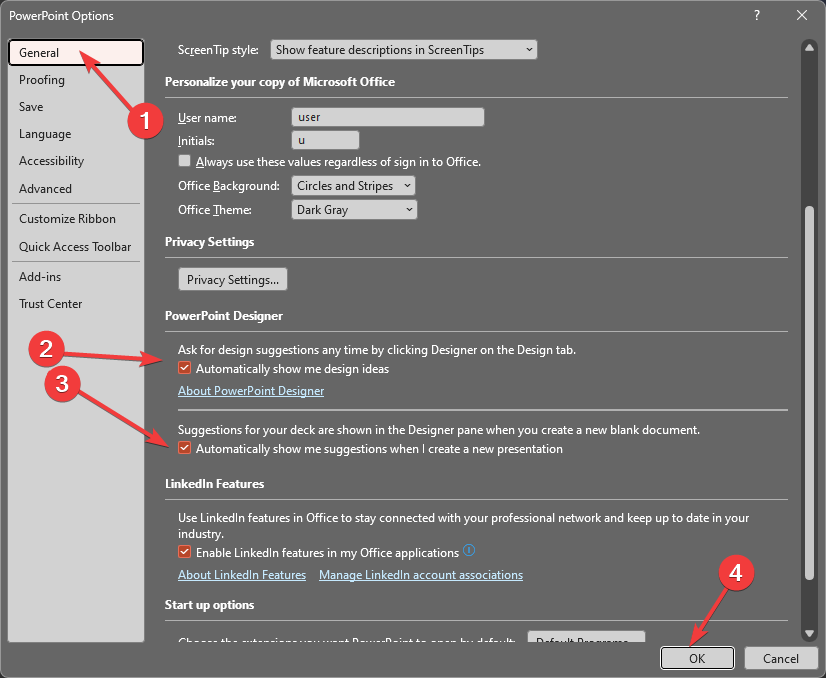
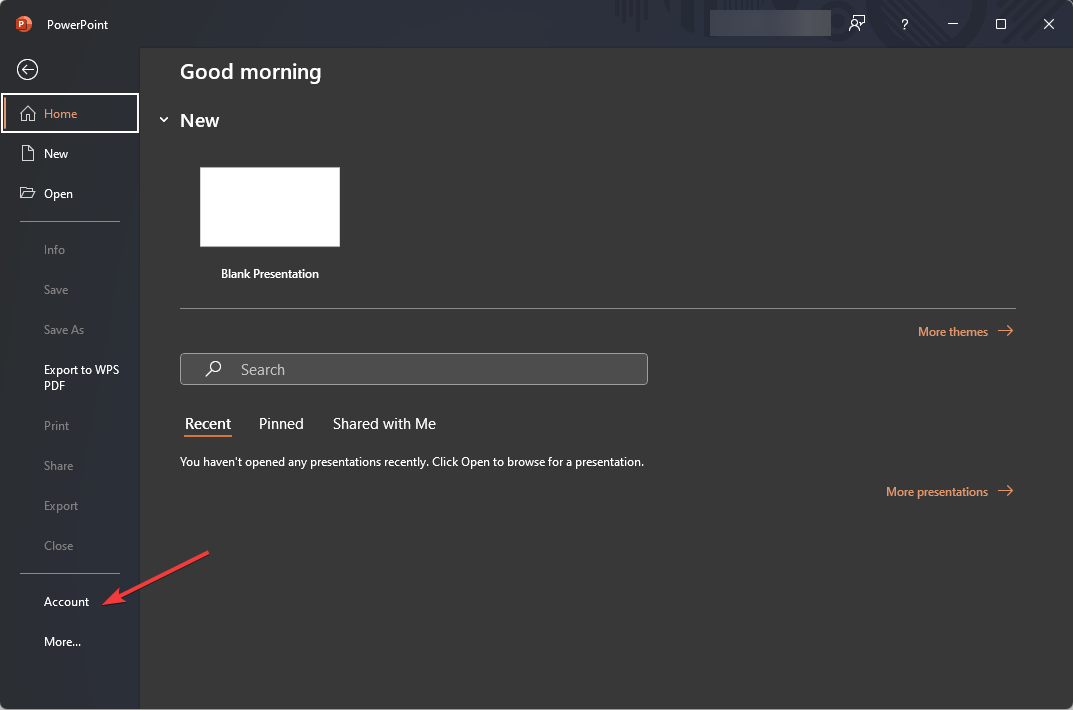
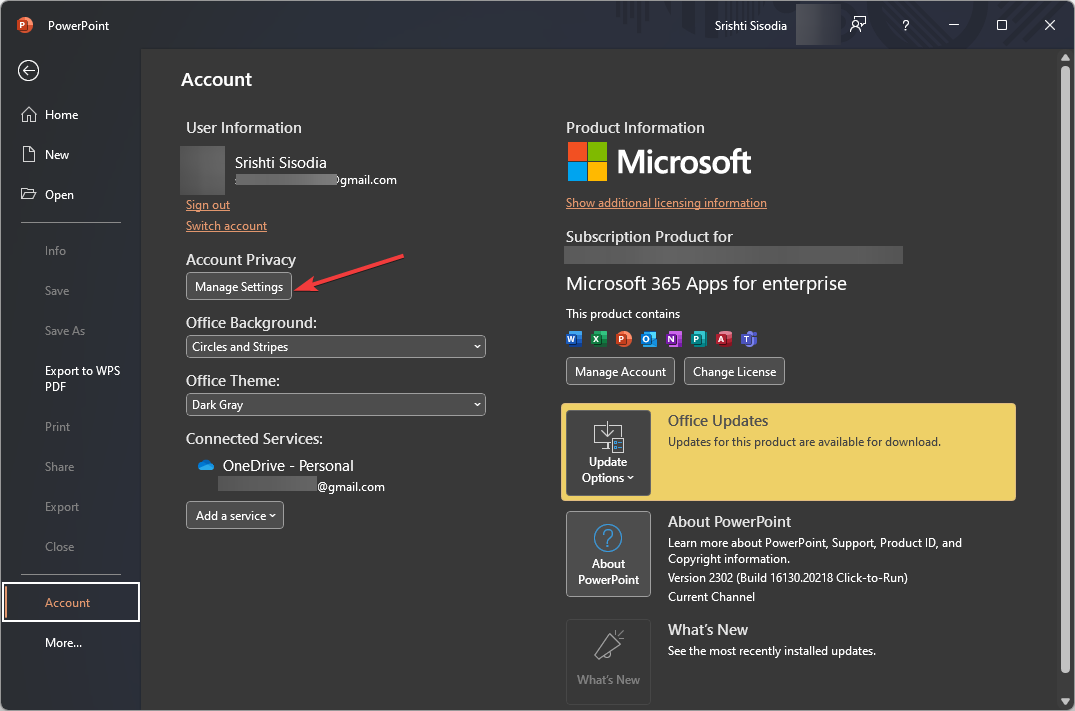
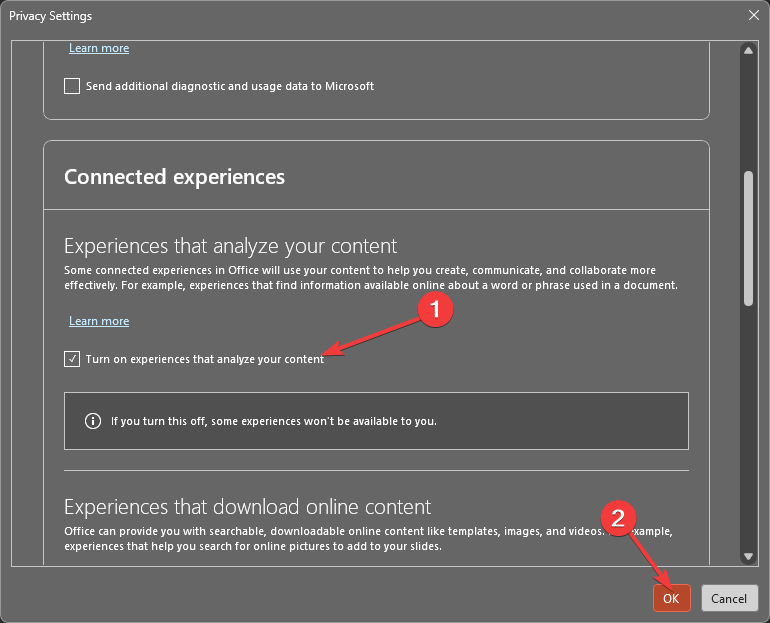
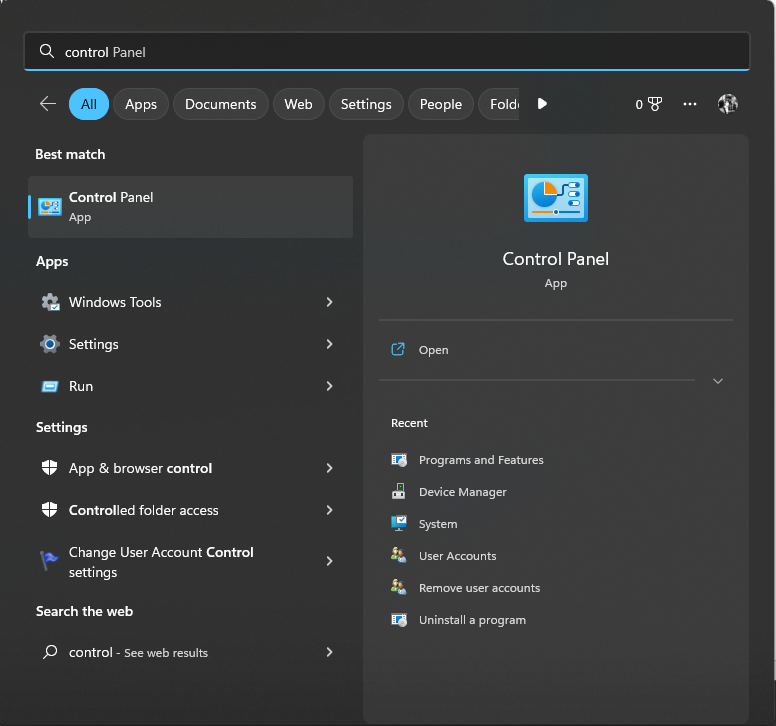
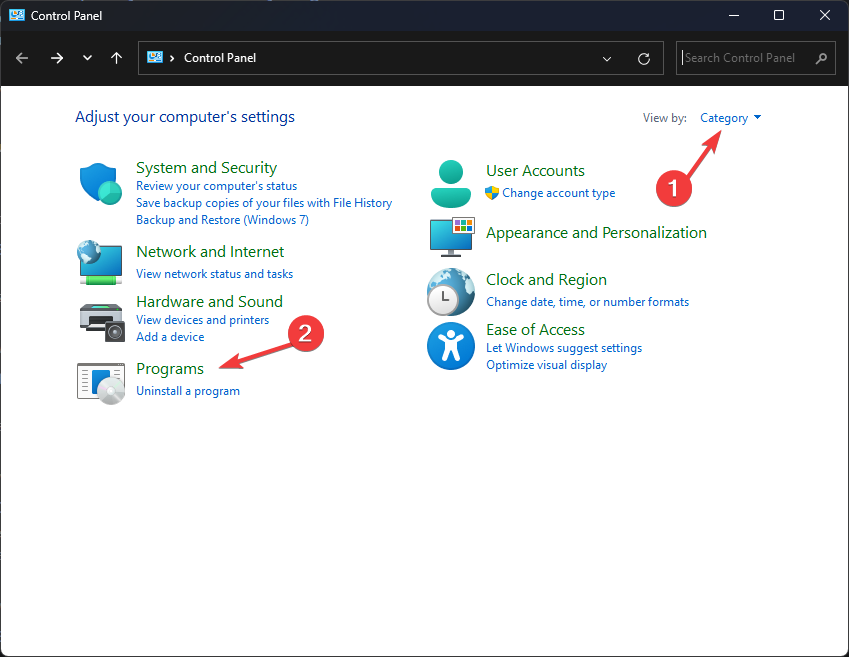
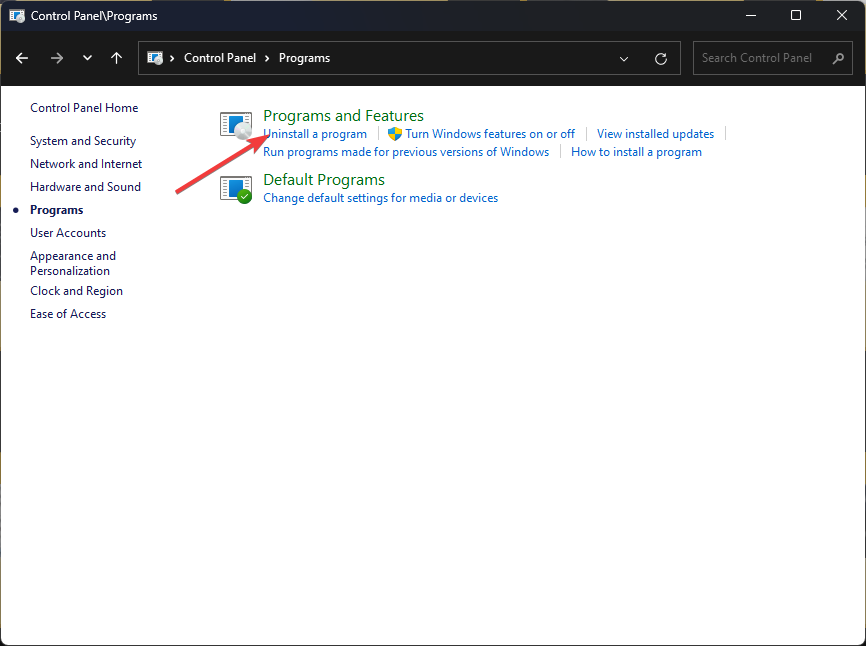
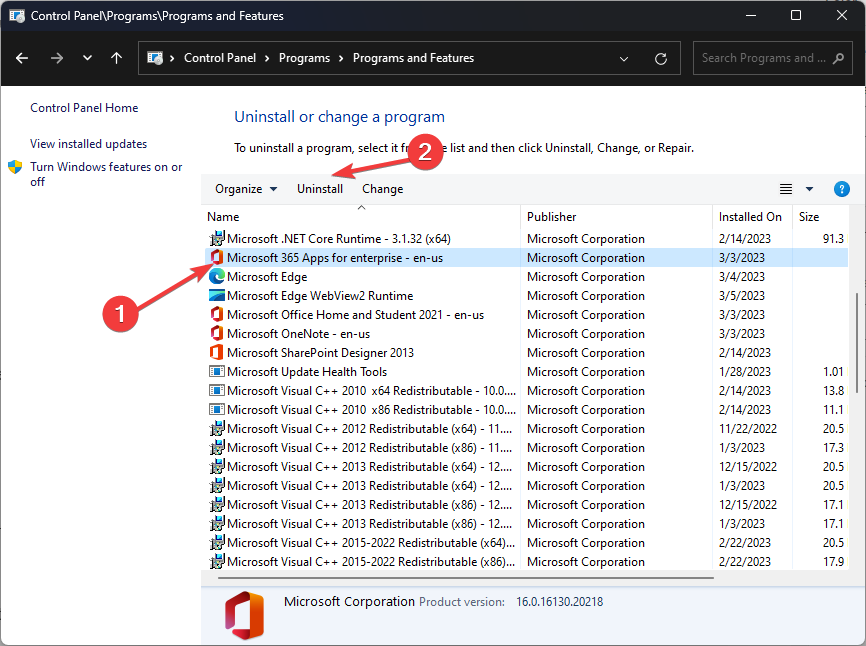
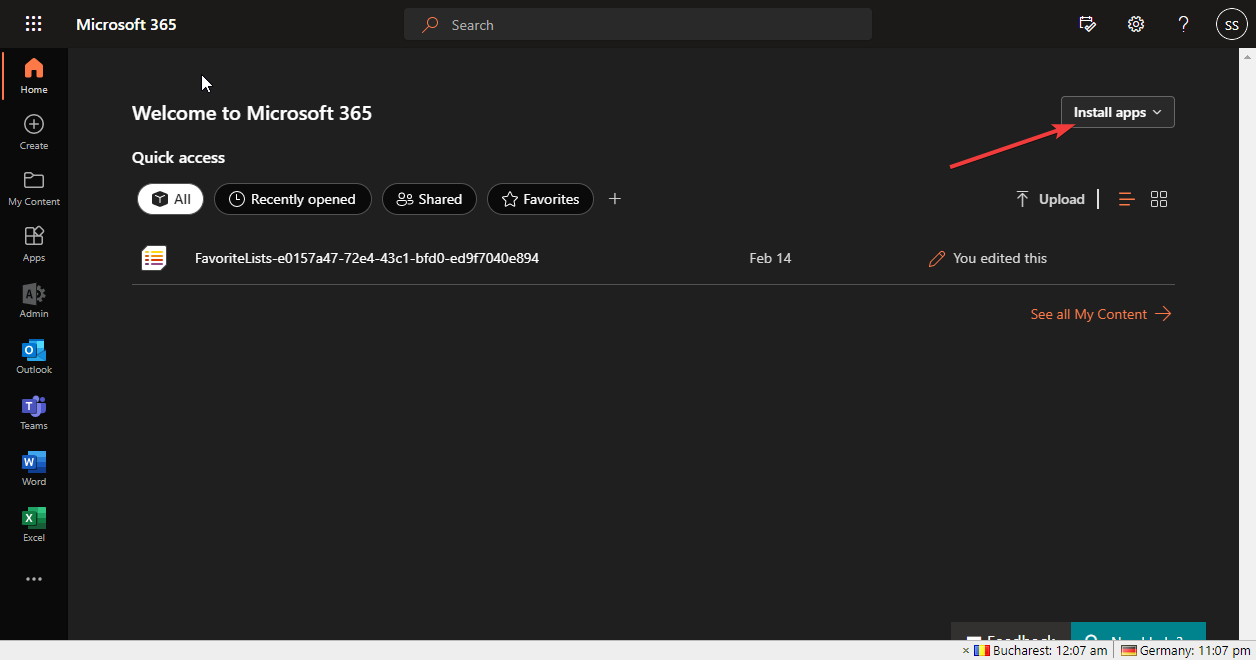




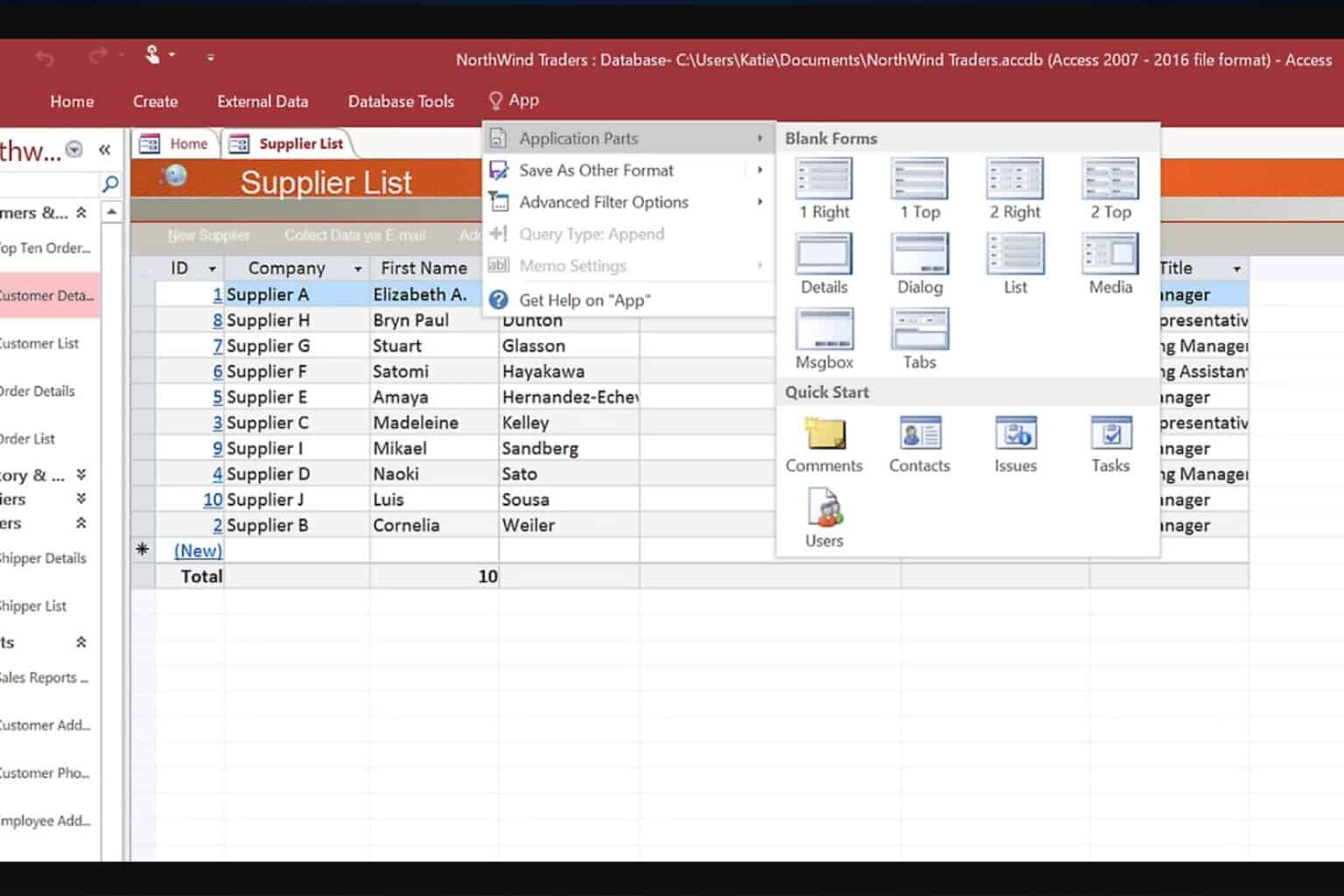
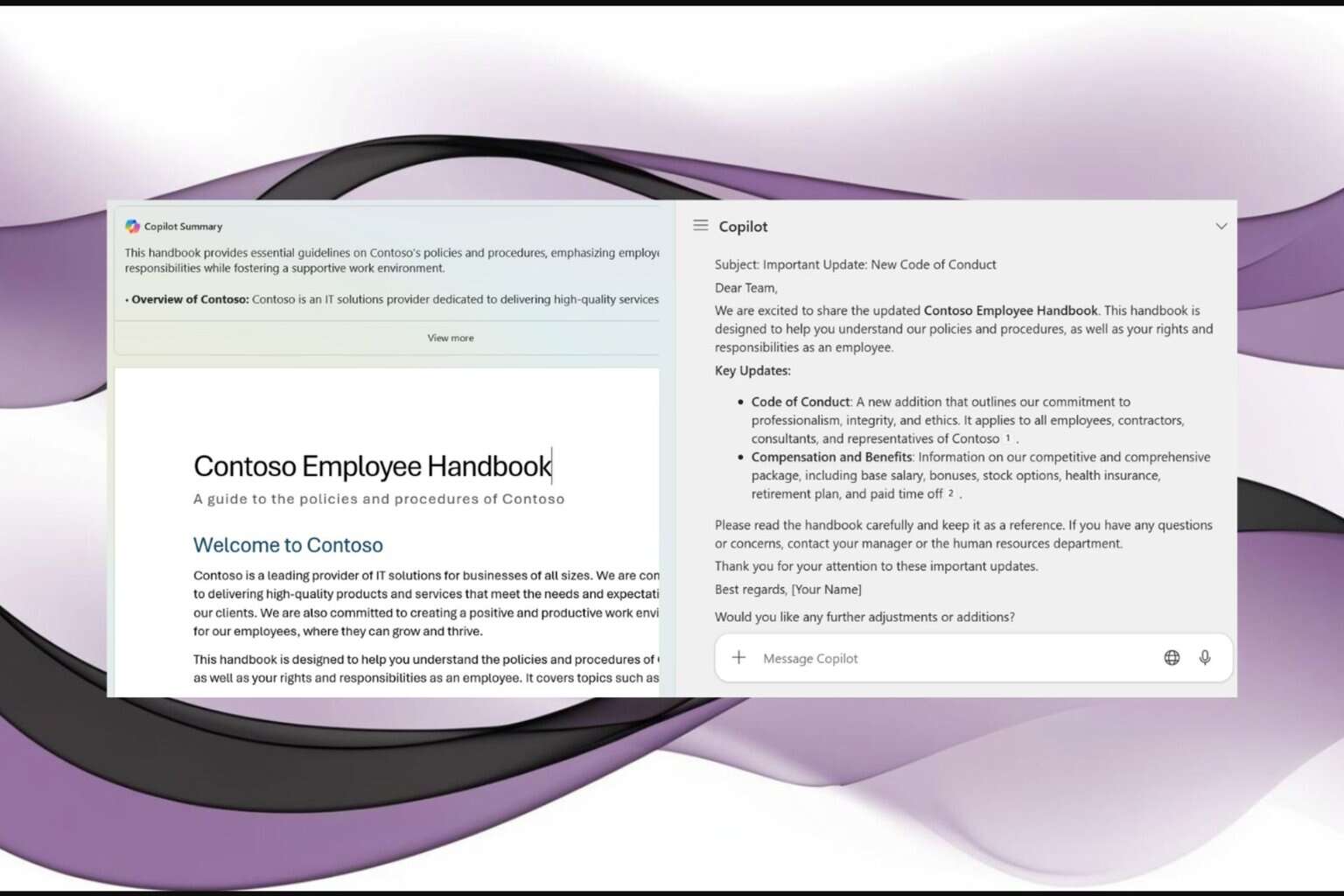

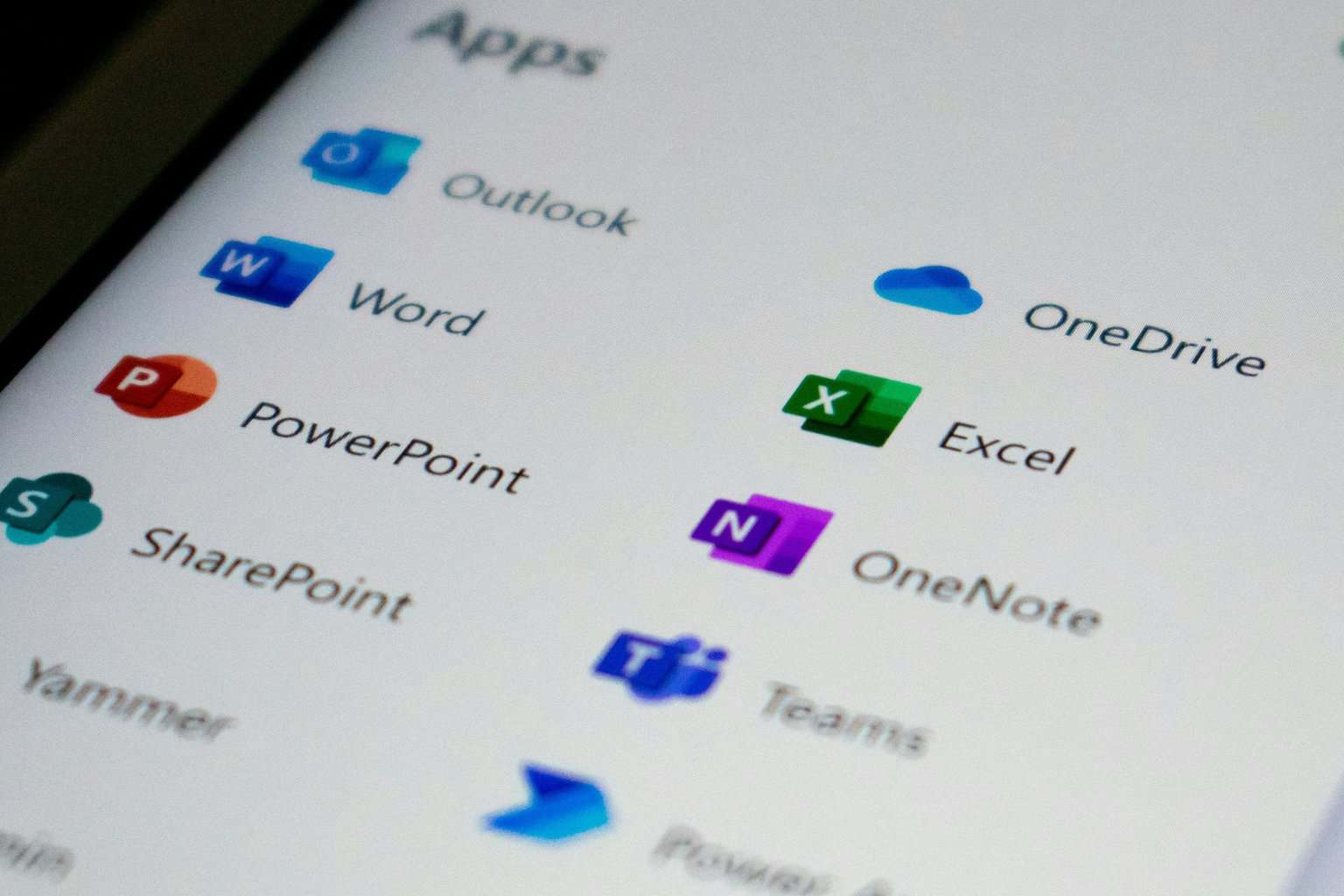
User forum
0 messages