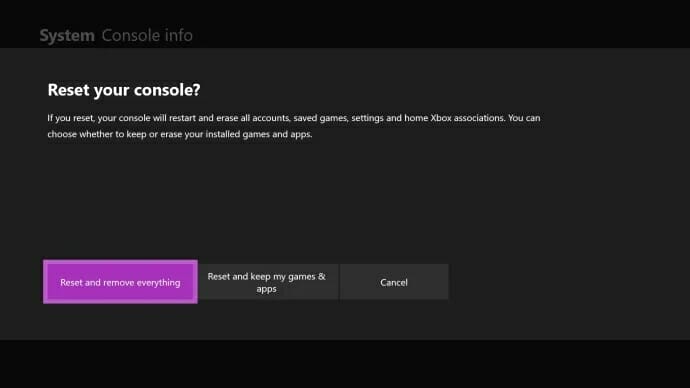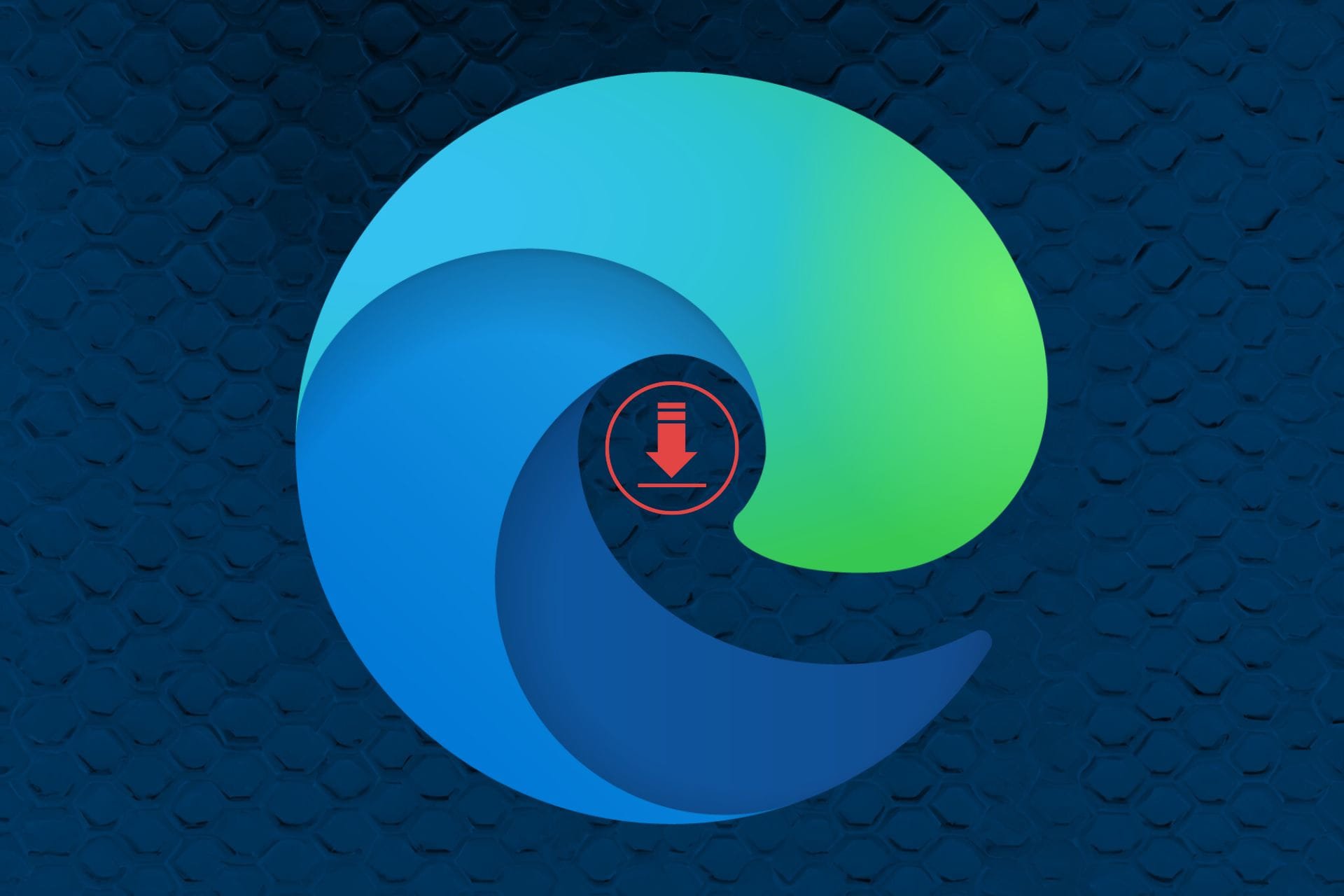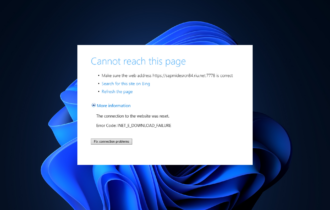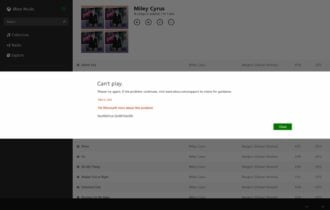Microsoft Edge Not Working on Xbox One? Here's the Solution
Solve the browser not working error in no time and browser freely on Xbox
2 min. read
Updated on
Read our disclosure page to find out how can you help Windows Report sustain the editorial team Read more
Key notes
- Xbox One is a great console, especially because it can double as a multimedia center.
- Sadly, many users reported that Microsoft Edge is not working on Xbox One, so today we’ll show you how to fix that.
- In the article below you will surely find a solution that will solve this issue.

Microsoft Edge is available on a wide array of platforms, and Xbox One is no exception. Sadly, many reported that Microsoft Edge is not working on Xbox One.
This can be a problem and prevent you from browsing the Web, however, you can fix this problem by using one of our solutions.
What do I do if Microsoft Edge is not working on Xbox One?
1. Use the InPrivate Browsing mode
- Press the Menu button.
- Now select InPrivate Browsing mode.
- Now exit the InPrivate Browsing mode.
After doing that, you should be able to browse the web again. Keep in mind that this is just a workaround, so you’ll need to do it every time you start Edge.
2. Restart your console
- Hold the Power button on your console to turn it off completely. You need to keep the button pressed for about 8 seconds.
- After the console powers down, you need to unplug the power cord from the console.
- Leave the cord disconnected for a couple of minutes. 5 minutes or so should be enough.
- Connect the power cord and start your console again.
Several users suggested this method, so you might want to try it out.
3. Factory reset your console
- Press the Xbox button on the controller to open the guide.
- Now navigate to Profile & system > Settings.
- Choose System > Console info.
- Now choose Reset console.
- Select Reset and keep my games & apps.
By doing so, you’ll reset the OS and delete corrupted data, however, all your games and apps will remain on the console.
If the problem is still present even after using this method, you might want to consider using the Reset and remove everything option instead. Keep in mind that this option will remove all games and apps installed.
If Microsoft Edge isn’t working properly on Xbox One, be sure to try all solutions from this article and let us know if they worked for you.