Fix: Xbox Games Not Showing Up on PC
The reason could be corrupted Xbox app
4 min. read
Updated on
Read our disclosure page to find out how can you help Windows Report sustain the editorial team. Read more
Key notes
- To fix the Xbox games not showing up on your PC issue, restart gaming, and Xbox services, disable gaming mode, repair the Xbox app, or update it.
- Continue reading to know the detailed steps for each method!
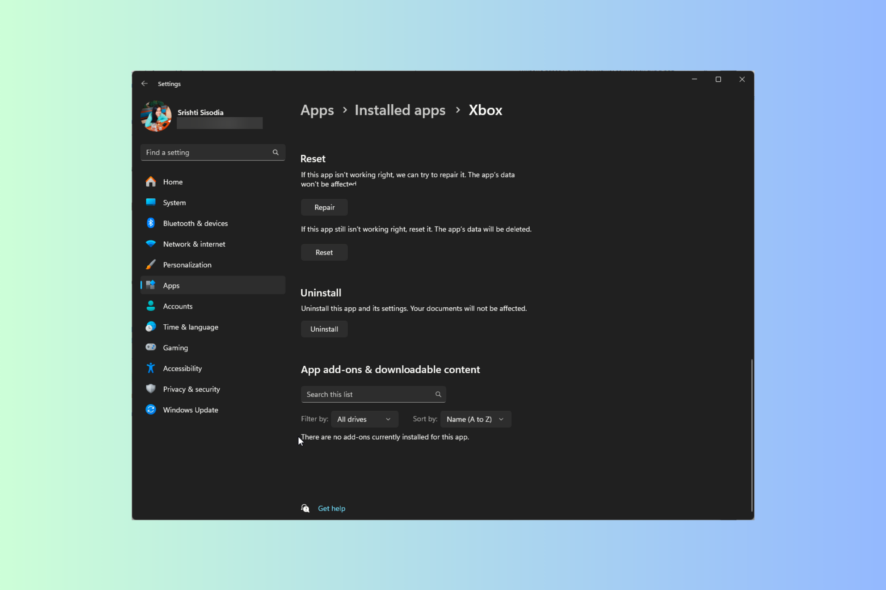
If your Xbox games are not showing up on your PC, it can be frustrating and prevent you from enjoying a seamless gaming experience across devices.
In this guide, we will discuss the reasons for the issue and will explore a series of practical solutions to tackle this problem so that you can play your favorite games on your computer in no time.
Why are my Xbox games not appearing on my PC?
- You have an outdated version of Windows.
- Your Xbox app is corrupted.
- The gaming service process could be causing the issue.
- The Xbox Game Pass app is not allowed to establish offline permissions.
How do I get my Xbox games to show up on my computer?
Before proceeding with any steps to fix the Xbox app not showing installed games issue, go through the following preliminary checks:
- Check the list of all participating games for Xbox Play anywhere list.
- On the Microsoft Store app, click on your profile icon in the top-right corner, select Sign out, and then sign in with an active Microsoft account.
- Make sure your Windows and Xbox app is running on the latest version.
- Verify if you have a stable internet connection and visit the Xbox Live Status website.
- Ensure you have enough disk space; recover it and try again.
1. Restart the Gaming Services
- Press Windows + R to open the Run dialog box.
- Type services.msc and click OK to open the Services app.
- Locate and right-click the Gaming Services, and select Restart.
2. Reset the Microsoft Store app cache
- First, close the Microsoft Store app from the Taskbar if open. Press Windows + R to open the Run window.
- Type WSReset.exe and click OK to initiate the cache reset process.
- Once done, the Microsoft Store will open automatically.
3. Repair the Xbox app
- Press Windows + I to open the Settings app.
- Go to Apps, then click Installed apps.
- Locate Xbox, click the three dots icon, and select Advanced options.
- On the next screen, scroll down under Reset and click the Repair button.
- Wait for the process to complete, then close the Settings app.
- Reboot your computer to save the changes.
You can repair or reset your Xbox app to fix similar issues like the Xbox app not working; read this to learn more.
4. Reinstall the Gaming Services app
- Press the Windows key, type powershell in the search bar, and click Run as administrator.
- Copy & paste the following command to remove the gaming services app and hit Enter:
get-appxpackage Microsoft.GamingServices | remove-AppxPackage -allusers - Type the following command to open the Microsoft Store and press Enter:
start ms-windows-store://pdp/?productid=9MWPM2CQNLHN - Click Get to reinstall the Gaming Services app.
This method could also work if your Xbox app is not detecting gaming services; to learn more about this issue, read this guide.
5. Delete the Delivery Optimization Files
- Press Windows + I to open the Settings app.
- Go to System, and click Storage.
- Select Temporary files.
- You will get the list of temporary files, look for Delivery Optimization Files, select it, and click Remove files.
- Restart your PC and check if the Xbox app shows you games on your computer.
6. Modify the registry entries
- Press Windows + R to open the Run dialog box.
- Type regedit and click OK to open the Registry Editor.
- First, take a backup of registry entries and go to File>Export. Save the .reg file to the accessible location.
- Navigate to this path:
Computer\HKEY_LOCAL_MACHINE\SYSTEM\CurrentControlSet\Services\GamingServices - Right-click the GamingServices key and select Delete.
- Next, right-click the GamingServicesNet key and choose Delete.
- Restart your computer and run the Xbox app.
7. Reset IP configuration and network caches
- Press the Windows key, type cmd in the search bar, and click Run as administrator.
- Copy & paste the following commands one by one and hit Enter after every command:
ipconfig /release
ipconfig /renew
ipconfig /flushdns
ipconfig /registerdns
nbtstat -rr
netsh int ip reset all
netsh winsock reset
- Once executed, the IP settings of your PC will be reset, and all network-related cache will be removed. Restart your computer and check if the games reappear.
In case you can’t access your purchased games on your Xbox One, check out the tips to fix it by our WR experts.
In conclusion, to avoid the Xbox games not showing up issue on your PC, always keep your Xbox app & Windows OS updated to the latest version and make sure you have an uninterrupted internet connection.
Did we miss any steps that helped you fix the issue? Feel free to mention them in the comments section below. We will happily add to the list.
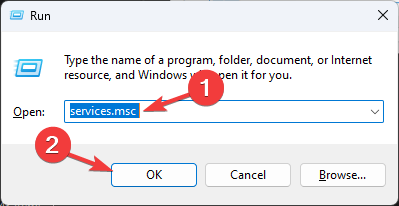
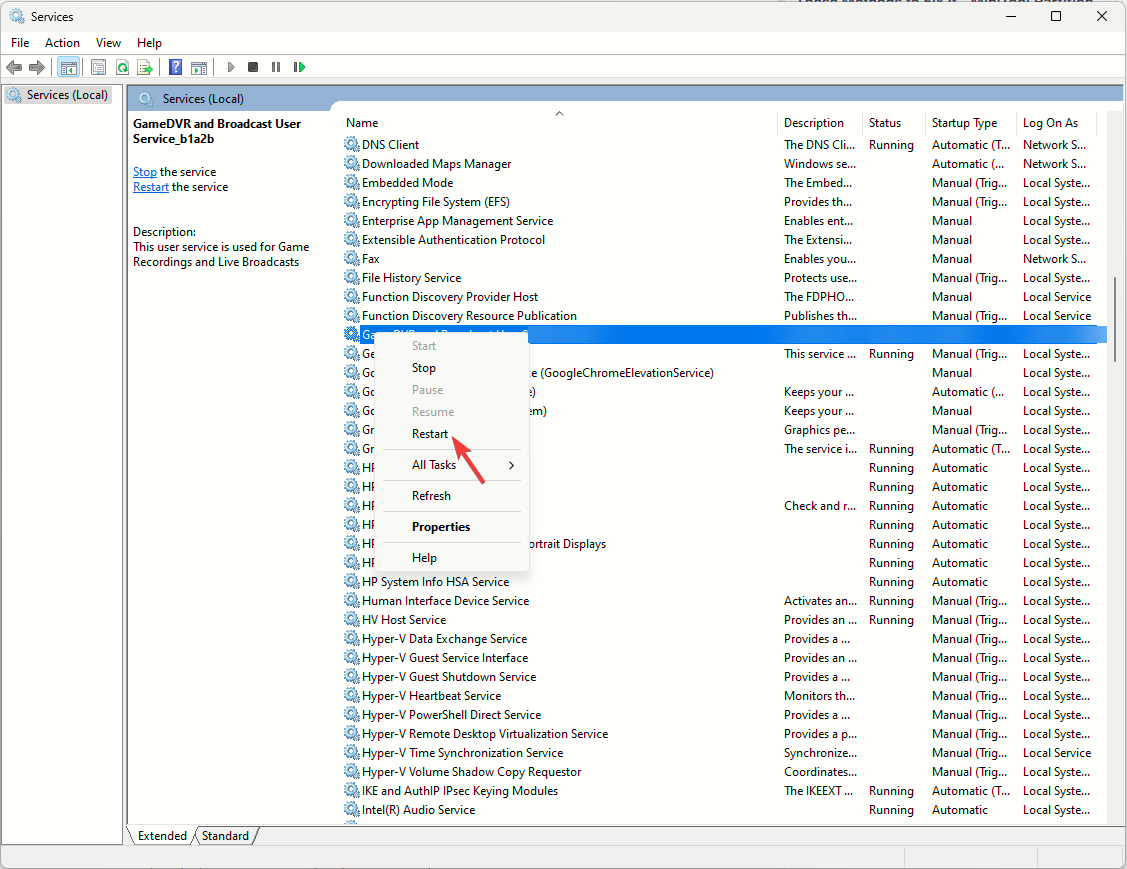
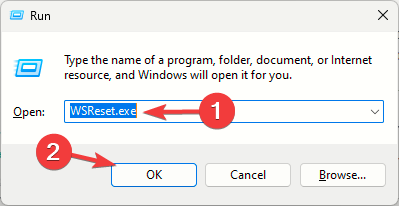
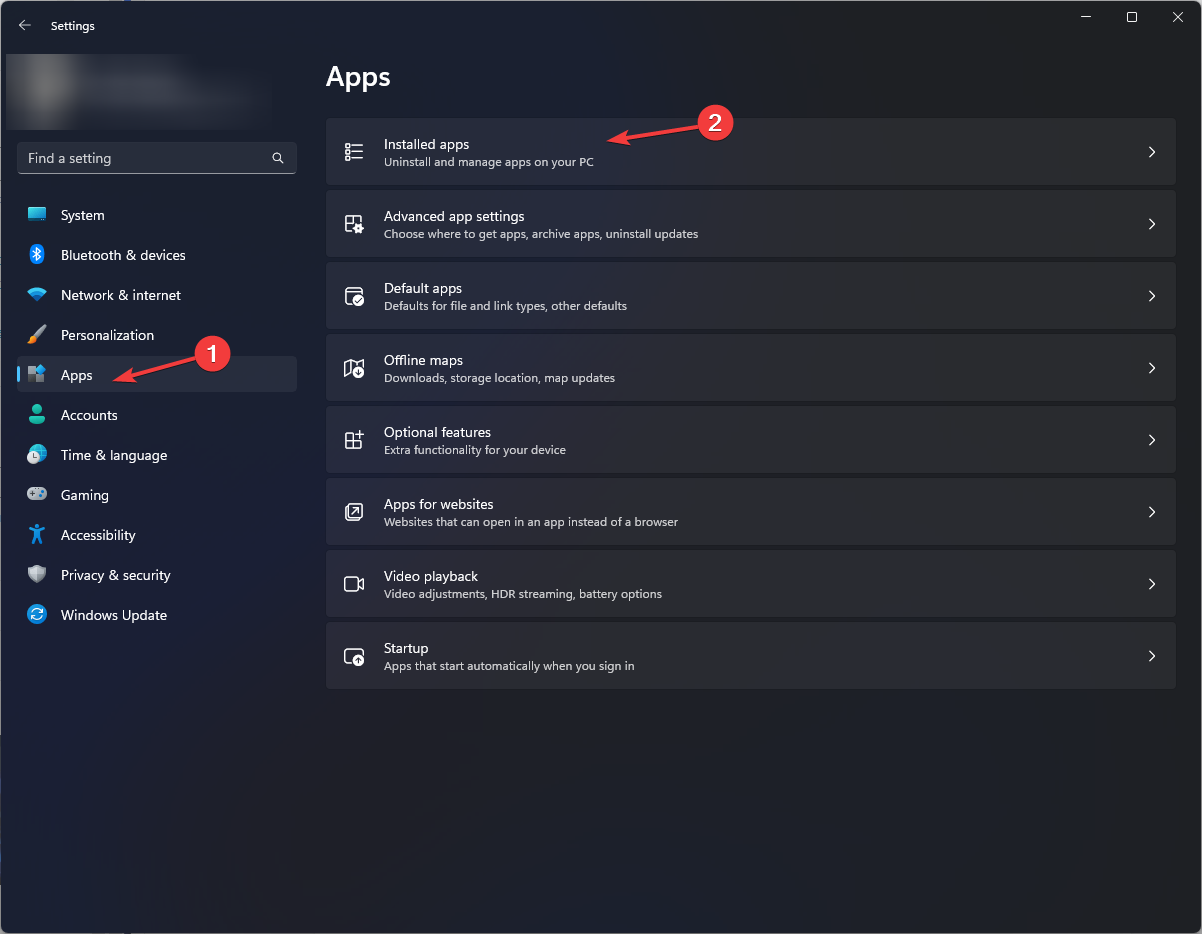
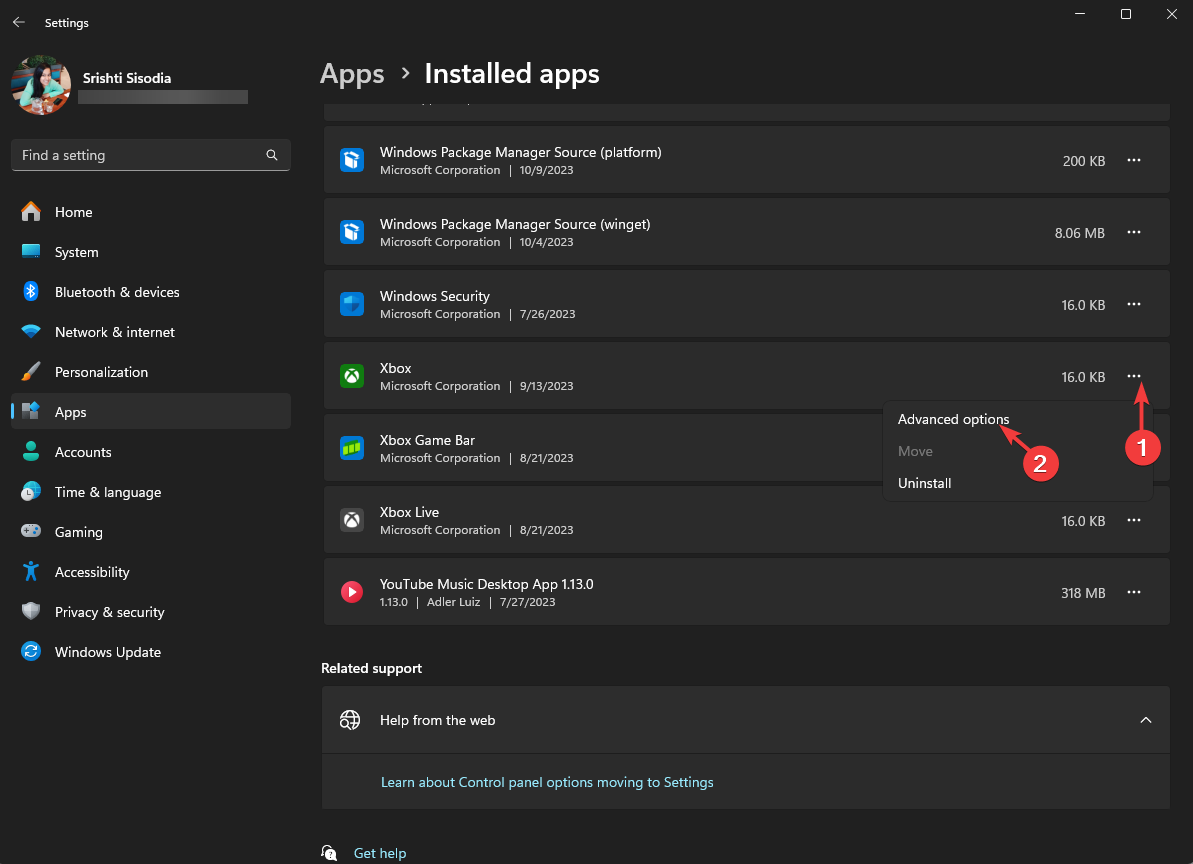
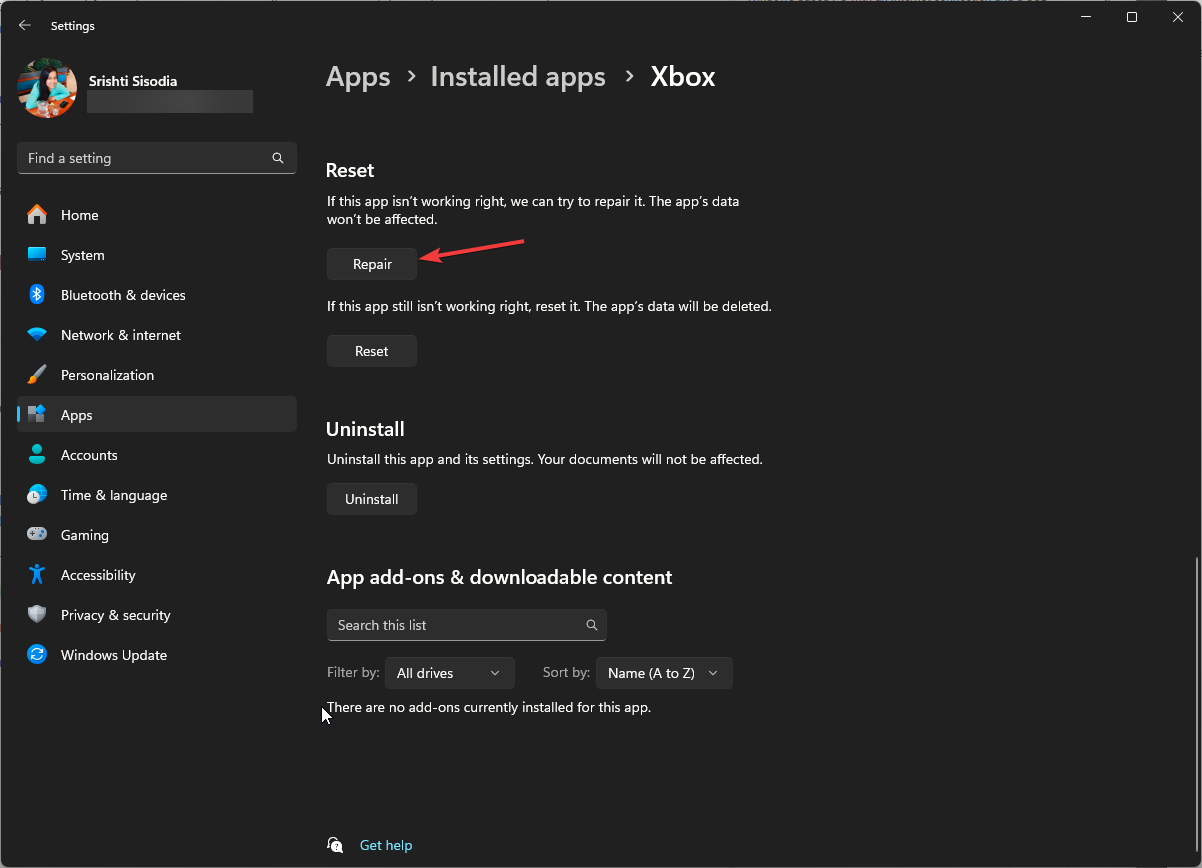
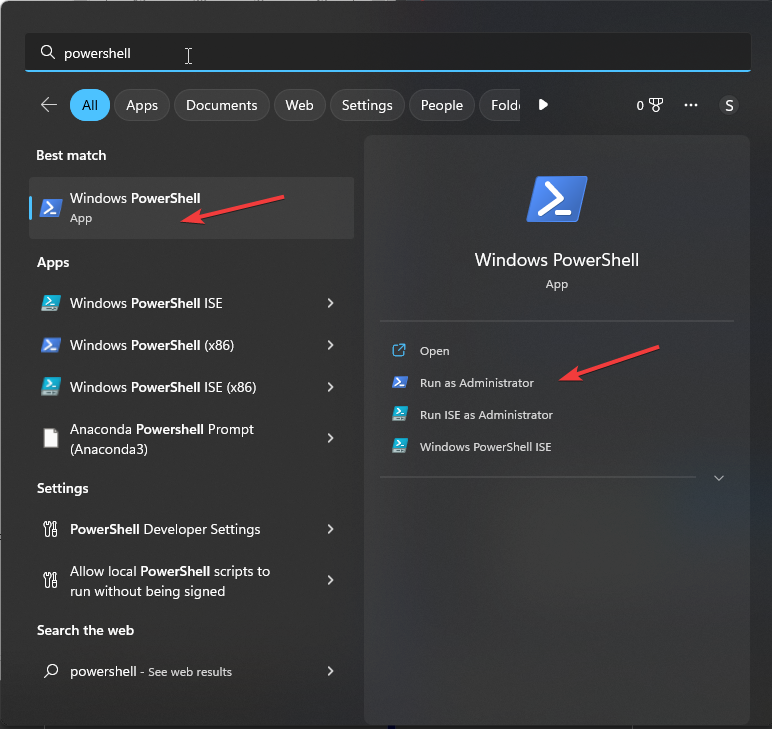


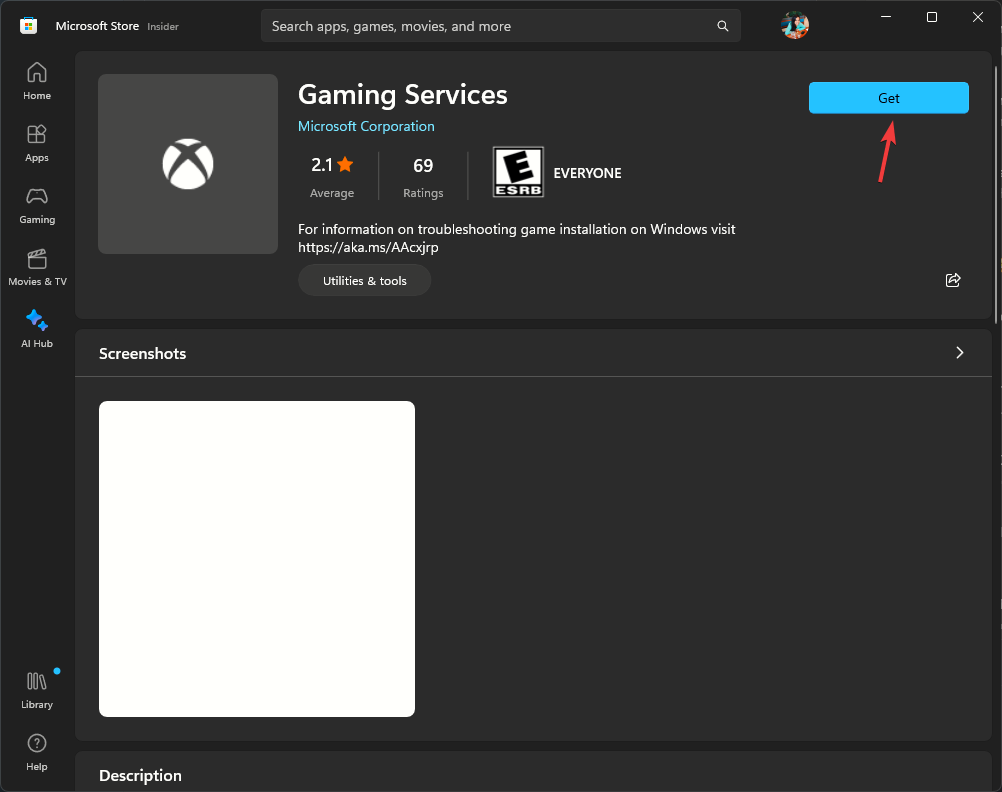

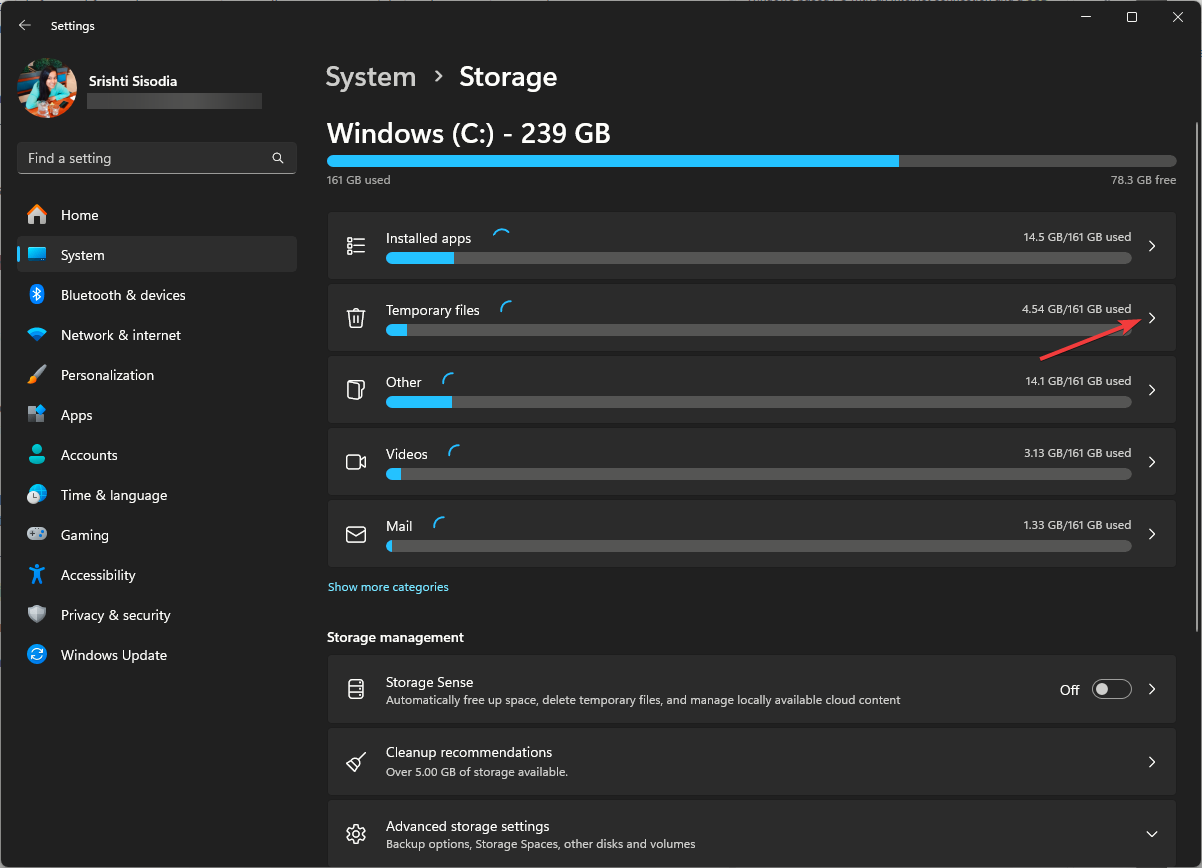
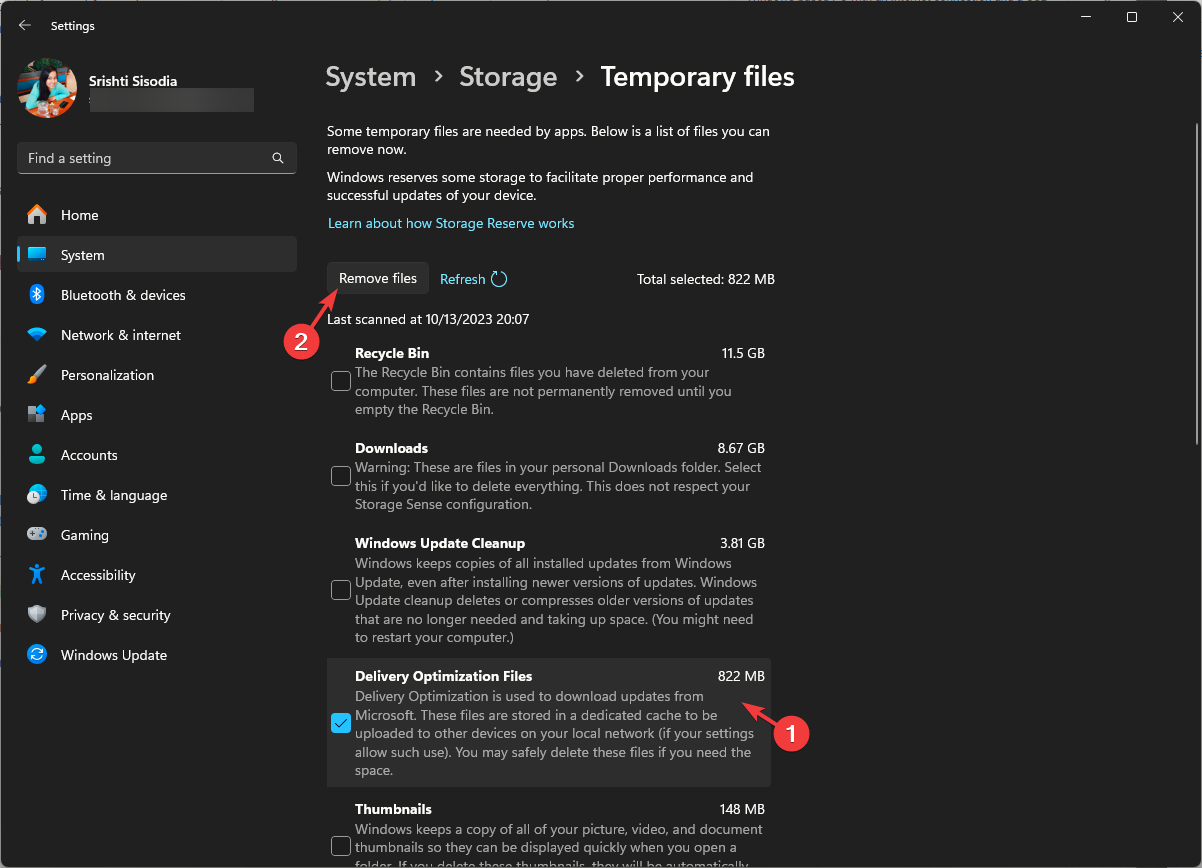
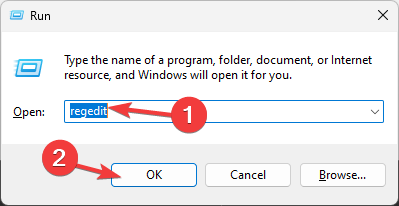
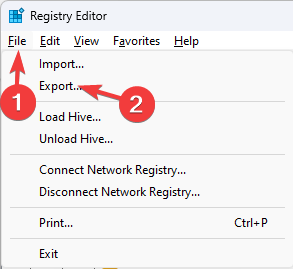
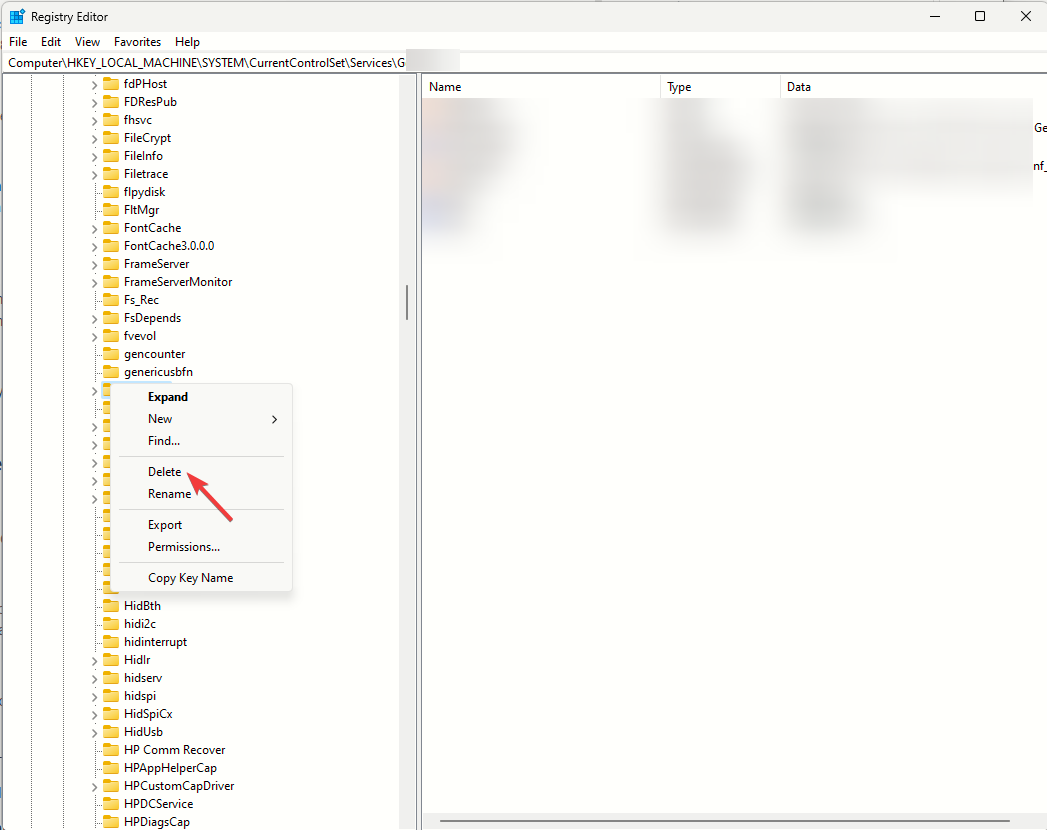
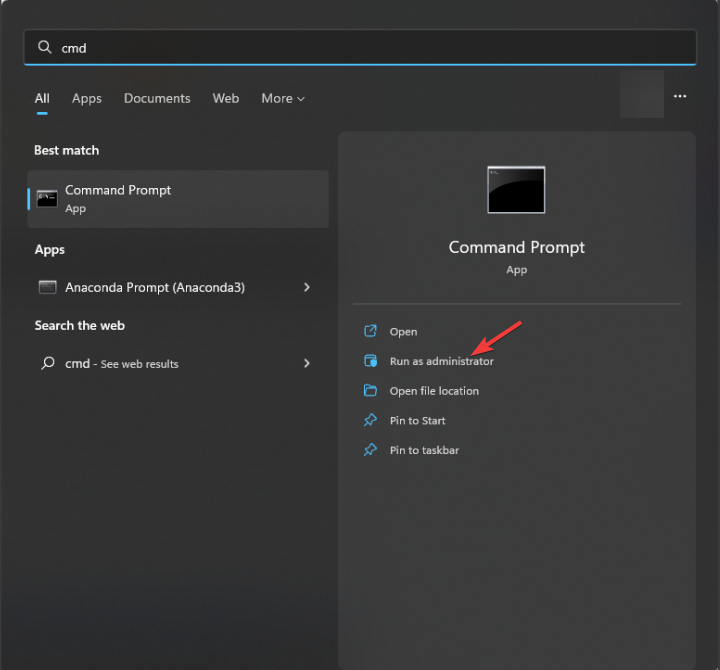









User forum
0 messages