Flight Simulator X Windows 10: How to Get It Work Perfectly
Follow expert solutions to fix FSX Windows 10 compatibility
4 min. read
Updated on
Read our disclosure page to find out how can you help Windows Report sustain the editorial team. Read more
Key notes
- Microsoft Flight Simulator X was the most popular flight simulator until the new 2020 version.
- However, users reported some issues with it, and you should reset FSX in order to fix it in Windows 10.

Microsoft Flight Simulator X is the most popular flight simulation game on Windows 10. This game was released many years ago, so some issues with it are expected.
It has been reported that this game can’t be installed on Windows 10 computers for some users and that there are issues with black screen and other visual problems.
Does Flight Simulator X work on Windows 10?
Yes, fortunately, the Microsoft Flight Simulator X works on Windows 10 as well, and you can download it from Steam.
But if Flight Simulator X is not working on your Windows 10 device or if you encounter some problems using it, below are a few of our top solution recommendations.
Will FSX run on Windows 11?
Yes, FSX is currently running on Windows 11, and thanks to this OS iteration’s extra gaming features, you will get the best out of this game.
Without further ado, let’s see how you can fix FSX issues on Windows 10.
How can I get Flight Simulator X to properly work on Windows 10?
- Use Software Licensing System Reset Tool
- Use the hidden Administrator account to install the game
- Run Microsoft Flight Simulator X in compatibility mode
- Verify the integrity of game cache on Steam
- Run Flight Simulator X in borderless window mode
- Reinstall Flight Simulator X on Steam
1. Use Software Licensing System Reset Tool
2. Make sure that you save the file to your Desktop, and after the download is complete, go to your Desktop and run (double-click) MSKB928080.
3. Accept the license agreement by clicking Yes.
4. Click the Unzip button to extract the files to the below path.
c:\MicrosoftKB9280805. Open the Windows search bar, type cmd, and click Run as administrator.
6. When Command Prompt starts, type the following lines, and after each line, press Enter to run it:
-
cd C:cd MicrosoftKB928080resetsldl -All
-
7. After doing that, close Command Prompt and try installing the game again.
If you need to benefit from Flight Simulator X, you can simply utilize the Use Software Licensing System Reset tool from your Windows PC.
2. Use the hidden Administrator account to install the game
- Open the Windows search bar, type cmd, and click Run as administrator.
- In Command Prompt, type the following and press Enter to run it:
net user administrator /active:yes - Now log out of your current account and switch to the newly enabled Administrator account.
- When you log in to the Administrator account, try installing Flight Simulator X, and after the game installs, you can switch back to your regular account.
- Start Command Prompt like we explained in Step 1 and enter the following command to disable the administrator account:
net user administrator /active:no
3. Run Microsoft Flight Simulator X in compatibility mode
- Find the Flight Simulator X shortcut and right-click it, then choose Properties and go to the Compatibility tab.
- Check Run this program in compatibility mode for and choose Windows 8 from the menu.
- Click Apply and OK to save the changes and try rerunning the game.
4. Verify the integrity of the game cache on Steam
- Start Steam and log in to your account.
- Go to the Library tab and locate Flight Simulator X.
- Right-click it and choose Properties.
- When the Properties window opens, go to the Local tab, then click the Verify integrity of game cache button.
- Wait for the process to complete, and when Steam finishes verification of your game files, restart Steam and try rerunning Flight Simulator X.
5. Run Flight Simulator X in borderless window mode
To switch to windowed mode, just press Alt + Enter while running the game, and it should switch to borderless window mode.
Some users claim that running Flight Simulator X in window mode fixes certain video issues, so let’s try running the game in windowed mode.
6. Reinstall Flight Simulator X on Steam
- Sign out of Steam.
- Navigate to the path below and delete the FSX folder.
C:\Program Files (x86)\Steam\steamapps\Common - Now open Steam and go to your Library.
- Find Flight Simulator X and right-click it, then choose Properties.
- Go to the Local tab, and click Verify Integrity of Games Cache. This will redownload and reinstall Flight Simulator X on your computer.
That would be all. We hope this article helped you solve your problems with Flight Simulator X in Windows 10.
Last but not least, you might want to check out our post on Microsoft Flight Simulator Sale: Best Deals in 2022 in case you want to recommend it to your friends.
Tell us in the comments section below what other issues you encountered and what other solutions worked for you.










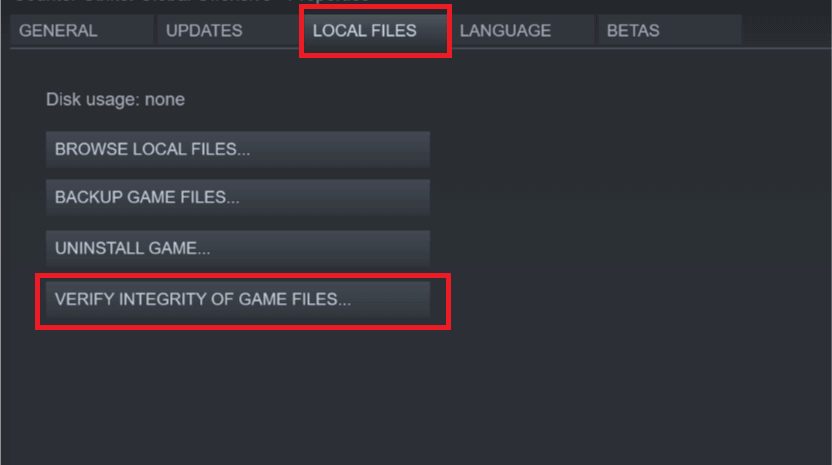







User forum
7 messages