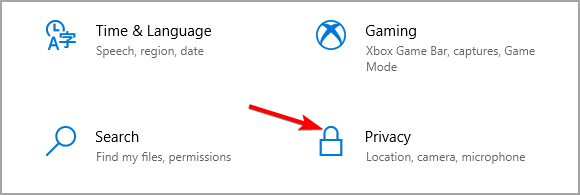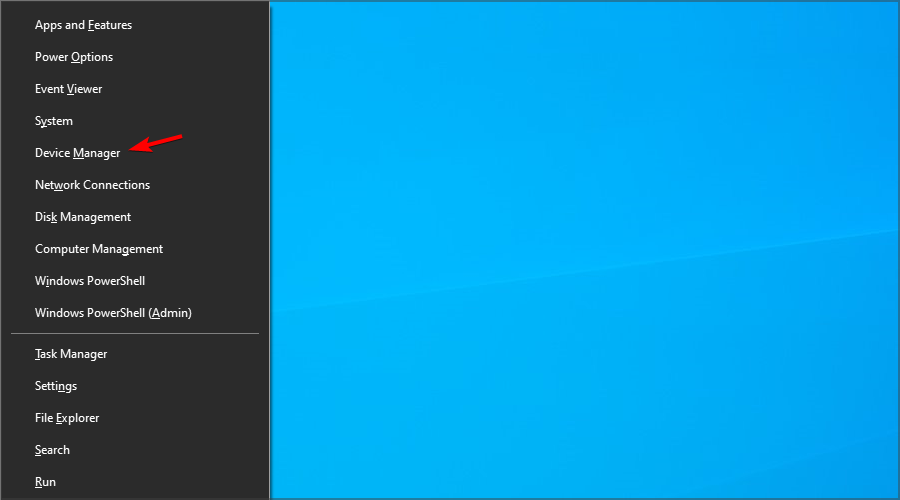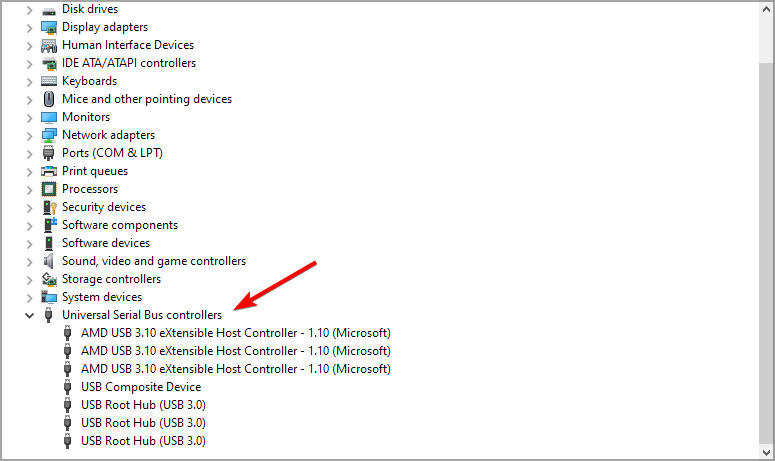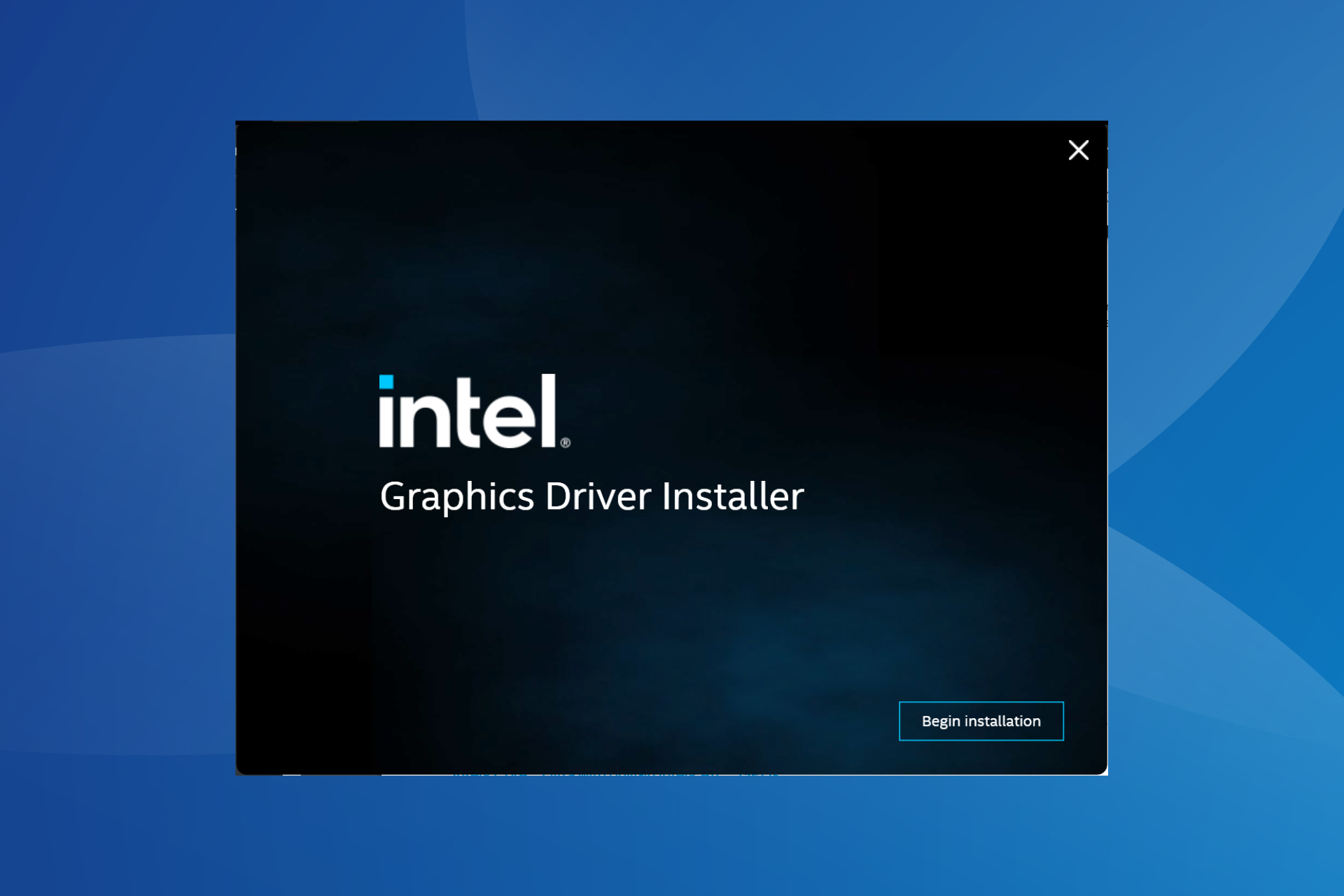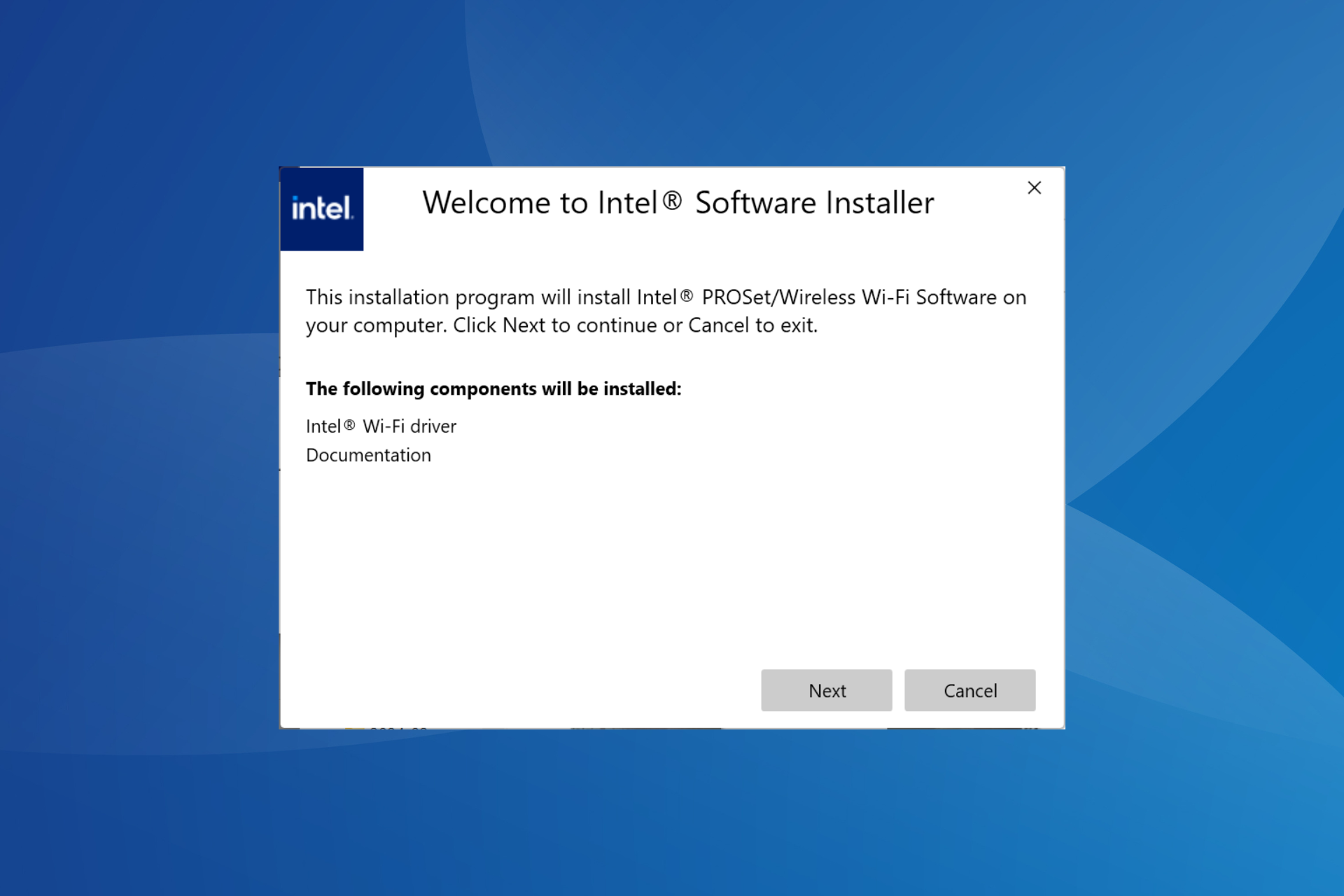Microsoft LifeCam HD-3000 Not Working: 3 Solutions to Try
If your webcam isn't working, adjust its setting accordingly
2 min. read
Updated on
Read our disclosure page to find out how can you help Windows Report sustain the editorial team Read more
Key notes
- If Microsoft LifeCam HD-3000 is not working uninstalling the USB Root Hub can help.
- Changing the Cameras' settings is yet another quick and efficient way of ensuring that the camera will start working properly.
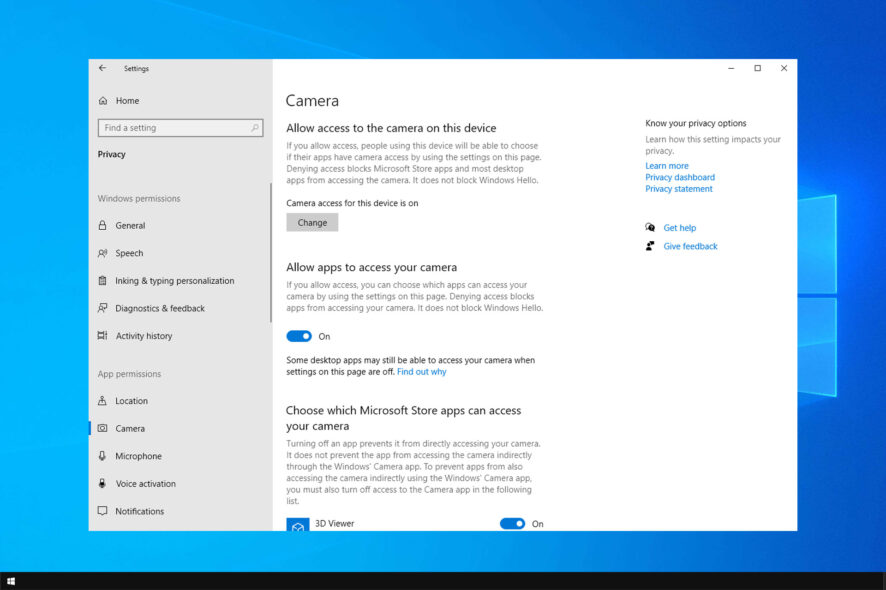
To make video calls, you need a quality webcam, and speaking of which, many users reported that Microsoft LifeCam HD-3000 is not working on their PC. This can be a problem, and in today’s guide, we’ll show you how to fix this issue.
Why is Microsoft LifeCam HD-3000 not working?
There are several reasons why your webcam isn’t working, with the following ones being the most common:
- App permissions – If your webcam isn’t working, you need to adjust its settings and enable the webcam.
- Driver issues – Sometimes, reinstalling and updating drivers can help with webcam problems.
What can I do if the Microsoft LifeCam HD-3000 is not working?
Before we start fixing this issue, there’s one thing you can try:
- Change USB ports – Issues such as these can occur due to your USB port. If the webcam isn’t showing in Device Manager, try connecting it to a different port.
1. Change the settings
- Press the Windows key + I to open Settings.
- Next, select Privacy.
- In the left pane, click on Camera. Here, turn on the Allow apps to access your camera option.
2. Uninstall the USB Root Hub
- Press the Windows key + X and select Device Manager from the list.
- Locate the Universal Serial Bus Controller section and expand it.
- Next, locate the USB Root Hub and right-click on it. After that, choose Uninstall device. Do this for all Root Hubs.
- Restart your device and allow Windows to automatically reinstall it.
3. Update the driver
- Go to your motherboard manufacturer’s website.
- Locate your motherboard and go to the Support section.
- Now expand the Driver section and look for a USB or chipset driver.
- Download the drivers and install them.
If this process seems a bit complicated, you can speed it up using specialized driver updater software, such as Outbyte Driver Updater. With it, you can easily update all your drivers with a single click.
We hope that one of the presented solutions in this article helped you solve the Microsoft LifeCam HD-3000 not working with Skype.
In case you’re having additional problems, visit our Skype camera not working guide for more information.
Which one of the solutions presented in this article worked best for you? Don’t hesitate to leave us a comment in the dedicated section below.