How to Download & Install New Microsoft Office Fonts
The easiest way is to use any Office app to get it done!
3 min. read
Updated on
Read our disclosure page to find out how can you help Windows Report sustain the editorial team. Read more
Key notes
- You can download & install fonts on Microsoft Office using the Microsoft Store, Context menu, or a third-party installer.
- Keep reading to know the detailed steps for each method!
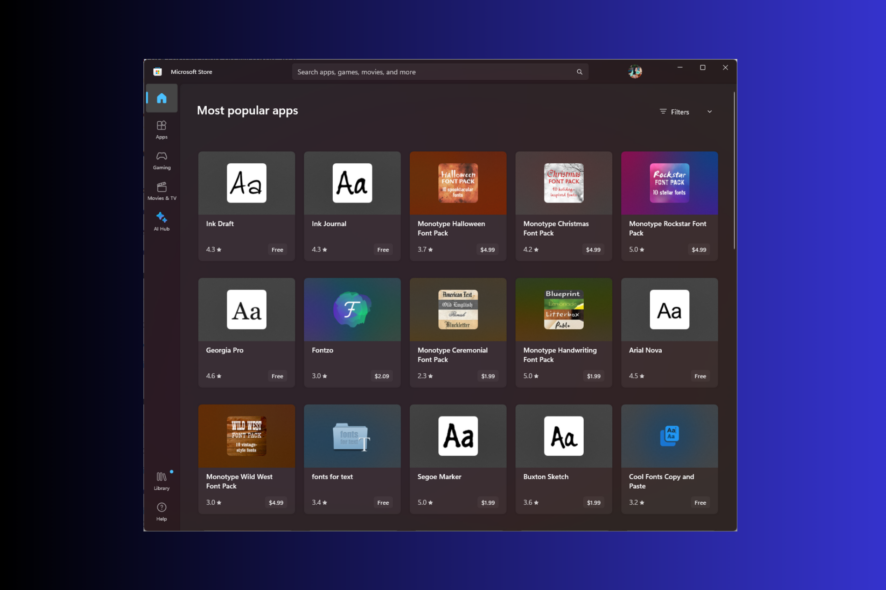
Fonts are said to be the artistic essence of any content, be it a presentation, document, or spreadsheet, as they breathe life into them.
In this comprehensive guide, we will discuss some of the easiest ways to download and install Microsoft Office fonts on your computer.
Can you use custom fonts on Microsoft 365?
Yes, you can use custom fonts on your Microsoft 365 online apps as well, all you need to do is add the font to your font settings locally, and it will appear online. If you don’t know where to start, we’ve lined up a couple of Christmas fonts to get you started.
However, it has some limitations, such as the custom font doesn’t show when you preview a document.
How do I download & install new fonts to Microsoft Office?
Before moving to the various methods to get new fonts on Microsoft Office, ensure you go through these preliminary checks:
- Ensure you have administrator rights if using a shared computer.
- Keep your Microsoft account credentials handy, as some fonts require you to sign in.
- Make sure you have a stable internet connection.
1. Using any Office app
- Press the Windows key, type word, and click Open.
- Open an existing or blank document, then go to the Home tab.
- Locate and click the drop-down menu of fonts.
- Click on any of the fonts with the Cloud or the Download icon to get it locally. Once downloaded, it will be available instantly to use.
2. Using the Get more fonts in Microsoft Store option
- Press Windows + I to open the Settings app.
- Go to Personalization and select Fonts.
- Click the Get more fonts in Microsoft Store option.
- The Microsoft Store app will open; click the font family from the options available.
- Click Get to download & install it. Once the process is complete, you can access the custom font from all Microsoft Office apps.
3. Using the context menu
- Choose any font on a reliable website and click Download to get in on your computer.
- On your computer, locate the downloaded Zip file, right-click it, and select Extract All to open the Extract Compressed Folder window; click Extract.
- Follow on-screen instructions to complete.
As soon as the fonts are downloaded, you can use them on Microsoft Office apps; you can also make the newly installed font the default choice; read this guide.
How can I uninstall fonts from Microsoft Office?
- Press the Windows key, type control panel>, and click Open. Go to Appearance and Personalization>Fonts.
- Select the font from the list and click Delete to remove it from your computer, thus removing it from Microsoft Office.
How do I install missing fonts in Word?
- On the Word app, open a document, then go to File, and select Options.
- Click Advanced, then locate & click Font substitution under Show document content.
- Choose the missing font from the list available in the Font Substitution dialog box.
- Next, choose a font from the Substituted font dropdown, and select Convert Permanently or Convert Temporarily to substitute the font for the current session or all sessions.
All fonts on a Windows computer are stored in C:\Windows\Fonts (C denotes the system drive). You can also add fonts by dragging the font files to this folder, and Windows will install them.
In case you want to learn about the best fonts for Windows 11 to give your reader a seamless experience, check out our detailed guide to learn about different options.
If you have any questions or suggestions about the subject, feel free to mention them in the comments section below.
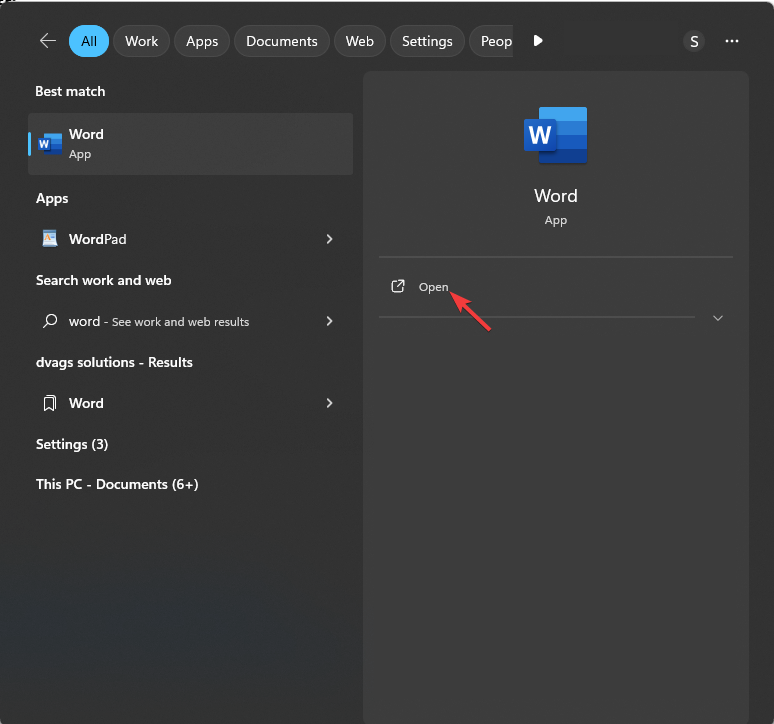
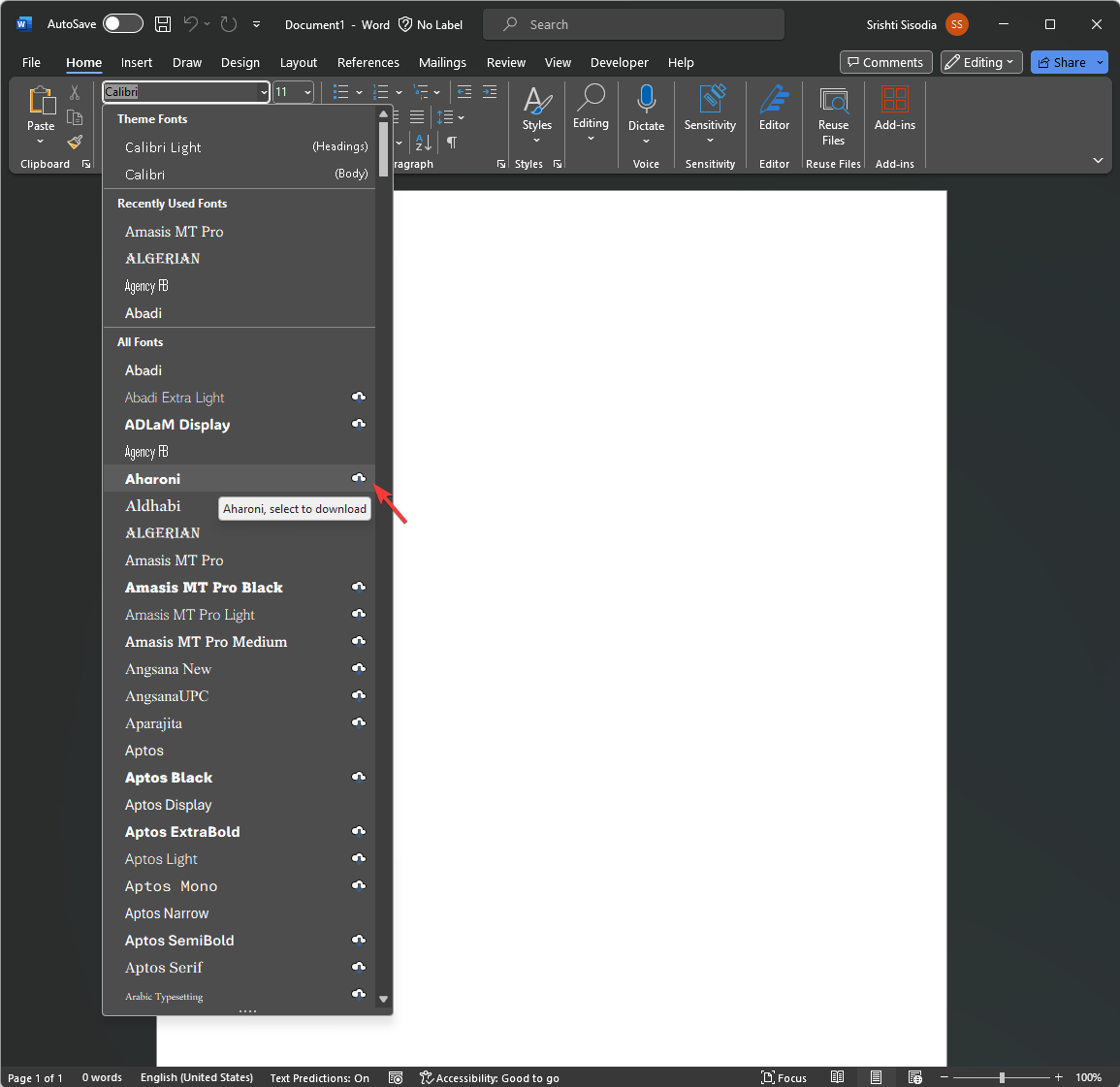
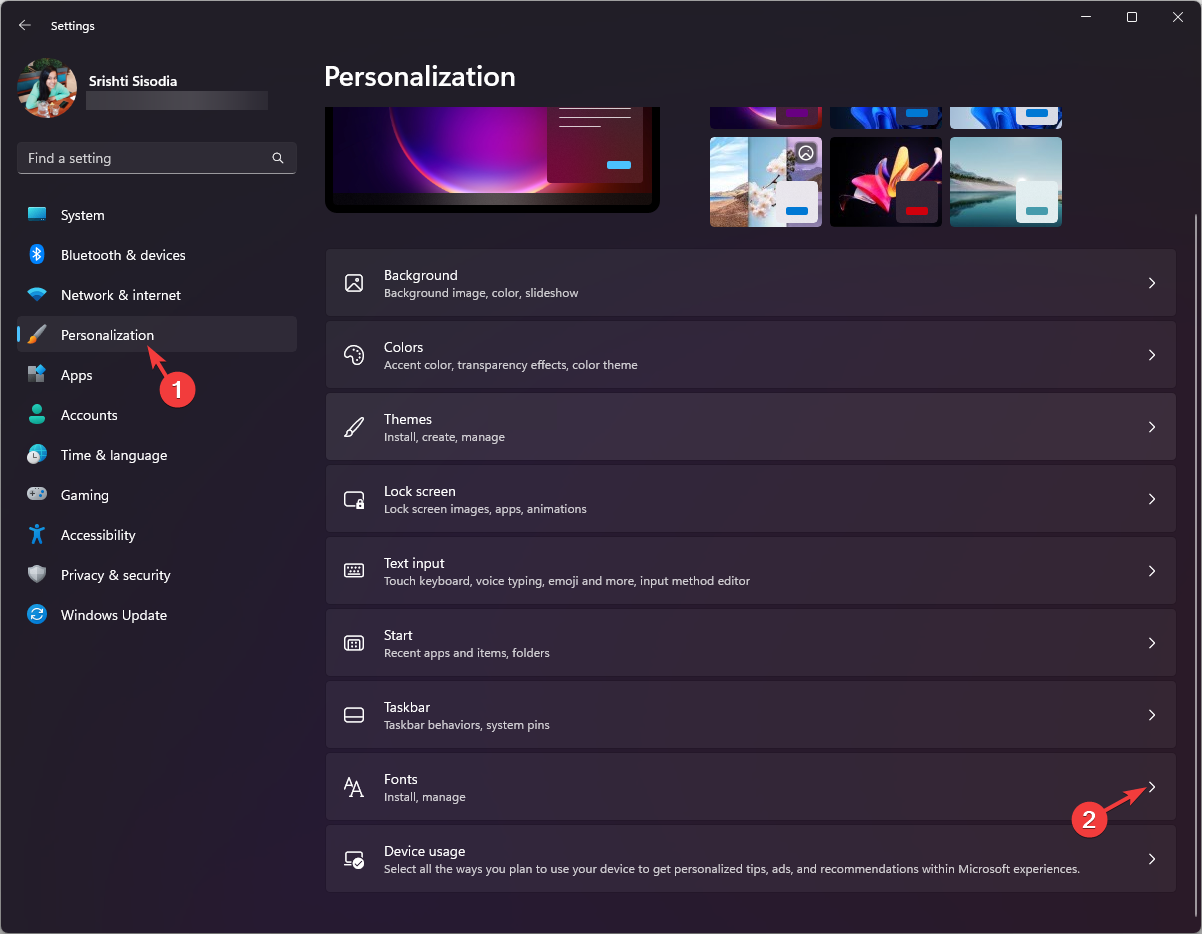
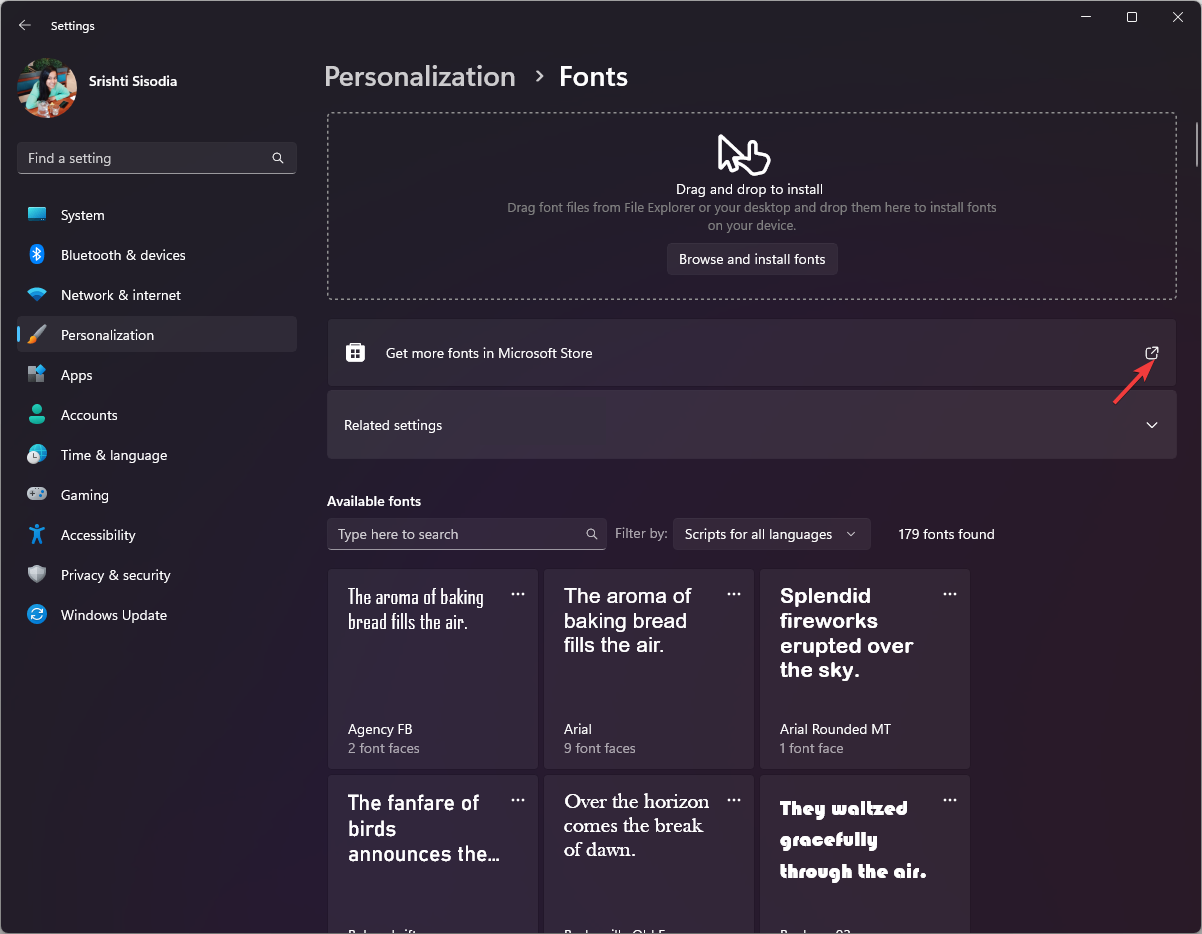
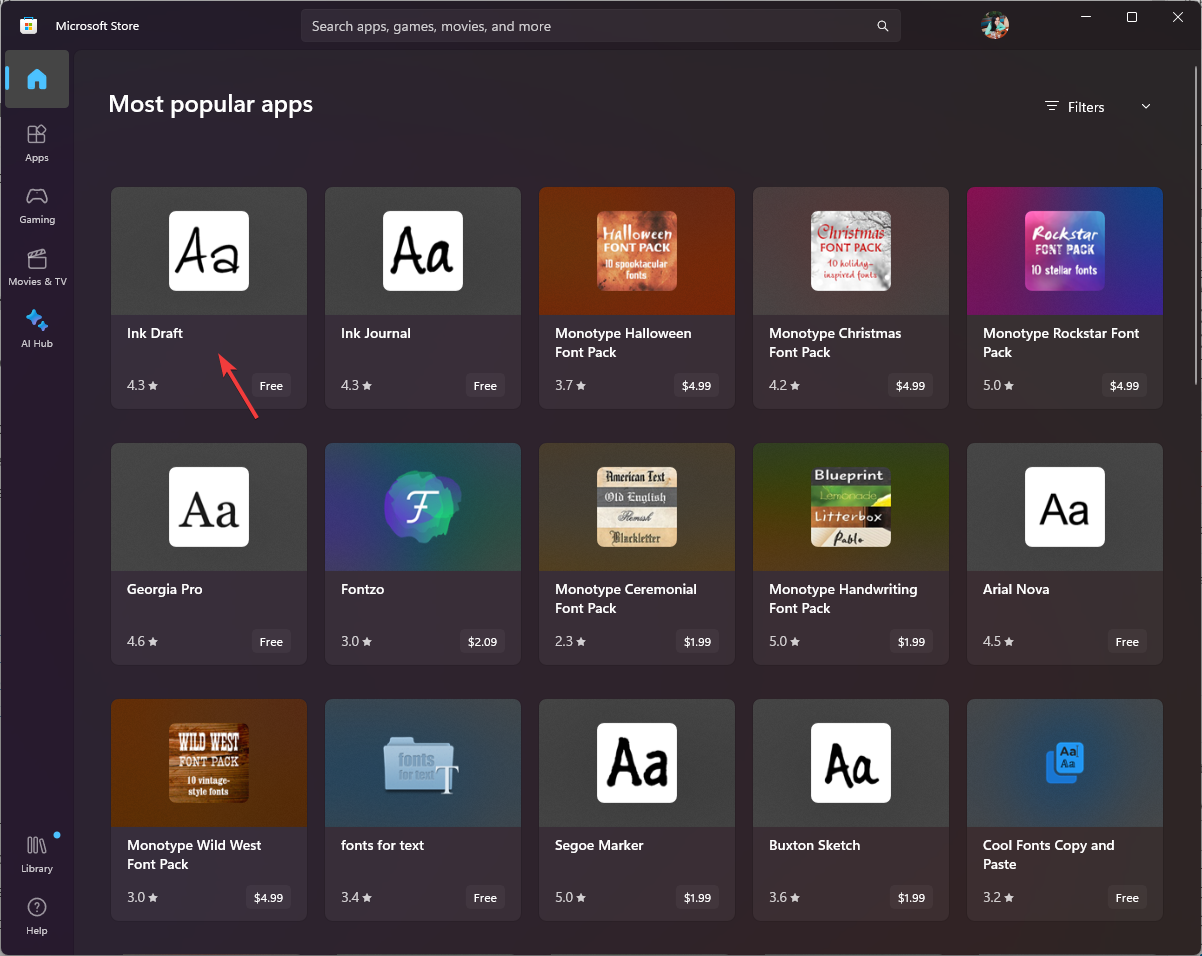
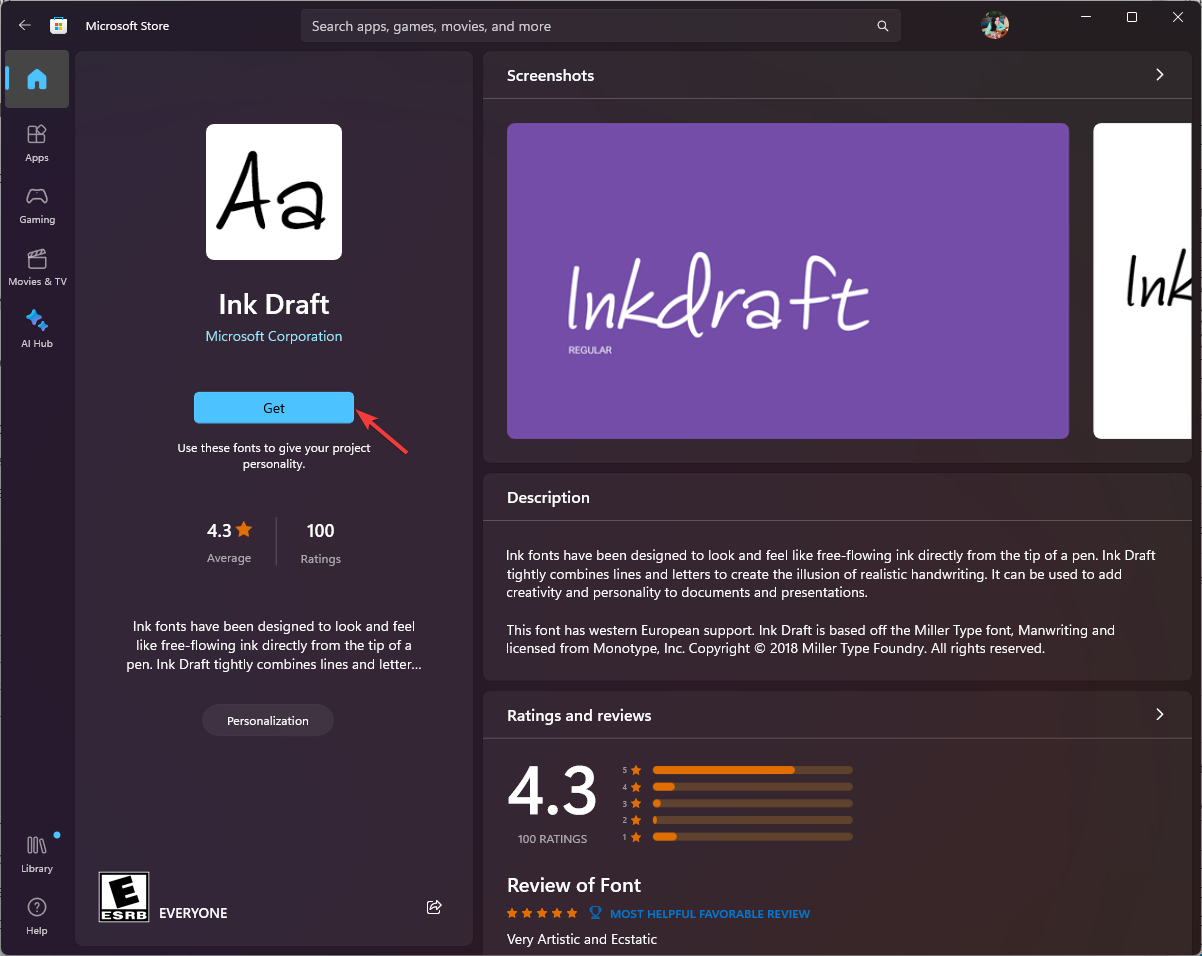
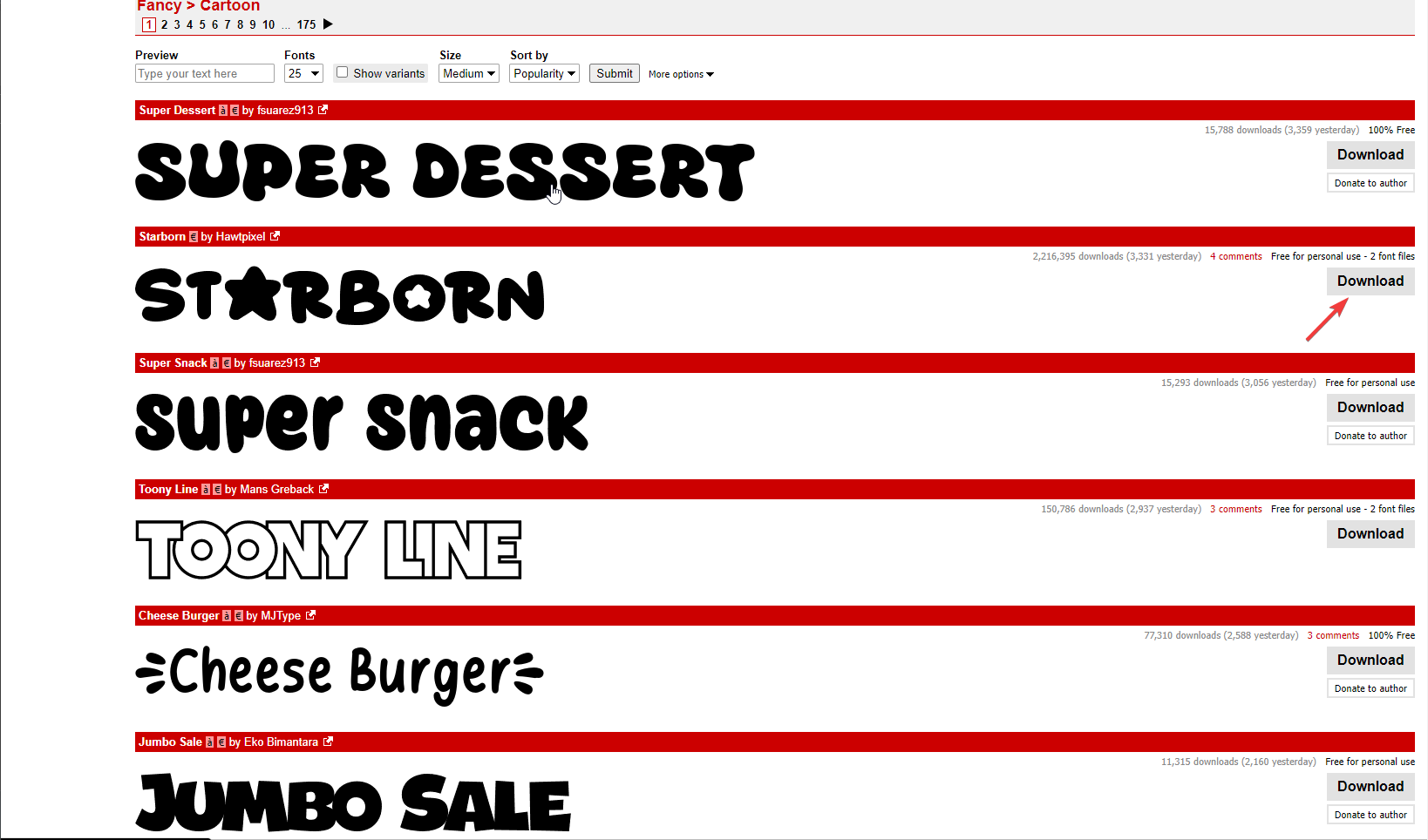
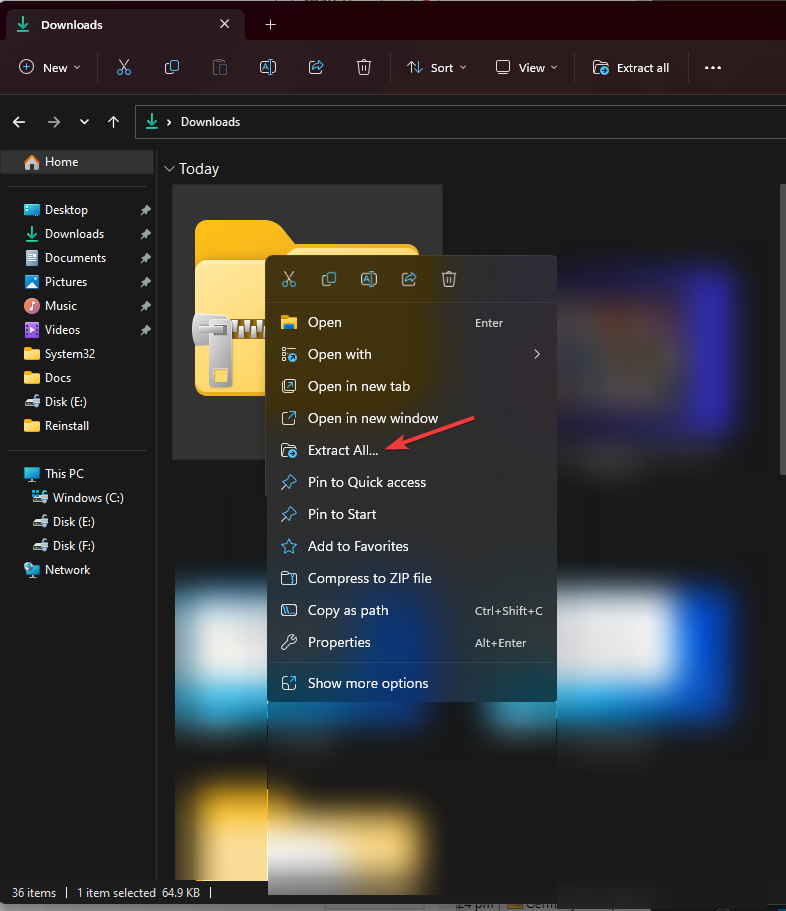
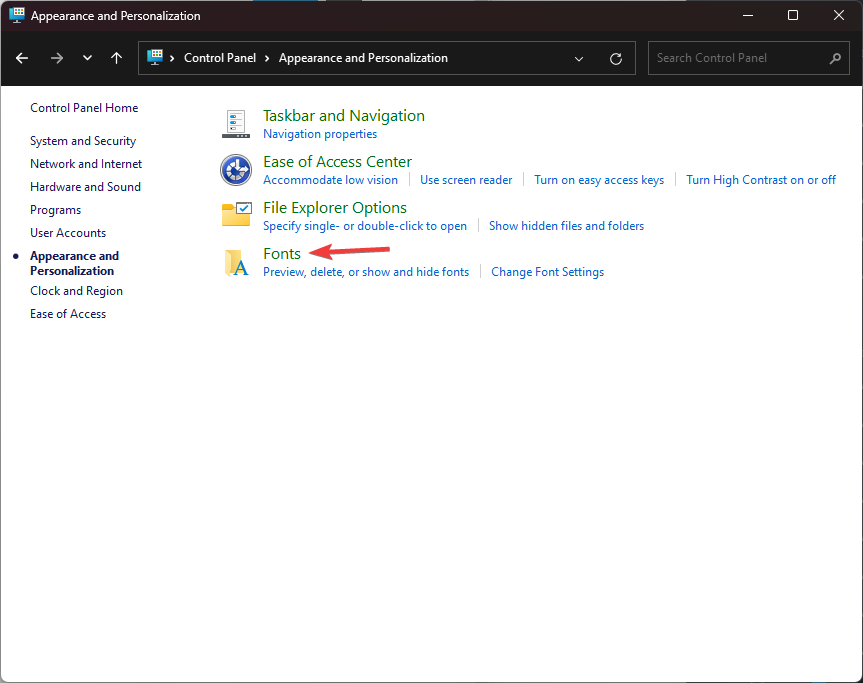
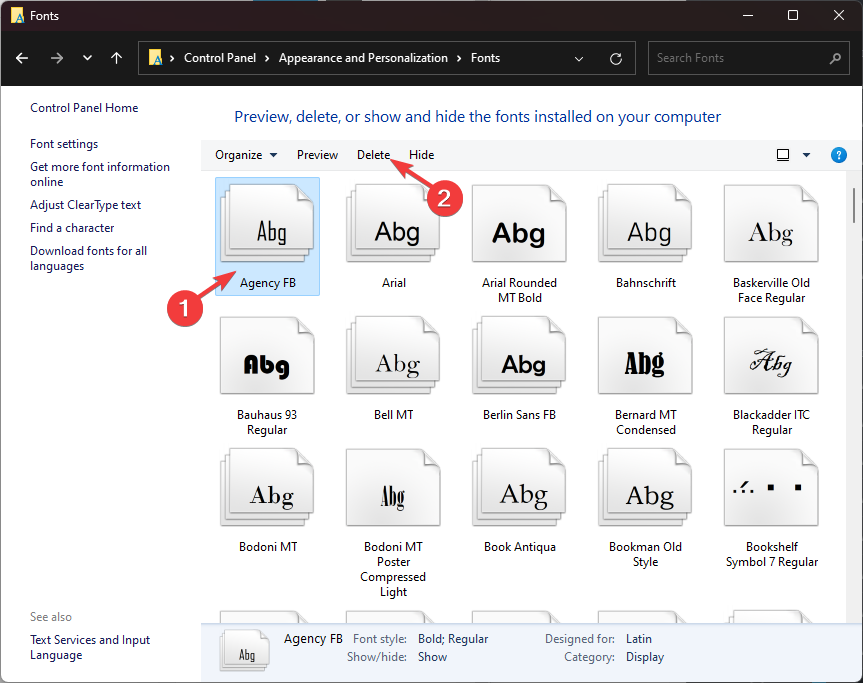
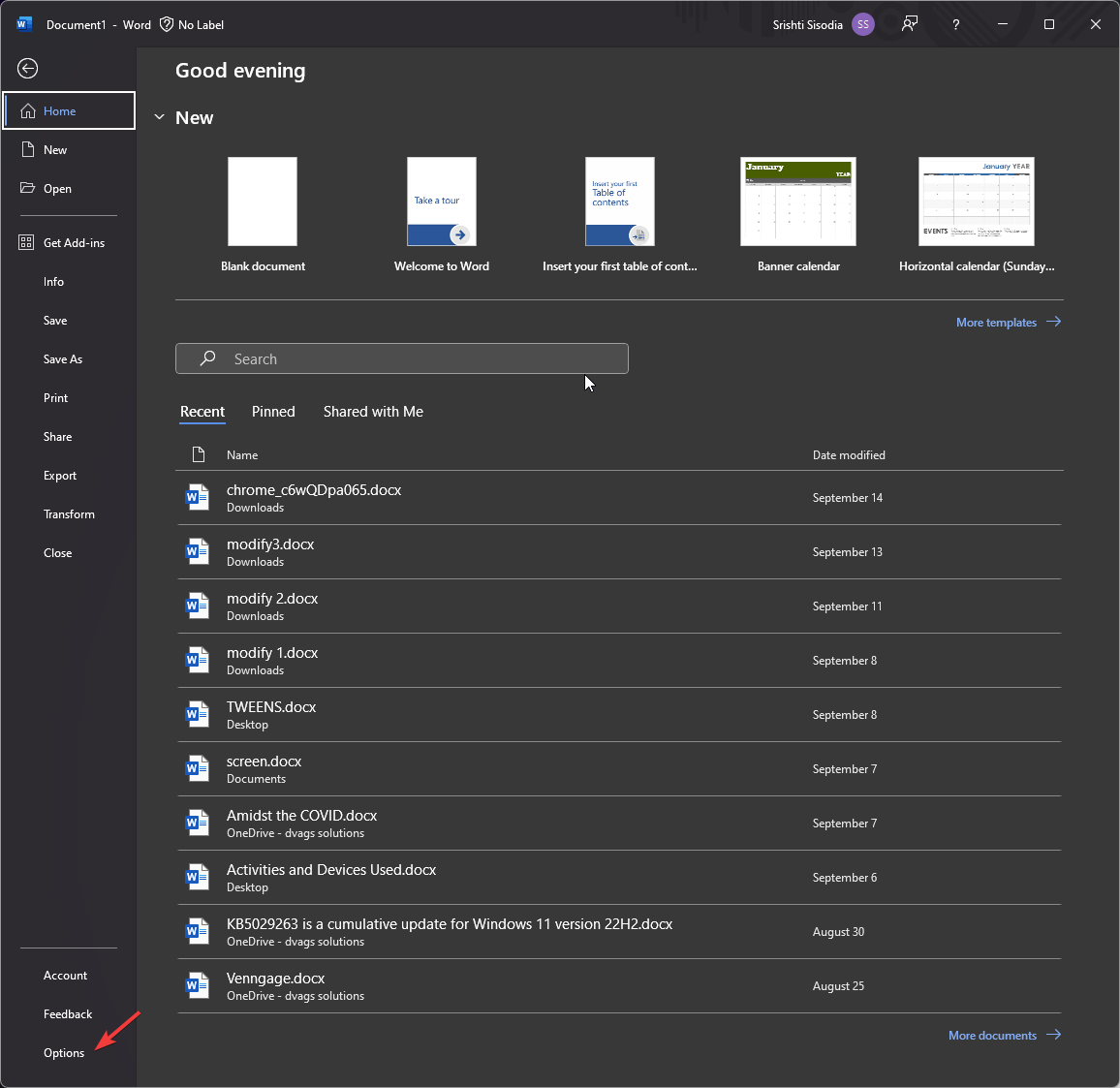
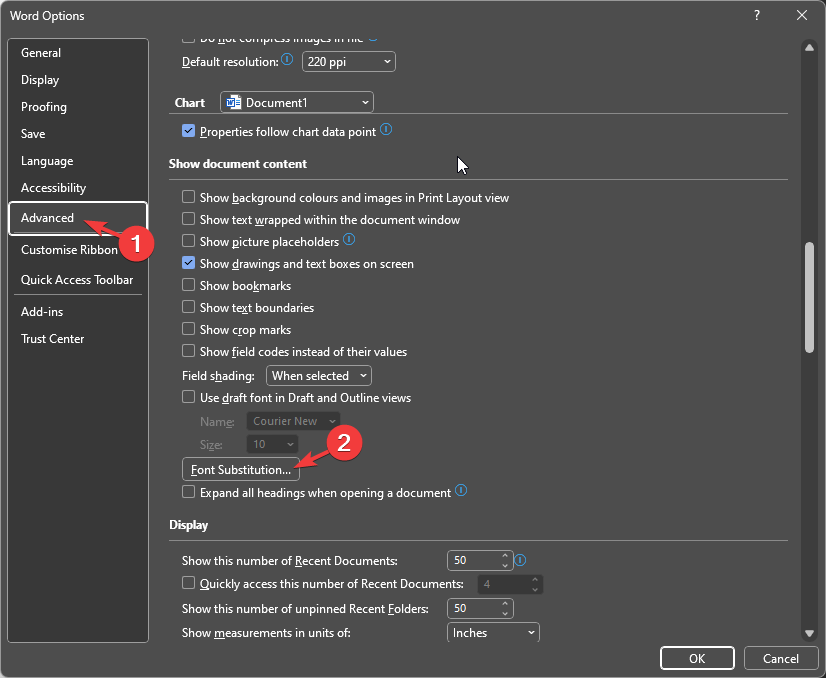
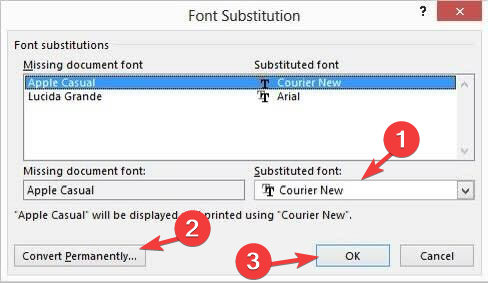








User forum
0 messages