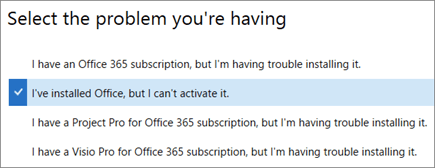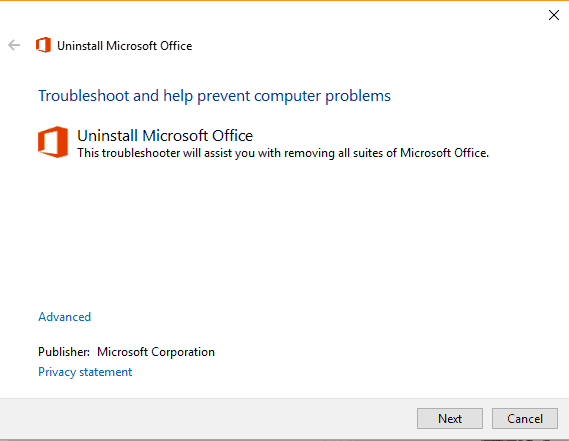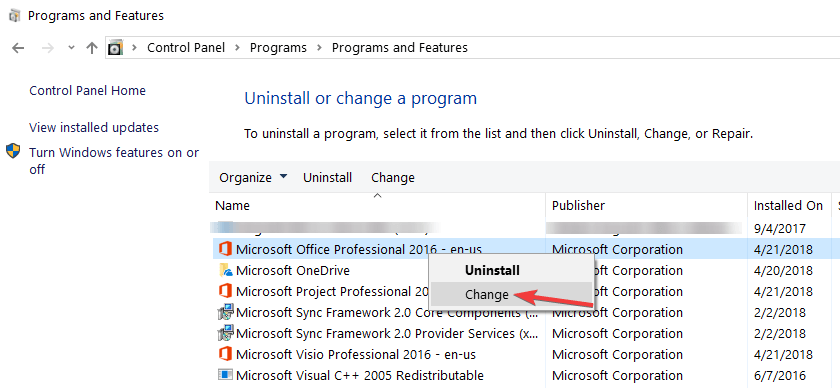This version of Office has been deprovisioned [FIXED]
4 min. read
Updated on
Read our disclosure page to find out how can you help Windows Report sustain the editorial team Read more

It is certainly annoying to face issues in your system when you have to finish off the most important task that has been assigned by your boss. If you are reading this article, you must have come across with the activation error stating This version of Office has been deprovisioned.
Deprovisioning is basically revoking access, licenses, or credentials from a user. It is often done to avoid security breaches when an employee leaves the office. Moreover, there are some other reasons behind this activation error.
How do I fix deprovisioning in Office 365?
- Check your Subscription Status
- Troubleshoot Office Activation
- Check your computer’s date, time, and time zone
- Check for multiple copies of Office
- Perform a full repair of your Office installation
Solution 1: Check your Subscription Status
One of the most obvious reasons for the issue is that your subscription might have expired. Either you are using a subscription provided by your organization or just using your individual purchased version of the Office, you have to make sure that it’s still active.
In case the subscription has expired, just renew your subscription before moving to the next steps.
Office 365 users can simply renew their subscription by following these steps:
- Navigate to the Services & subscriptions page.
- Sign-in to your account by using the credentials linked with your Office 365 subscription.
- Navigate to the Cancelled subscriptions section and Subscriptions section to review the details.
- If your subscription has been expired visit Office.com to renew it.
— RELATED: 8 best antivirus for Office 365: Here’s what to use in 2019
Solution 2: Troubleshoot Office Activation
Microsoft offers an activation troubleshooter that runs to fix activation errors for Office Home & Business, Office Professional, and Office Home & Student. It also helps to fix issues related to other individual Office apps including Word, Visio, Outlook and Project.
The Office 2019, Office 2016 and Office 2013 users can use these solution to download the troubleshooter for their respective versions. While those who are using Office 365 can use Support and Recovery Assistant to fix these problems.
- Download Support and Recovery Assistant and open the downloaded file.
- As soon and the file opens click Office, and then click the Next button.
- Now you have to click the following option “I’ve installed Office, but I can’t activate it” and click the Next button.
- You can easily troubleshoot the activation issues by following the prompts.
Solution 3: Check your computer’s date, time, and time zone
Often the date and time zone issues are the reason behind the activation issues in as the incorrect settings can cause your activation to fail. You can follow these steps to correct the settings.
- Close all the currently opened Office apps.
- Select date or time that is available at the bottom right-hand corner of your screen.
- Now click Date and time settings.
- You can either choose to Set time automatically or correct the date and time settings using Change date and time.
- In the end, you have to restart your office application to check if the issue has been resolved.
— RELATED: Recent Office 365 updates cause Outlook to freeze?
Solution 4: Check for multiple copies of Office
You might not know that you have multiple copies of Office currently installed in your PC. These versions might conflict and could be a cause of the issue so we first have to uninstall them.
- Open Start menu and search for the Control Panel.
- You will see a list of search results, open Control Panel from the list.
- Once it is opened navigate towards Programs and Features.
- Search for office in the Search bar and you might be able to see the multiple versions installed in your PC.
- Right-click the version of Office and click Uninstall and reboot your system after the completion of the process.
- Finally, open your Office application and complete the Sign-in process if required.
Solution 5: Perform a full repair of your Office installation
Performing a full repair of your Office installation is a comprehensive fix to any issues that exist in the software.
- Open the Start menu and navigate towards Control Panel >> Programs and Features.
- Now you have to find Microsoft Office from the list of your installed applications.
- Click the ‘Change’ button that is available at the top. It will open a dialogue box.
- Finally, click the ‘Repair’ button that you can see in the dialogue box. Choose the Online Repair method.
We hope one of these solutions helped you to fix this issue.
RELATED STORIES TO CHECK OUT:
- You can now download Office 365 from Mac App Store
- What to do if Microsoft Office Activation Wizard won’t work
- How to fix KMS activation errors in Windows 7