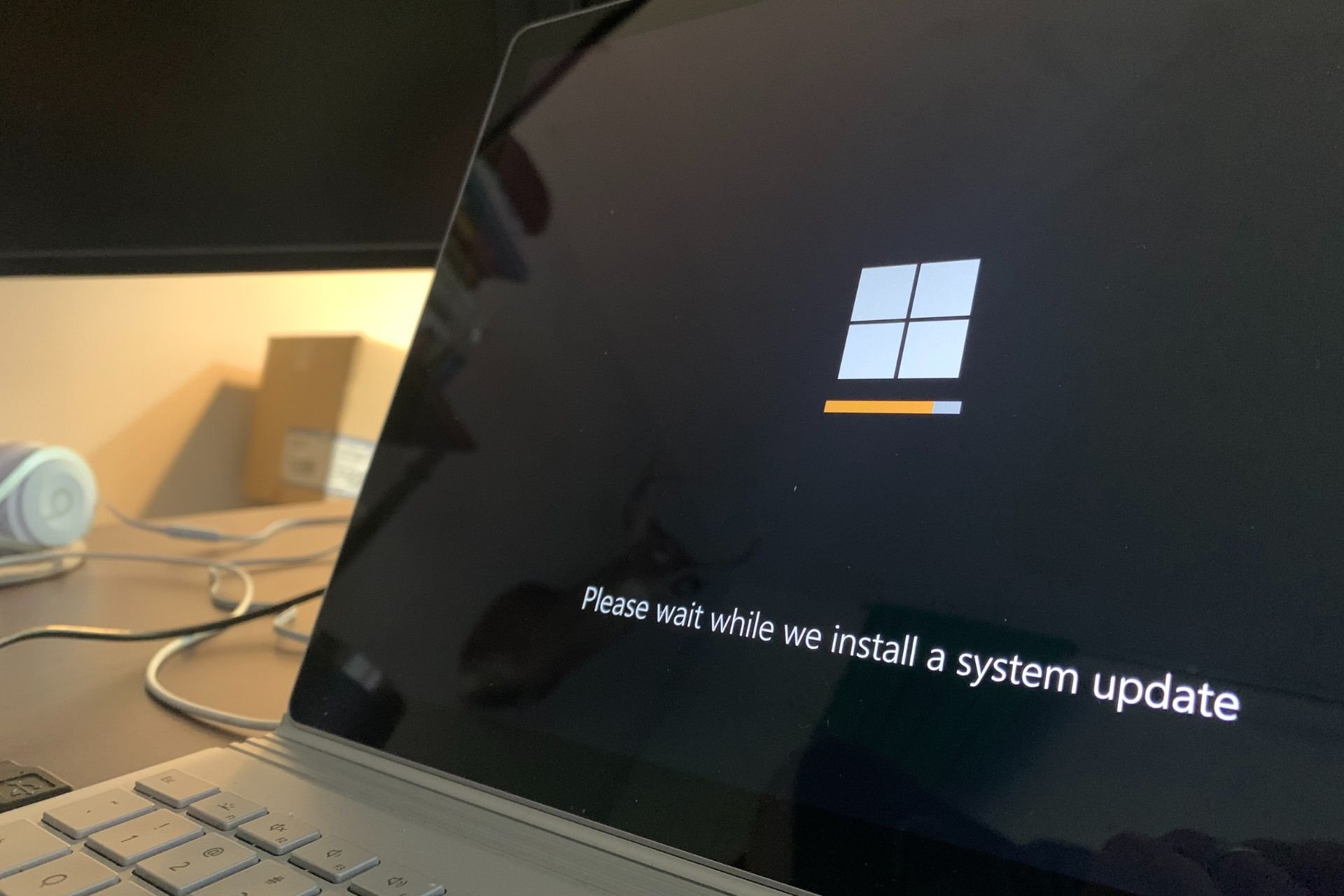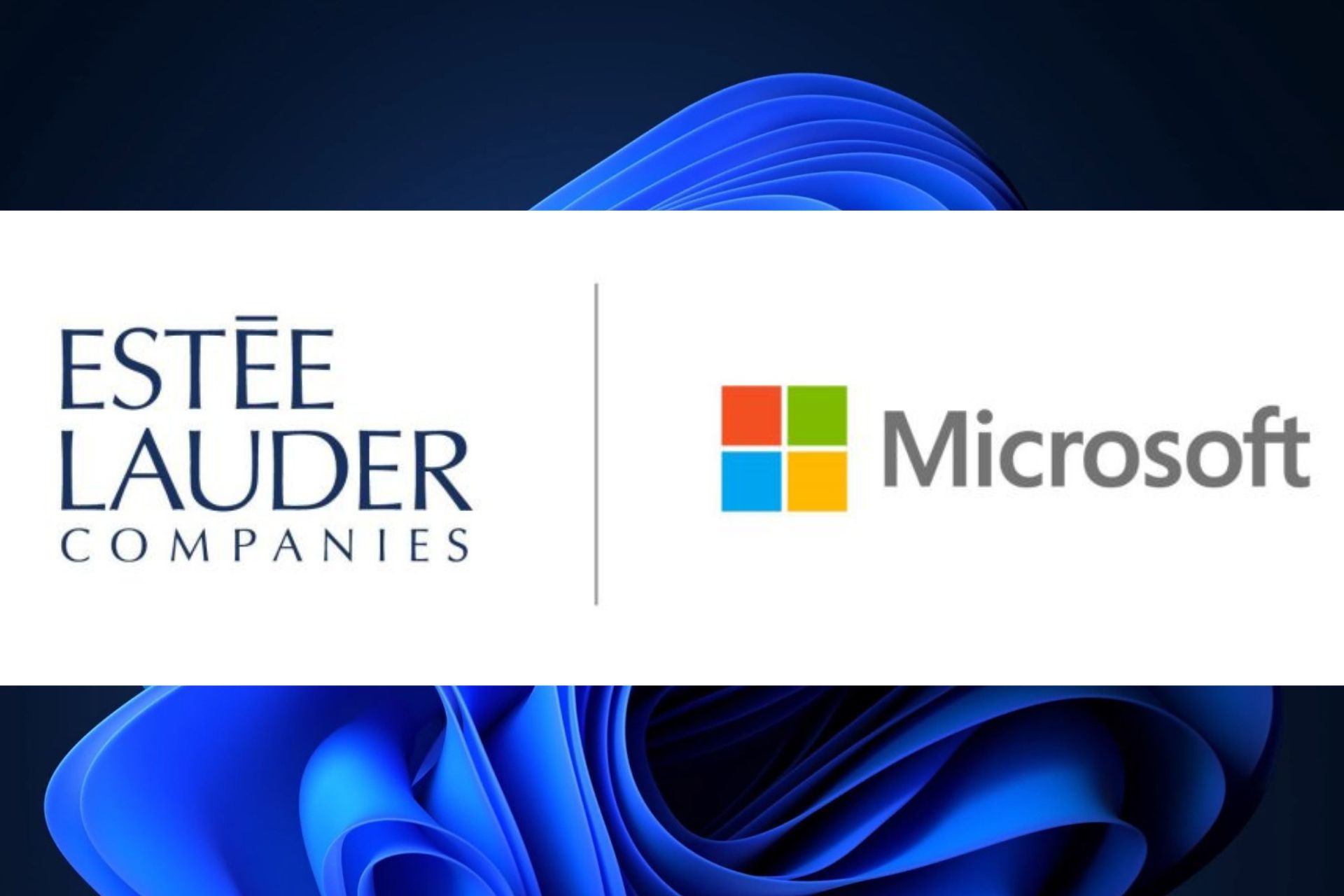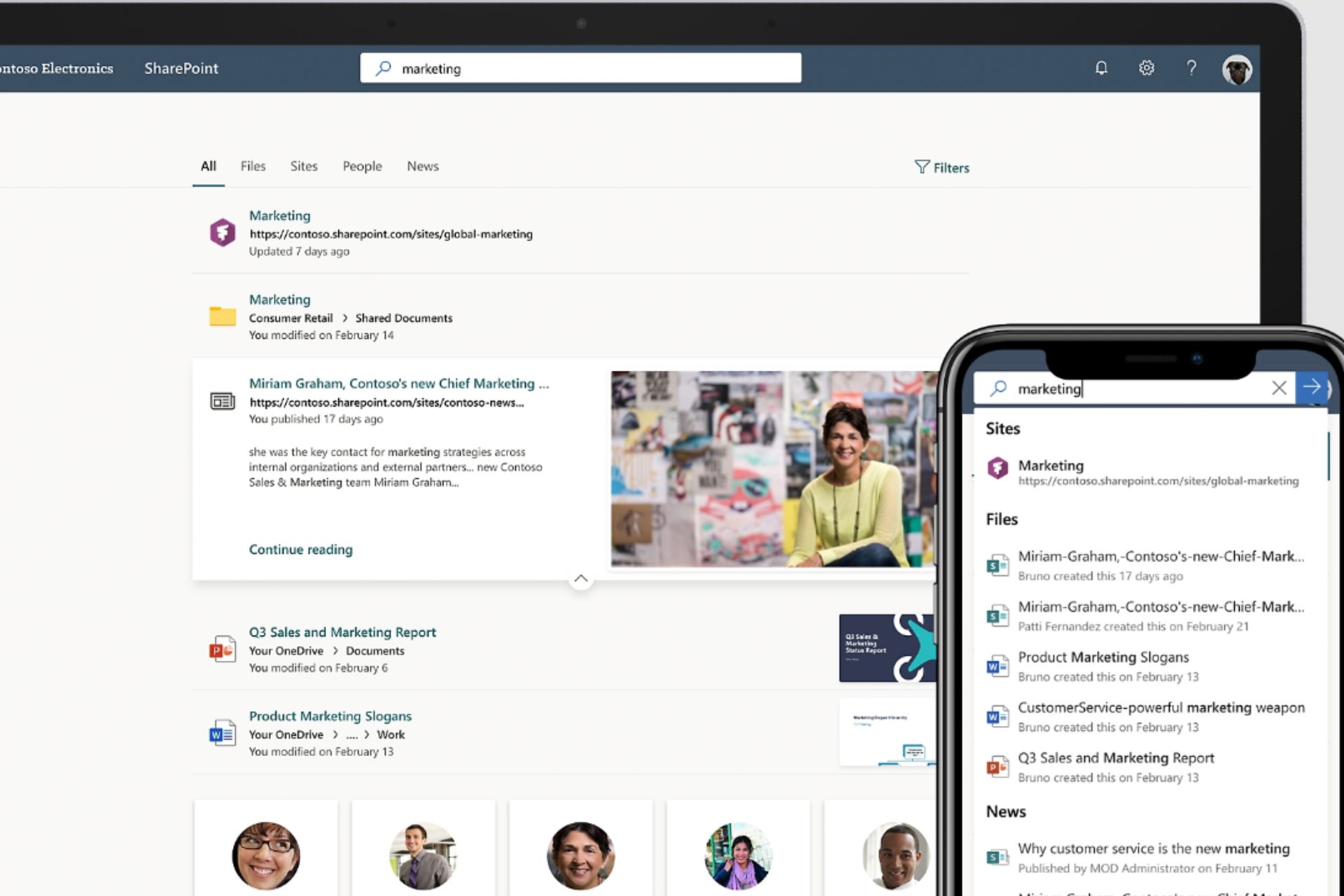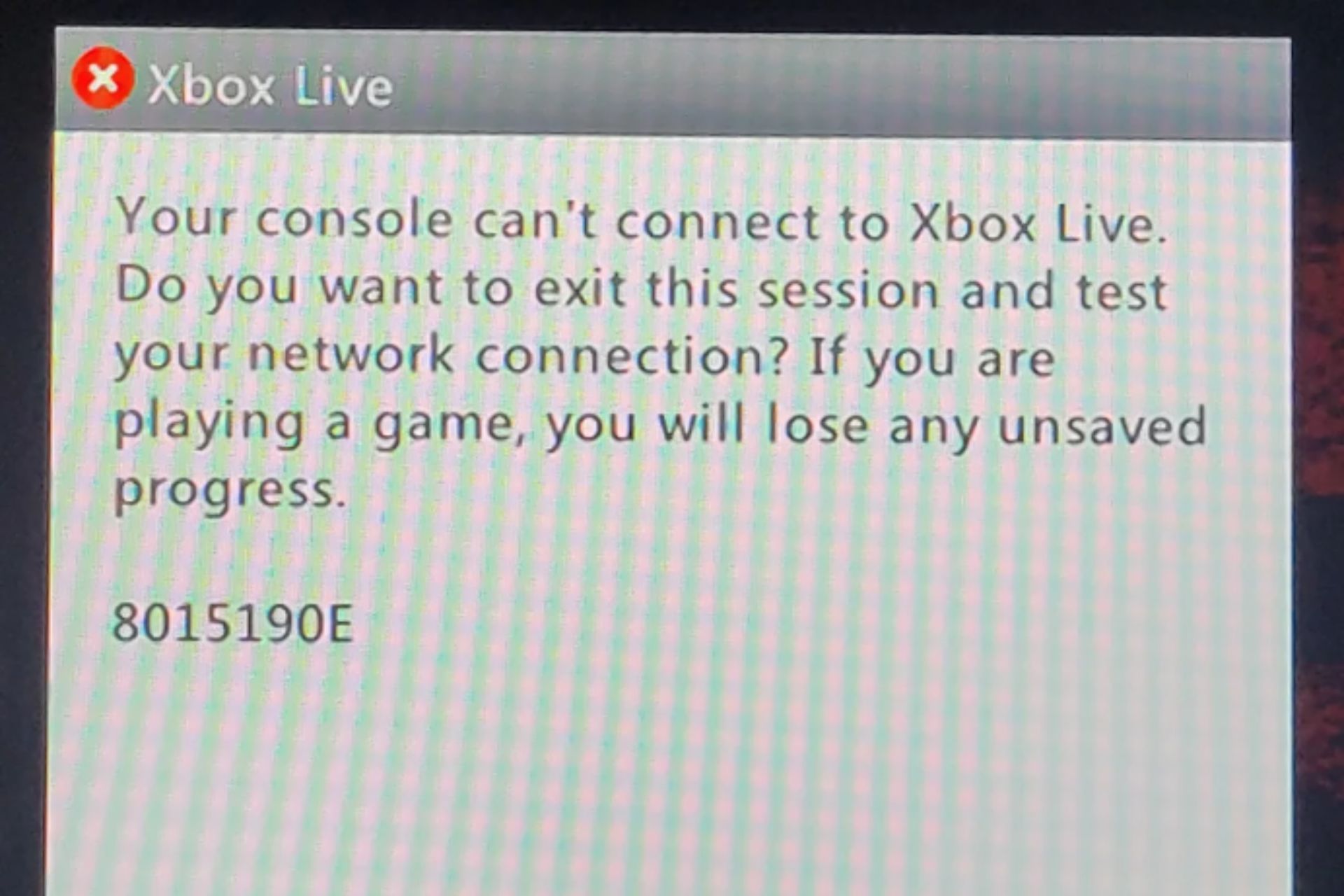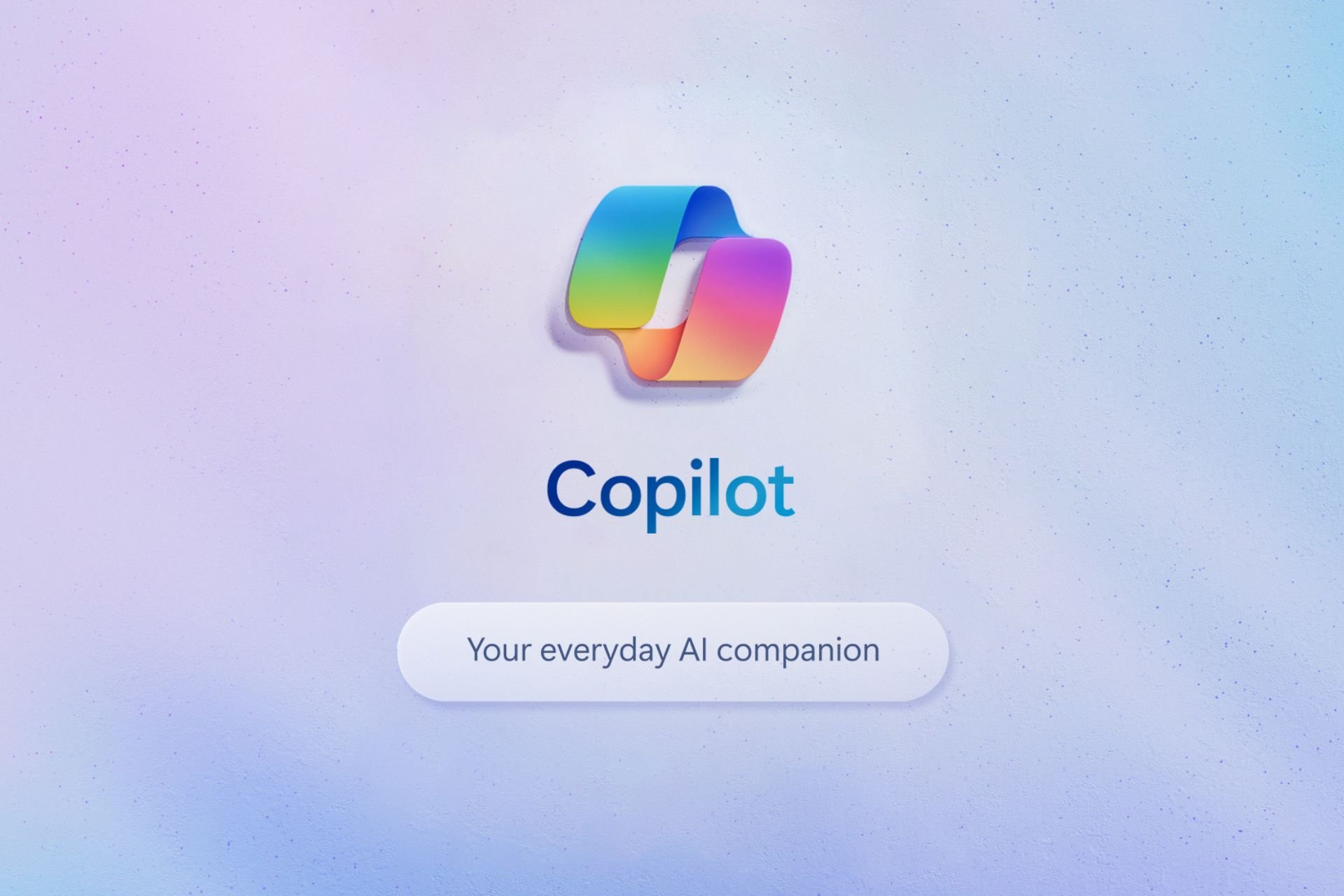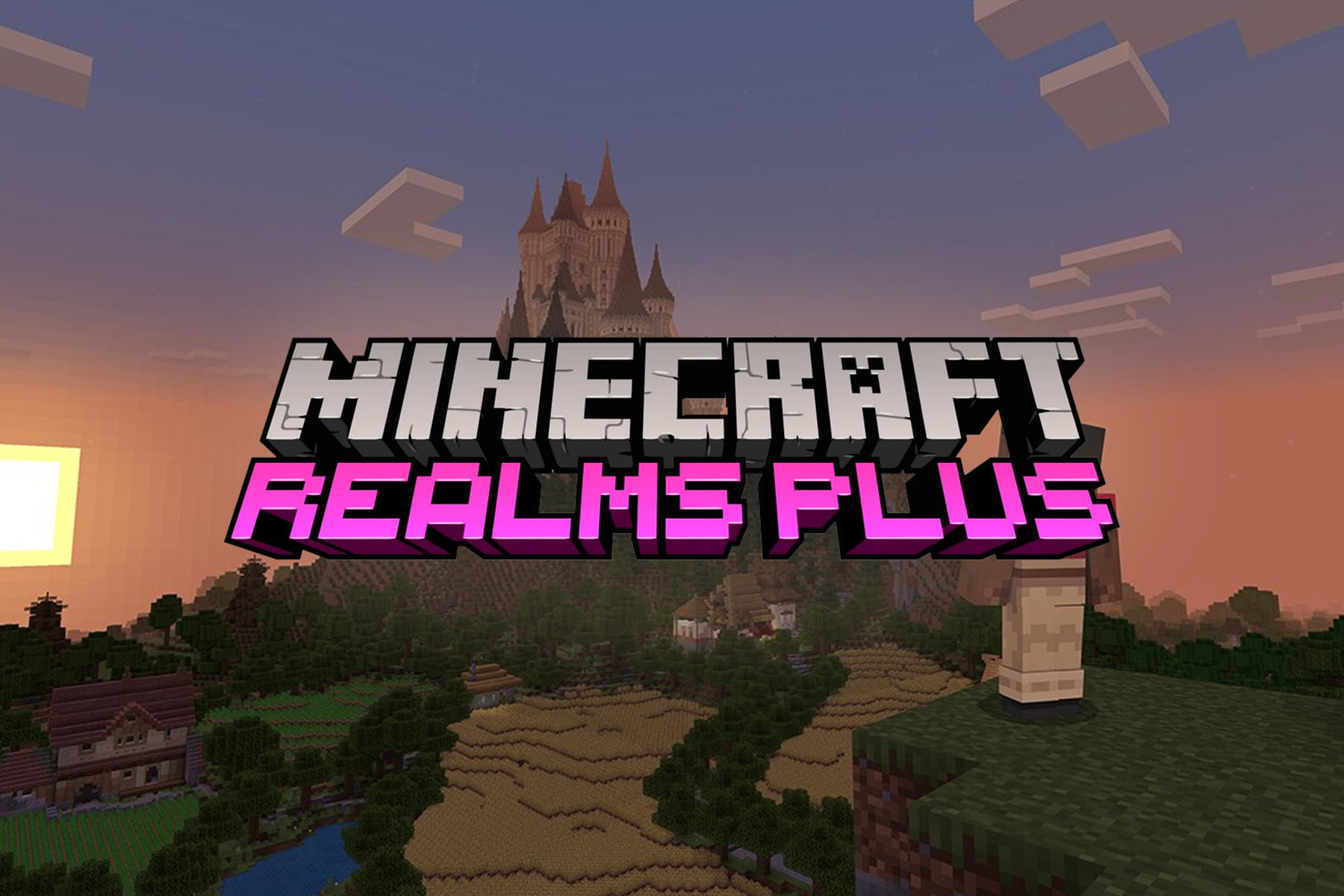Microsoft Paint's new slider allows users to customize canvas sizes precisely
There is a new Paint experience.
2 min. read
Published on
Read our disclosure page to find out how can you help Windows Report sustain the editorial team Read more
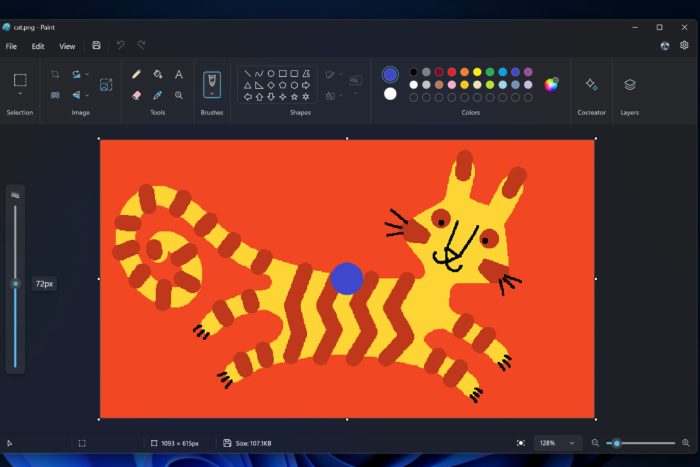
Windows Insiders in the Canary and Dev Channels on Windows 11 have a new Microsoft Paint experience, alongside the newly-announced Teams single desktop app experience, and the new Copilot experience.
The new Microsoft Paint experience includes a new slider that allows users to customize canvas sizes precisely, according to the official blog post. The slider can also be used to customize the size of the brusher, pencils, and eraser tools.
With this update to Paint, we are improving the brush size selection experience with a new size slider for pencil, brushes, and eraser tools. With the new size slider, you can choose from a wider range of size options and preview the selected size on the canvas as you drag the slider.
Microsoft
Users will only have to click on any of the pencil, brushes, or eraser tools, and a size slider will appear on the left side of the canvas. Clicking on the slider will allow them to customize the size to the preferred one.
Microsoft says this new slider is gradually rolling out in Paint to insiders, so if you’re currently enlisted in one of these channels, you might not get it right away.
With this occasion, the Redmond-based tech giant is also updating the existing layers feature with new capabilities. These include new background options and new ways to copy visible content on layers.
We are also improving layers by adding a new background option to the Layers panel. With this option, you can set the Background color for the canvas. Open the Layers panel and click the “Background” tile at the bottom or use Ctrl + Shift + B to try this out yourself. This will open the color picker dialog where you can set any color as the background. You can also use the “Hide background” option to make the background completely transparent or use the keyboard shortcut Ctrl + Shift + H to quickly show/hide the background.
Microsoft
We are also adding a new way to copy with “Copy visible layers”. This enables you to copy all visible content across layers. To use this option, select an area using the selection tool and invoke the context menu or use the Ctrl + Shift + C keyboard shortcut. “Copy” (Ctrl + C) will copy the visible content from the current layer only.
Microsoft
You can read the full blog post here.