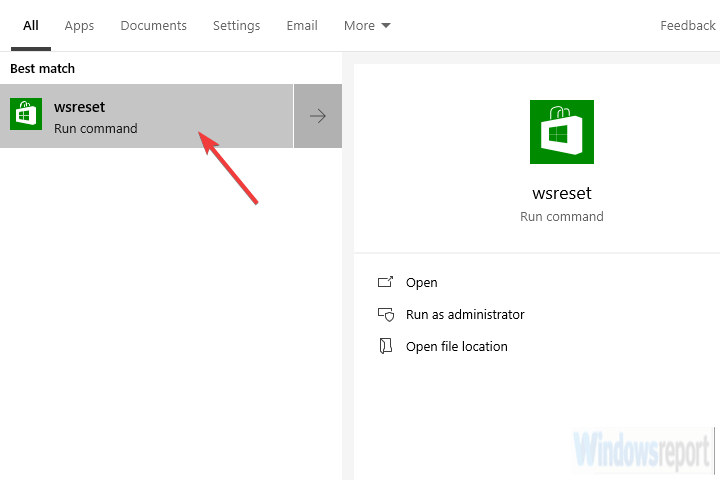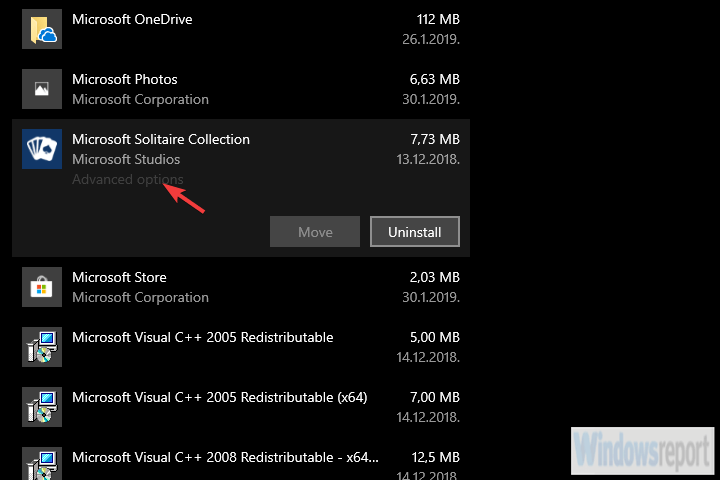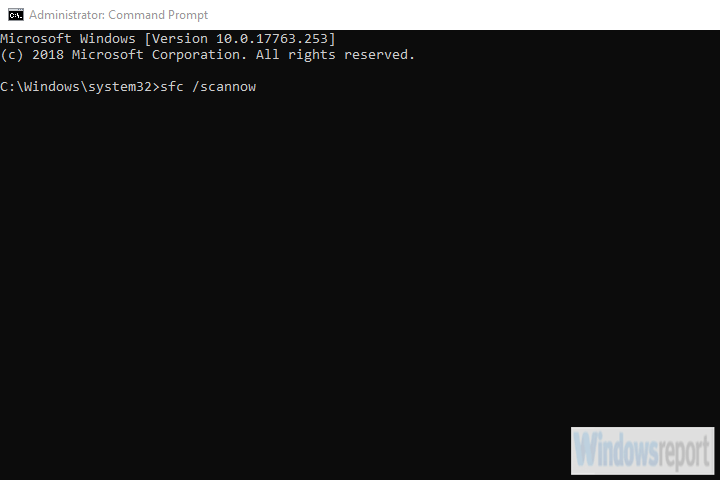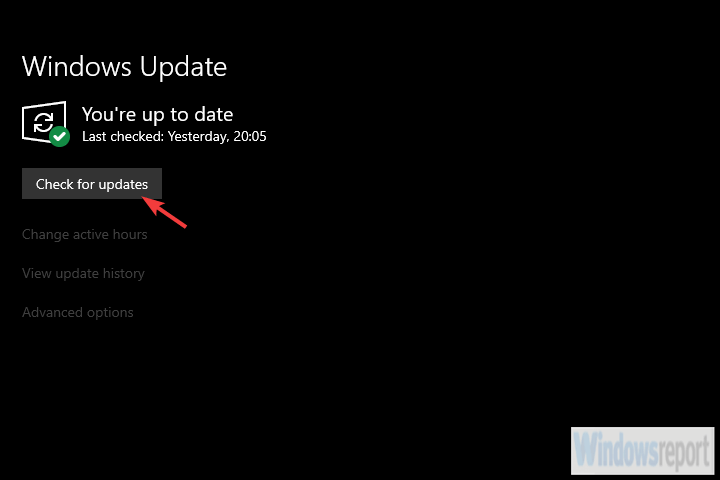FIX: Microsoft Solitaire Collection error 404017
6 min. read
Updated on
Read our disclosure page to find out how can you help Windows Report sustain the editorial team Read more
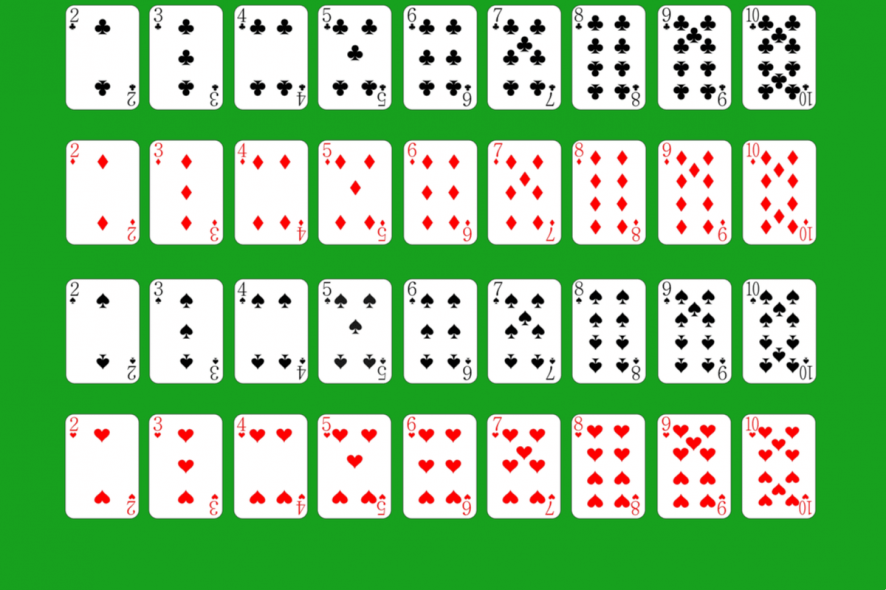
There’s a lot of good things going for the Microsoft Solitaire Collection. The recently-revamped game set of various games was mostly welcomed by avid solitaire players around the world.
However, even this graphically simple game somehow has more than a few issues. Some of them are self-explanatory while the error 404017 is quite peculiar.
Some players see this error prompt whenever they start the game and, well, nothing happens. They close it and play without problems. Now, even though error 404017 can’t be related to a problem, it sure is an error. And we have a few ways to get rid of it.
How to fix error 404017 in Microsoft Solitaire Collection
- Reset Store
- Run app troubleshooter
- Reset the MSC to factory settings and update it
- Run SFC and DISM
- Update Windows
- Reinstall the game
Solution 1 – Reset Store
Let’s start by resetting the store cache. Due to the mysterious nature of the error at hand, we can’t be sure whether this is an isolated Microsoft Solitare Collection error or it has something to do with the Store itself.
The most common way to address Microsoft Store stalling or misbehaving is by resetting it. This is an essential system application and it can’t be reinstalled, but a reset should be a good start.
Here’s how to reset the store with the WSReset command:
- In the Windows Search bar, type wsreset.
- Click on wsreset to execute the command.
- Open Microsoft Solitaire Collection and look for improvements.
Solution 2 – Run app troubleshooter
The next thing we can do is run the dedicated built-in troubleshooter. There’s a whole menu of tools for Windows 10 designated to troubleshoot a variety of system issues.
In this case, we’ll be looking for the Store Apps troubleshooter. If it doesn’t relieve you of the error 404017, it should at least give you a hint on what went wrong.
You can run the built-in Store apps troubleshooter by following these steps:
- Press Windows key + I to open Settings.
- Choose Update & Security.
- Select Troubleshoot from the left pane.
- Expand the “Windows Store Apps” troubleshooter.
- Click Run the troubleshooter.
Solution 3 – Reset the MSC to factory settings and update it
Now, even though Store can’t be reinstalled or thoroughly meddled with, you can most certainly tweak Microsoft Solitaire Collection. The one action we usually recommend if one or another UWP app has issues is to do a factory reset.
You don’t need to worry about your score (in-game progress) as it’s saved in the cloud and thus safe from deletion.
Here’s how to reset Microsoft Solitaire Collection to factory settings:
- Press Windows key + I to open Settings.
- Choose Apps.
- Expand the Microsoft Solitaire Collection app and open Advanced options.
- Scroll down and click Reset.
After you’ve done that, we suggest checking for updates. In order for the Collection to work in a seamless manner, make sure it’s up to date. You can update the app by accessing the Microsoft Store.
Once there, open Downloads & Updates from the 3-dot menu. The only remaining thing is to click Get updates.
Solution 4 – Run SFC and DISM
If the error 404017 persists, it’s maybe time to get big guns into play. Besides the Store and apps falling within its ecosystem, there are still some interfering factors.
For example, if certain system files get corrupted, it can affect the Store. Theoretically, that’s quite a rare occurrence, but knowing Windows 10, running SFC and DISM is well-advised.
They work the best when running together, one after another. The first utility we’ll need to use is the System File Checker. After that, if no error is found, run the Deployment Image Servicing and Management tool.
Here’s how to run both tools via the Command Prompt:
- In the Windows Search bar, type cmd.
- Right-click the Command Prompt and run it as an administrator.
- In the command line, type the following command and press Enter:
- After it’s done, in the same window, type the following commands and press Enter after each:
- DISM /online /Cleanup-Image / ScanHealth
- DISM /Online /Cleanup-Image /RestoreHealth
- Reboot your PC when everything ends.
As an alternative, you will most likely resolve Solitaire errors with a practical repairing service that automatically detects damaged system files on your PC.
Solution 5 – Update Windows
Mandatory Windows 10 updates are known for causing all kinds of issues, as Microsoft likes to fix what is not broken and make you accept it whether you like it or not. Thankfully, not every update is like that.
The error at hand emerged for some users just after an update, but we might expect that a next update resolves it. Therefore, we suggest checking for the update manually and hoping for the best.
Here’s how to check for updates in Windows 10:
- Press Windows key + I to open Settings.
- Choose Update & Security.
- Click on the Check for updates button on the right.
Solution 6 – Reinstall the game
Finally, if none of the previous steps helped you address the error 404017, we suggest reinstalling the game as the last resort. Microsoft Store apps, like their older siblings – win32 applications, can get buggy and a reinstall is due.
In this case, we can’t say with certainty whether reinstallation brings more success than the previous solutions, but it’s worth giving it a try.
Follow these steps to reinstall Microsoft Solitaire Collection:
- In the Windows Search bar, search for Microsoft Solitaire Collection.
- Right-click on it and uninstall it.
- Reboot your PC.
- Open Microsoft Store, look for the Microsoft Solitaire Collection and install it on your PC.
- Sign in with your Microsoft account.
With that said, we come to a conclusion. If you’re still having a hard time with this or any other error in Microsoft Solitaire Collection, contacting Microsoft is the next obvious step. Also, tell us if we helped you or not in the comments section below.
- Beginner, L1-4
- Recruit, L5-9
- Enthusiast, L10-14
- Apprentice, L15-19
- Graduate, L20-24
- Aficionado, L25-29
- Talented, L30-34
- Skilled, L35-39
- Seasoned, L40-44
- Specialist, L45-49
- Expert, L50-54
- Veteran, L55-59
- Pro, L60-64
- Card Shark, L65-69
- Genius, L70-74
- Master, L75-79
- Superstar, L80-84
- Ace, L85-89
- Champion, L90-94
- Legend, L95-99
- Grandmaster, L100