Fix the Microsoft SQL Server Error 18456 [Login Failed For User]
Try these easy fixes if Microsoft SQL Server error 18456 pop up
4 min. read
Updated on
Read our disclosure page to find out how can you help Windows Report sustain the editorial team Read more
Key notes
- Microsoft SQL Server Error 18456 can occur on your system for many reasons.
- Logging in with an invalid credential or not having the necessary permissions may cause the error.
- Running the SQL server as an administrator can fix the error in no time, so apply the steps detailed below.
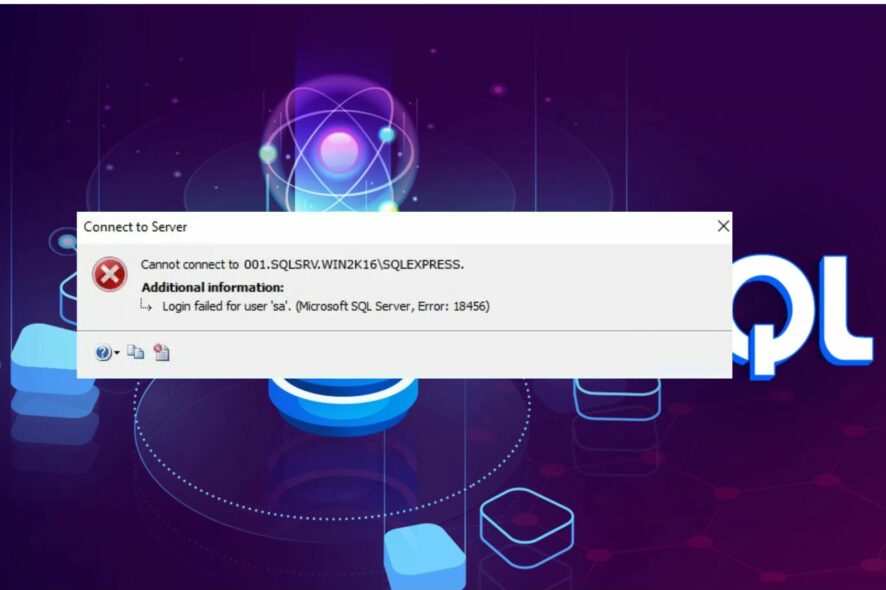
Logging into the Microsoft SQL Server requires a certain level of permissions and authorization. Hence, issues with the login process can prompt Microsoft SQL Server Error 18456.
Also, it can cause the Operating System not supported by SQL server error to appear.
What causes the Microsoft SQL server error 18456?
The Microsoft SQL Server, Error: 18456 Login Failed for user can occur for many reasons. It indicates that you have entered invalid credentials, permission problems, or SQL server settings impeding the authentication process.
However, common causes that may prompt the error on your PC are:
- Invalid login credentials – Users can run into the Microsoft SQL Server, Error: 18456 if they attempt to log in with invalid credentials. It can trigger the SQL server to be unresponsive because it can’t read unregistered credentials.
- SQL server does not have elevated permissions – When the SQL server lacks the necessary rights and administrator privileges, it can affect its processes and cause an error. It limits the access and ability the SQL server Management Studio has on your PC.
- Expired login password – Sometimes, the password for login can be expired, and it can cause the login credentials to be invalid and unusable. It can cause SQL Server Error 18456 to occur.
Other factors may be responsible for the error. Nevertheless, we’ll discuss solutions for fixing it and getting your SQL server Management Studio working.
How do I fix SQL Server Error 18456?
Go ahead with the following preliminary checks:
- Fix network congestion on the networking computers.
- Restart Windows in Safe Mode and check if the SQL error persists.
Proceed with the steps below if you can’t fix the error.
1. Launch the SQL Server as Administrator
- Left-click the Start button, type SQL Server Management Studio, and select Run as administrator from the drop-down.
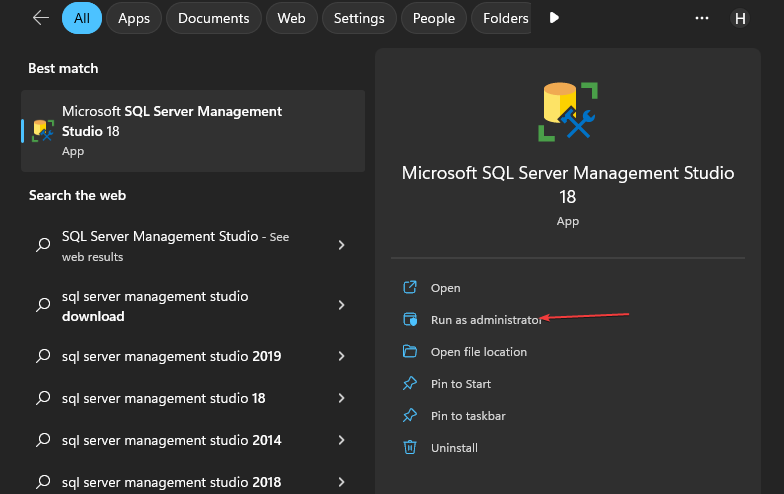
- Click Yes on the UAC prompt.
- Try logging into the server and check if the SQL server error 18456 persists.
Allowing the SQL Server Management Studio to run as administrator will fix any permissions issues affecting it.
2. Change the SQL Server Authentication mode
- Repeat steps 1 & 2 in the first solution to run the MSSM Studio as an administrator.
- Go to Object Explorer, right-click on your server, and select Properties from the drop-down.
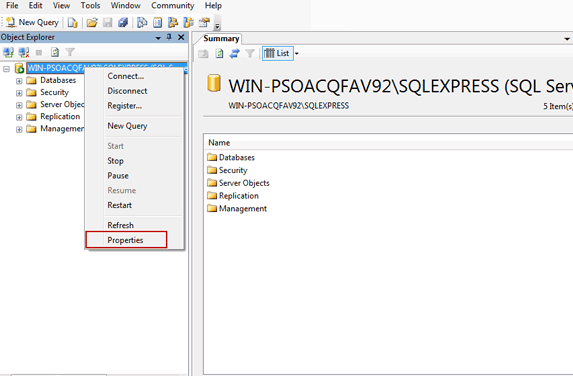
- Select Security from the left pane, choose the SQL Server and Window Authentication mode option in the right pane, and click OK.
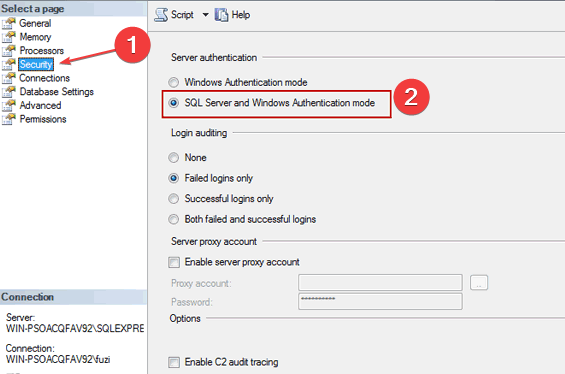
- Expand the Security tab, select Logins, right-click the server name, then select Properties from the drop-down.
- Input the password details under SQL Authentication.
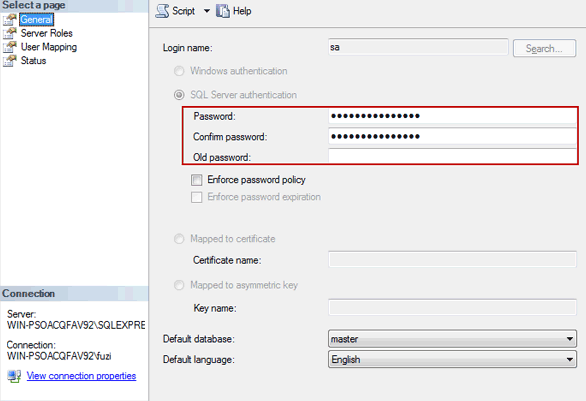
- Navigate to the Status tab, and select Enabled under Login.
- Click OK and restart the SQL server.
Running the SQL server in Authentication mode will fix the login issues causing the error. You can check our guide on other Windows hosting SQL server you can use.
3. Launch the SQL Server in a Single User Mode
- Left-click the Start button, type SQL Server Management Studio, then open it.
- Right-click on the SQL Server service and select Properties from the drop-down.

- Navigate to the Startup Parameters tab, then input -m in the Specify a Startup Parameter box.
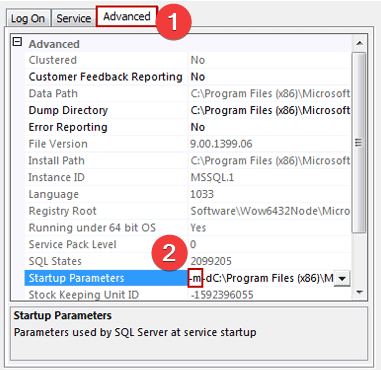
- Click the Add button and apply the changes.
- Right-click on the SQL Server service and select start from the drop-down.
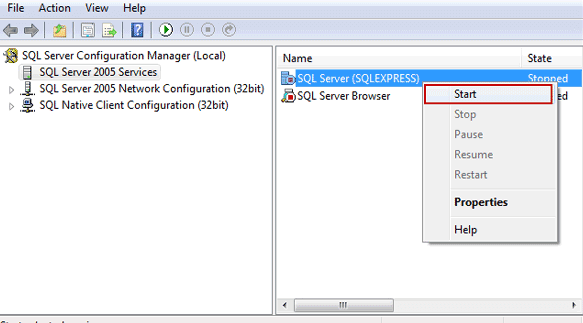
- Left-click the Start button, type SQL Server Management Studio, then right-click and select Run as administrator from the drop-down.
- Click Yes on the UAC prompt and check if you can connect to the SQL Server as administrator.
- If you can connect, add the domain account to the SQL server and assign the SysAdmin role.
- Repeat step 3 and remove the -m in the Startup Parameters tab.
- Repeat step 5 to Restart the SQL server.
The above steps will check the SQL server’s parameters and assign the administrative role to help fix the issue.
4. Enable the TCP/IP Protocol in the Server Configuration Manager
- Right-click the Start button and select Microsoft SQL Server (with a year name like 2007).
- Click on SQL Server Configuration Manager and choose Yes on the UAC prompt.
- Expand SQL Server Network Configuration and select Protocols for (the server/database name).
- On the right pane, double-click on TCP/IP and select Yes from the Enabled menu.
- Click on Apply.
- Left-click the Start button, type Services, and select Run as Administrator.
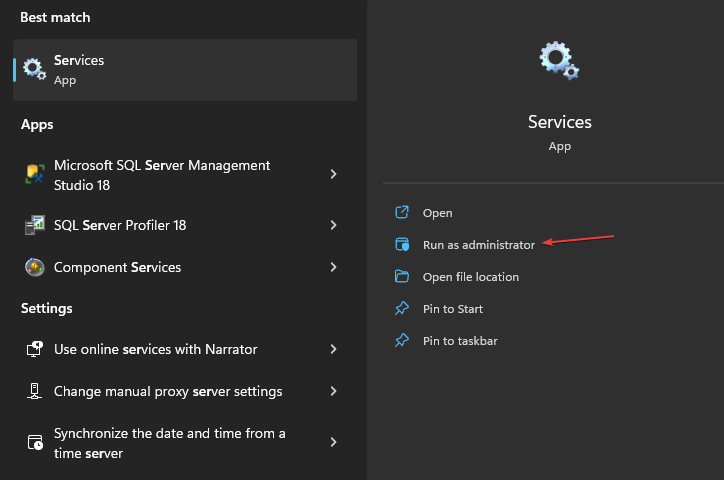
- Right-click on the SQL Server and select Restart from the drop-down.
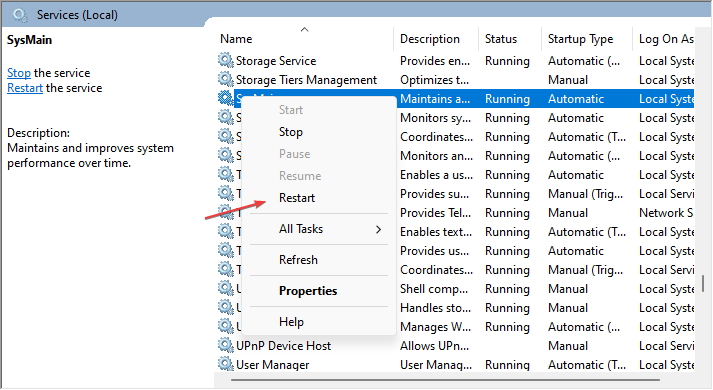
The TCP/IP Protocol in the Server Configuration Manager will fix network issues liable to cause the Microsoft SQL Server Error 18456.
Alternatively, our readers can check how to repair a corrupt SQL server database for more information on fixing SQL errors. Likewise, we have a guide on fixing the cannot generate SSPI context error in SQL Server.
For more questions or suggestions, kindly drop them in the comments section below.








