Microsoft SQL Server Management Studio Download & Install
3 min. read
Published on
Read our disclosure page to find out how can you help Windows Report sustain the editorial team. Read more
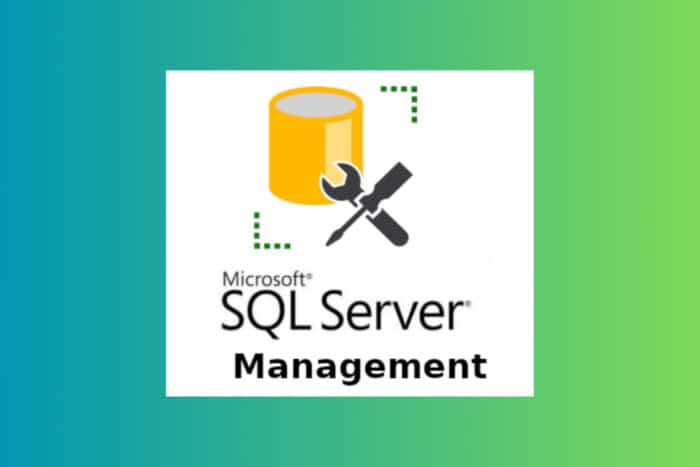
If you’re looking to manage your SQL Server databases efficiently, downloading Microsoft SQL Server Management Studio (SSMS) is a must. Whether you’re a beginner or a seasoned DBA, this guide will walk you through various methods to get SSMS up and running on your machine.
How do I download Microsoft SQL Server Management Studio?
1. Download directly from Microsoft
- Go to the SQL Server Management Studio download page.
- Find the link that says Download for SQL Server Management Studio (SSMS) and click on it.
- Find the file in the Downloads section of your browser and launch it.
- If prompted to allow the app to make changes to your device, click Yes.
- If the computer needs to be restarted before setup can continue, click Restart. After your computer restarts, navigate back to the downloaded file and open it again.
- Launch the installer and click Install. If prompted again, allow the app to make changes by clicking Yes.
- If the setup asks for a restart upon completing the installation, click Restart.
By following these steps, you’ll have SSMS installed and ready to use on your machine.
2. Installing with PowerShell (Unattended Install)
- Click the Start button, type powershell and click on Run as administrator from the results.
- Type the following commands one by one:
$media_path = "<path where SSMS-Setup-ENU.exe file is located>"
$install_path = "<root location where all SSMS files will be installed>"
$params = " /Install /Quiet SSMSInstallRoot=
$install_path" Start-Process -FilePath
$media_path -ArgumentList $params -Wait
- For example:
$media_path = "C:\Installers\SSMS-Setup-ENU.exe"
$params = "/Install /Quiet SSMSInstallRoot=`"C:\Program Files\SSMS`"" Start-Process -FilePath
$media_path -ArgumentList
$params -Wait
This PowerShell approach allows you to install SSMS silently without GUI prompts, making it ideal for automated deployment scenarios.
3. Step-by-step installation guide
- Visit the SQL Server Downloads page.
- Click on Download now under the Developer edition for non-production use.
- Open the downloaded file and choose the Basic installation type.
- Accept the License Agreement and follow the prompts to complete the installation.
- Upon completion, click “Install SSMS” on the SQL Server completion screen.
- This action will redirect you to the SSMS download page. Download the SSMS setup file.
- Open the SSMS-Setup-ENU.exe file from your downloads folder and follow the installation prompts.
- After installation, go to the Start menu, find the Microsoft SQL Server Tools folder, and launch SQL Server Management Studio.
Following these detailed steps ensures a smooth installation process for SSMS and SQL Server.
4. Downloading previous versions
- Navigate to the Previous SSMS releases page.
- Browse and select the version you want to download and install.
- Follow the same steps as mentioned in Solution 1 to complete the installation.
This allows you to download and install previous versions of SSMS in case you need a specific version for compatibility reasons.
By following any of these solutions, you’ll be able to successfully download and install Microsoft SQL Server Management Studio. Remember to keep your SSMS updated for the latest features and security improvements.
We also have a complete guide on how to get SQL Server 2019 for Windows 11. If you can’t install SQL Server on Windows 11, click the highlighted link to fix it!
For any other questions, feel free to hit the comments section below.
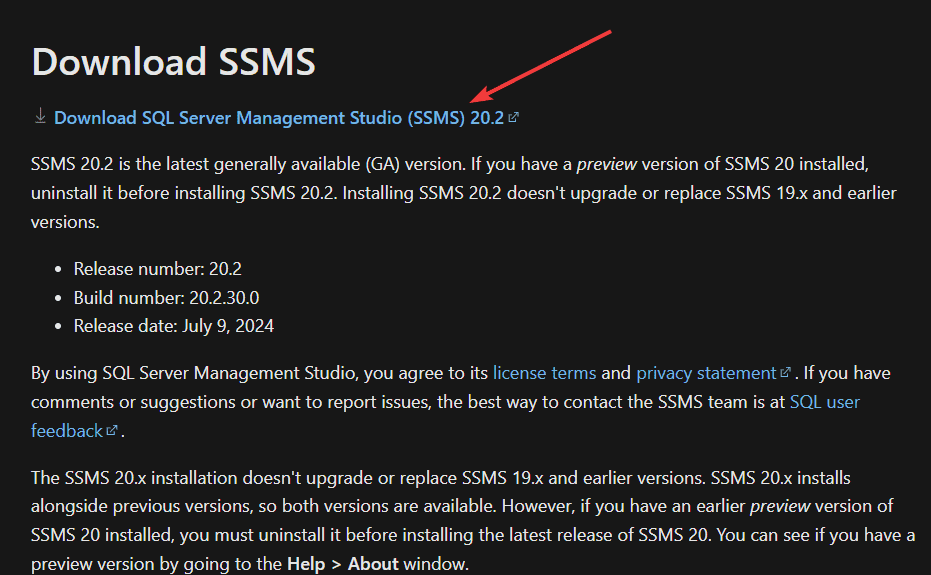


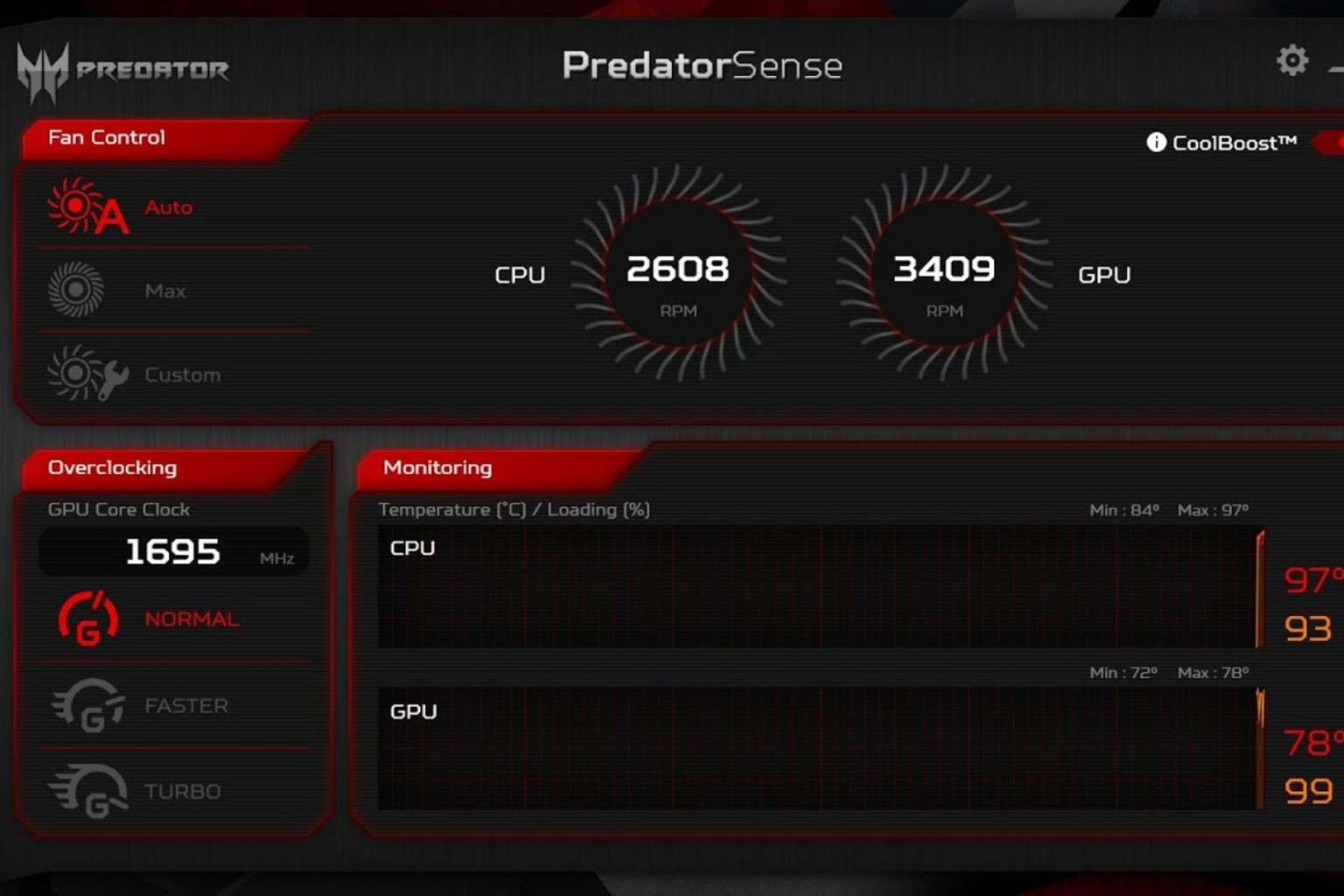
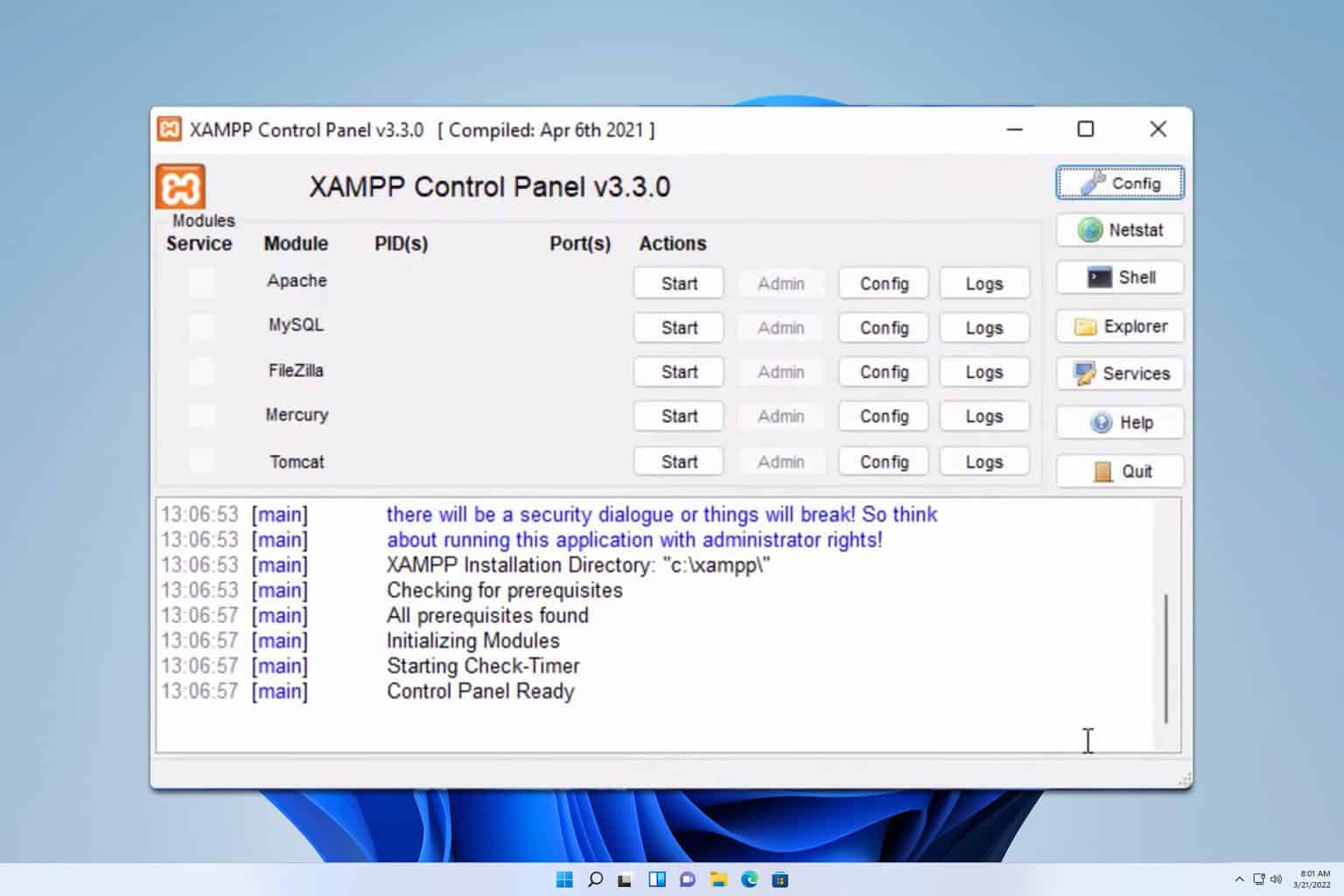
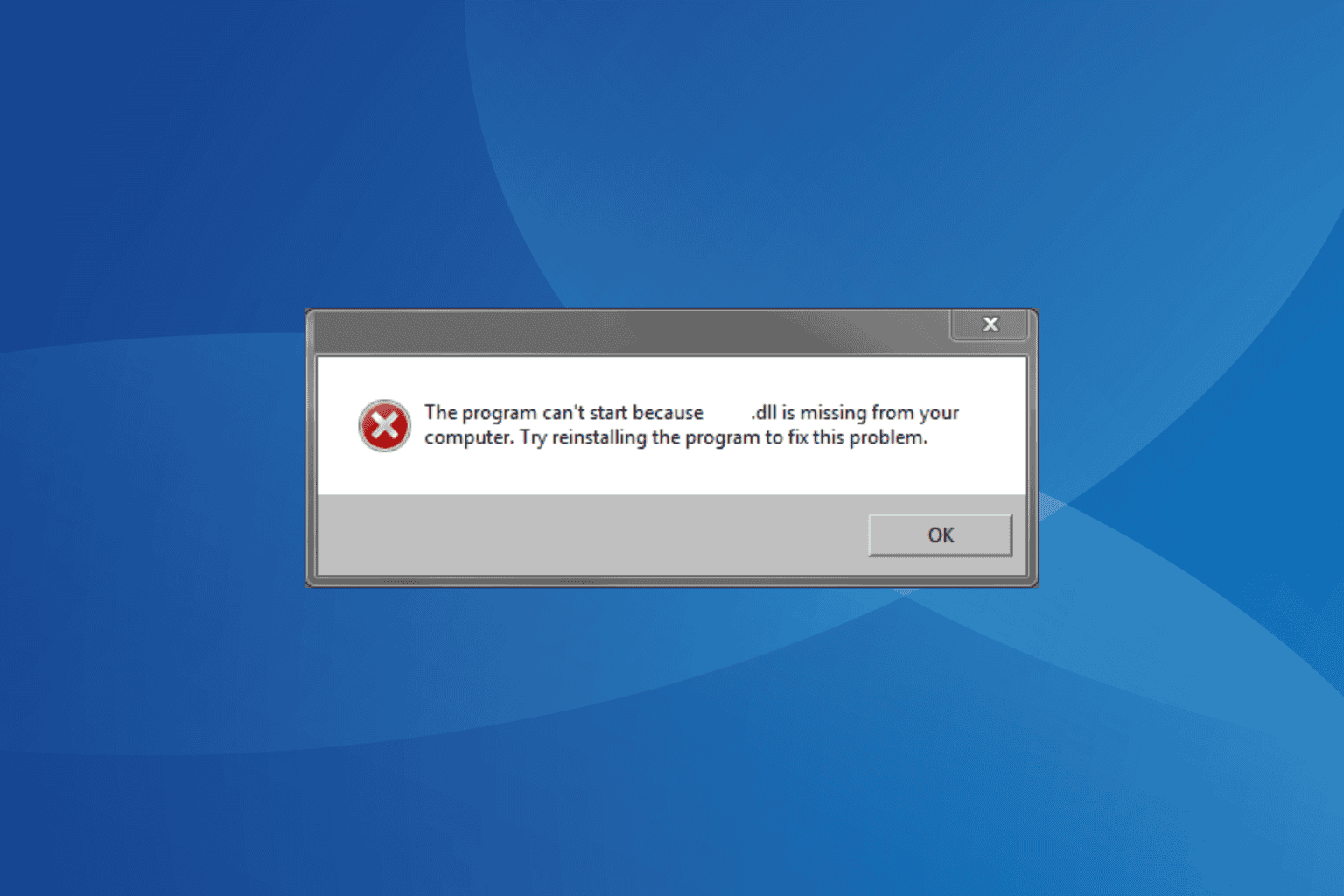
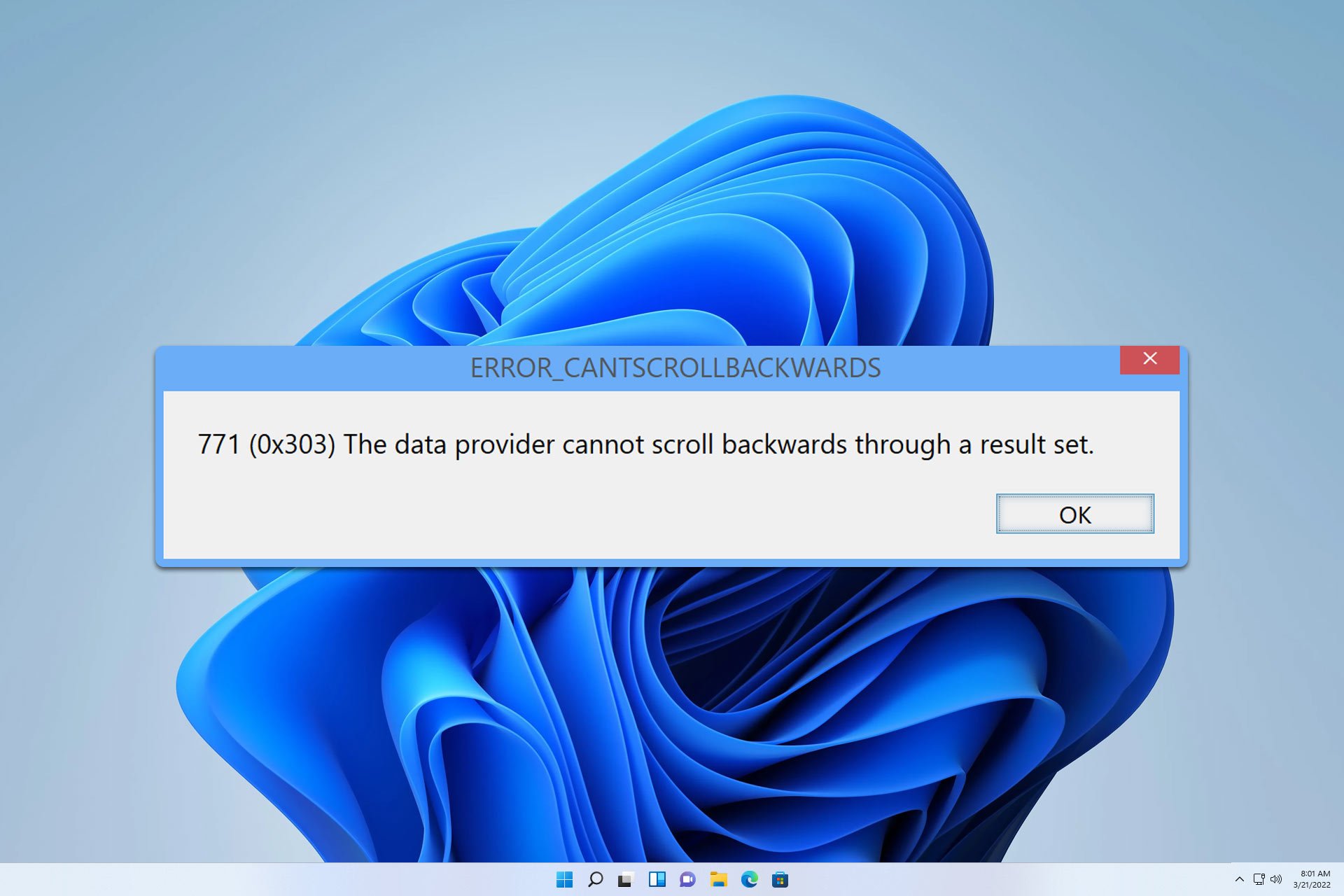
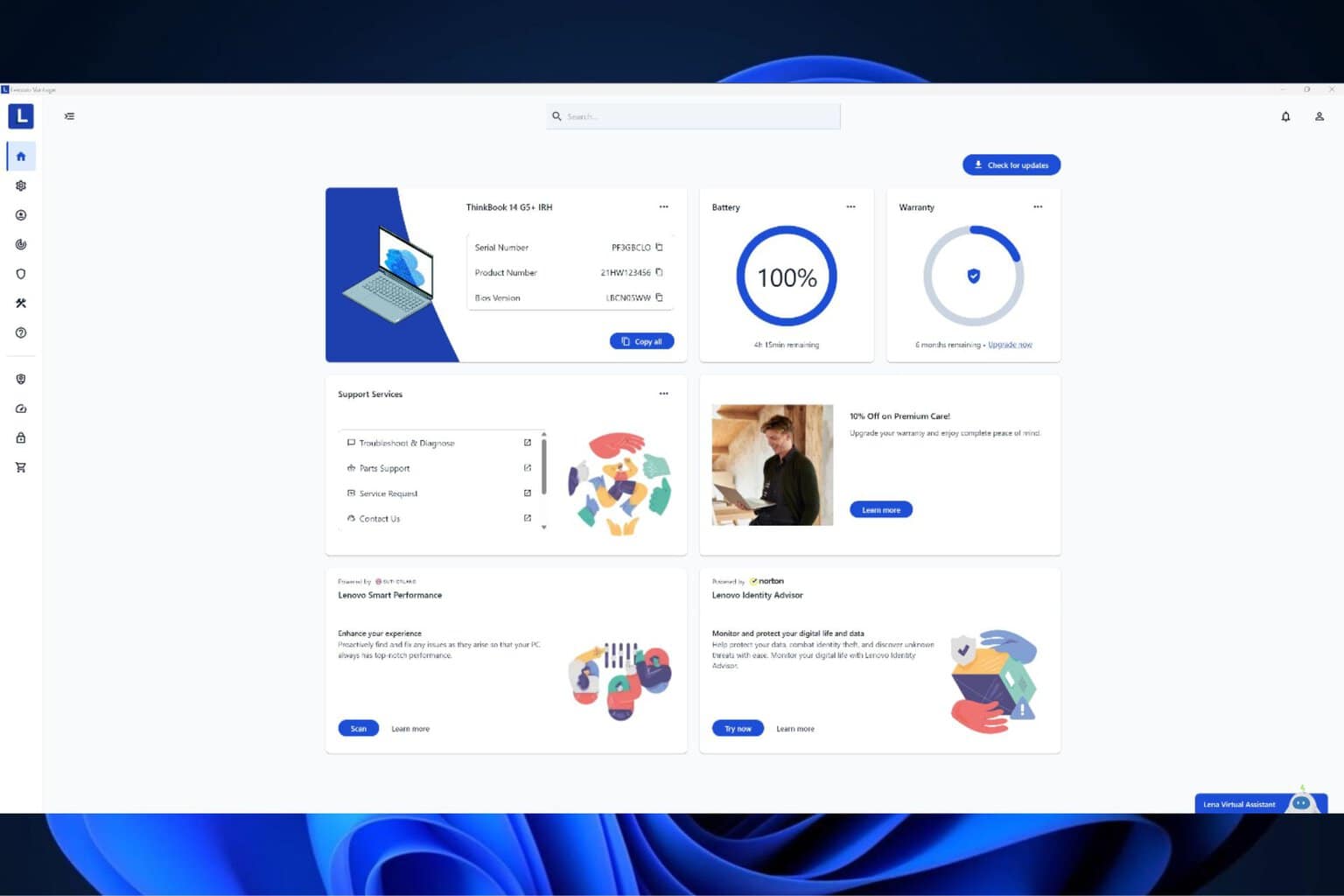


User forum
0 messages