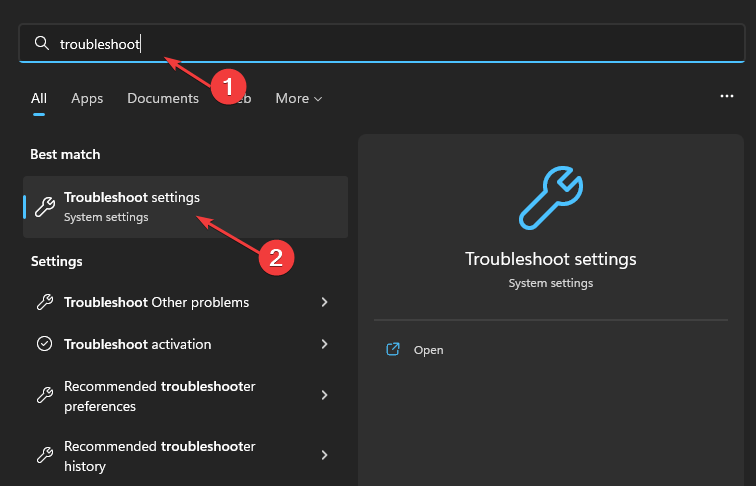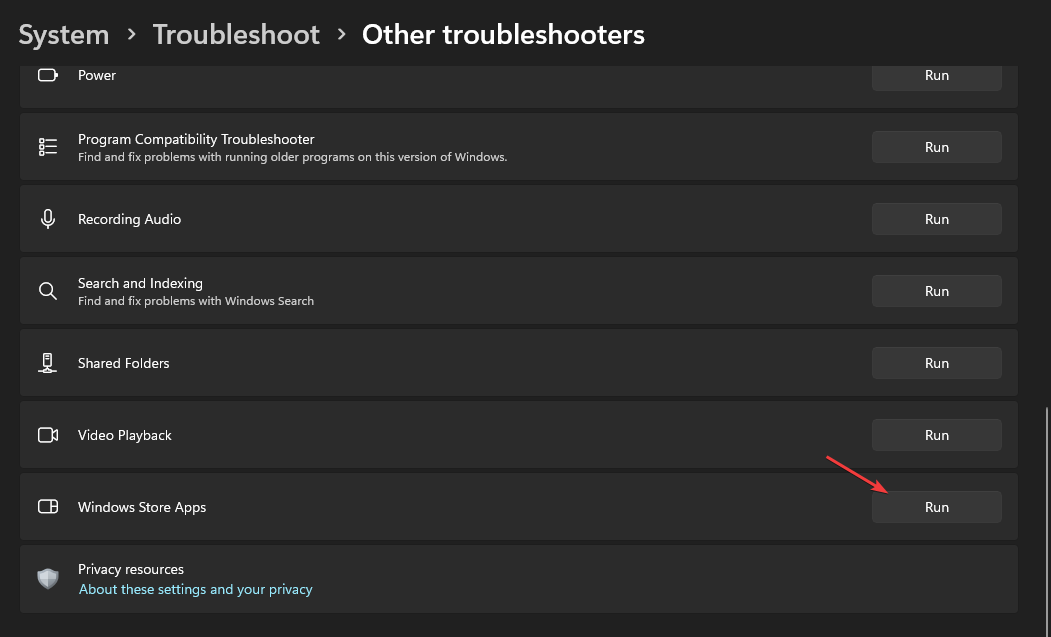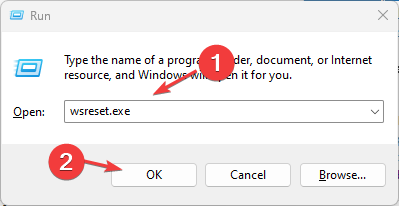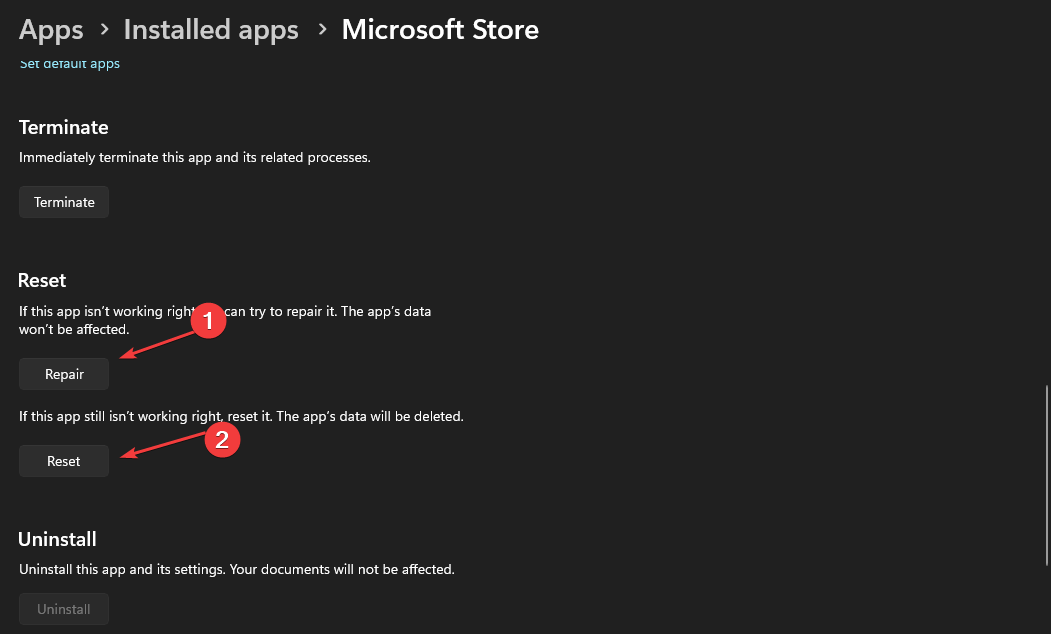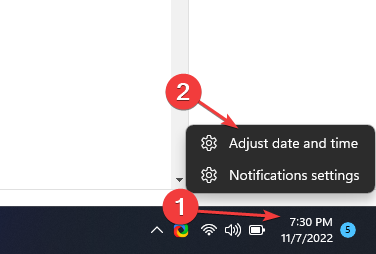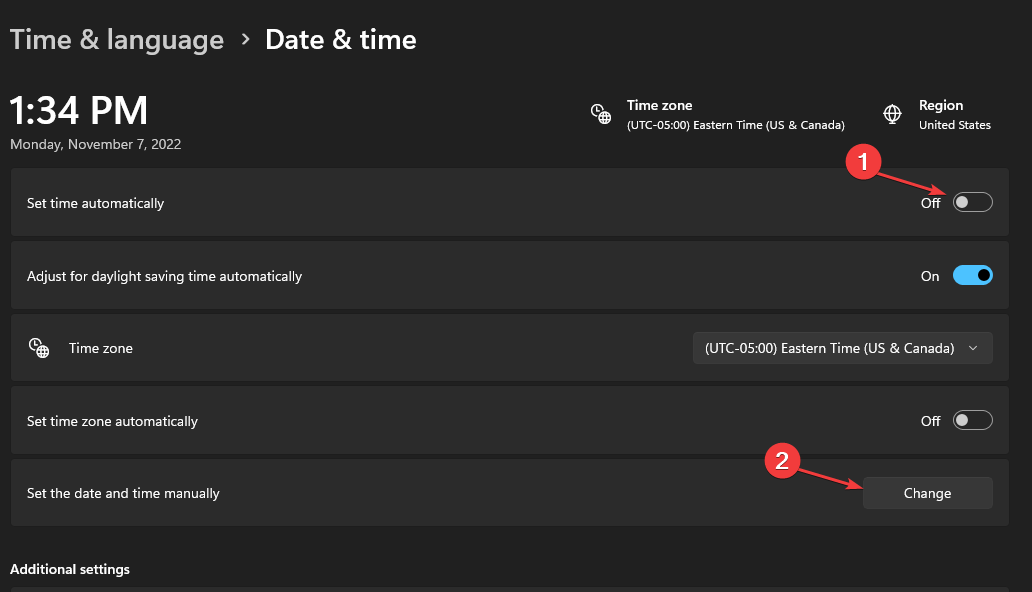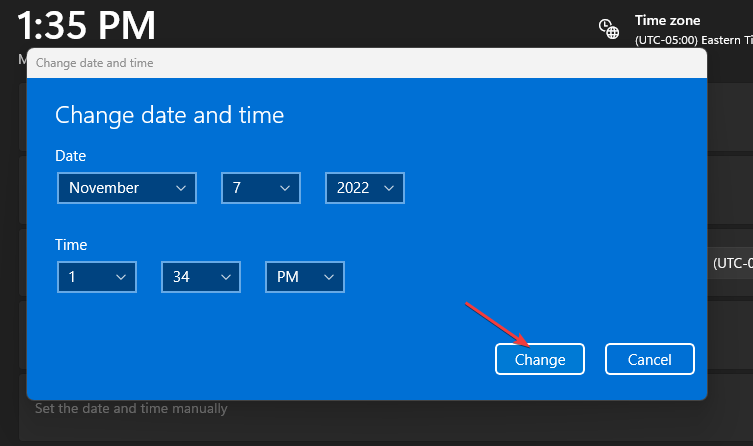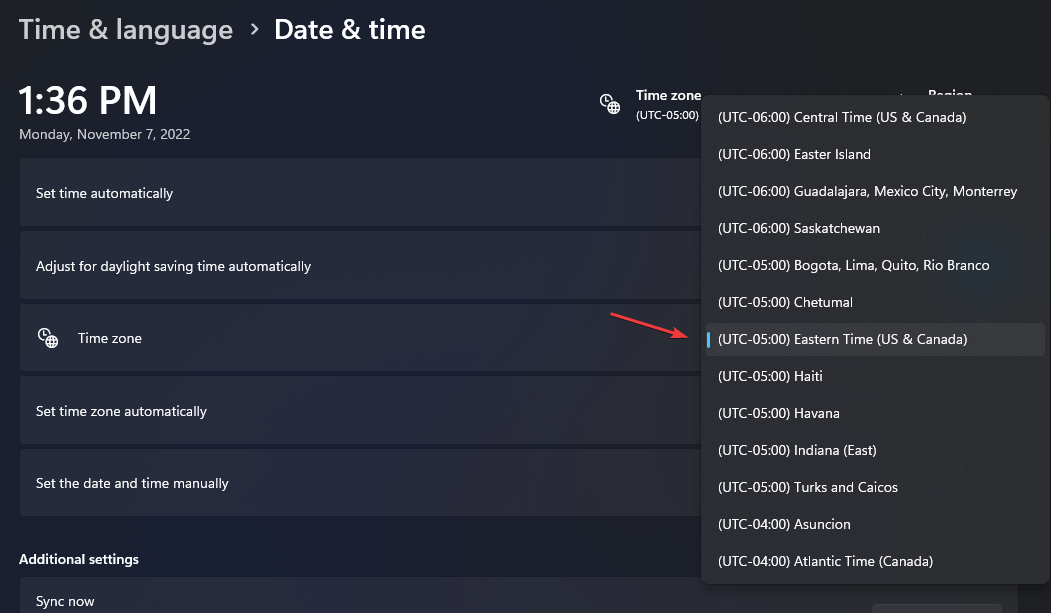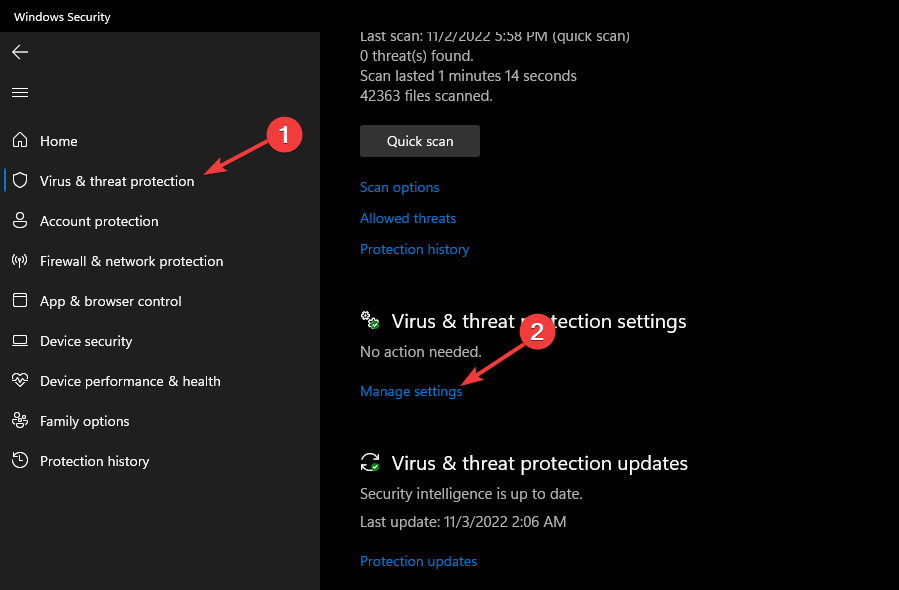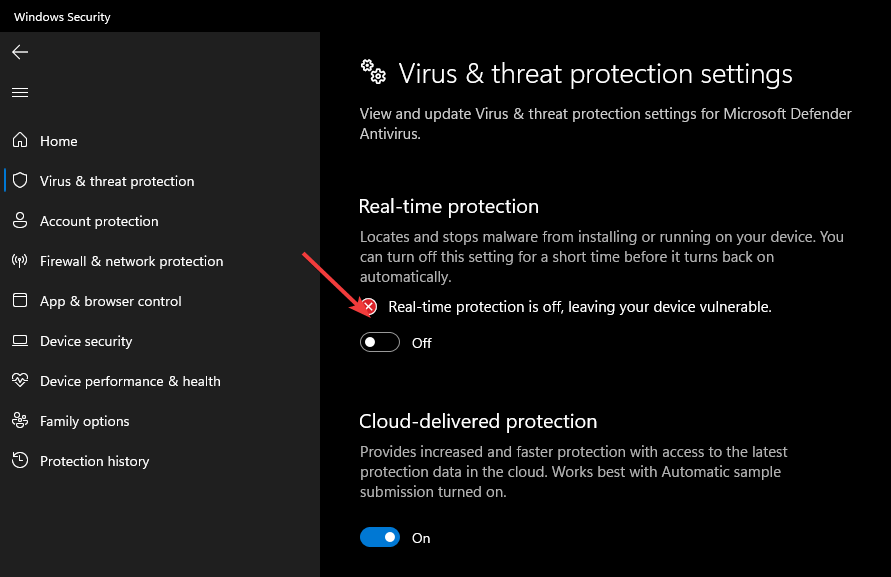0x8A150006 Error on Microsoft Store [Solved]
Try these quick solutions and get your app working again
4 min. read
Updated on
Read our disclosure page to find out how can you help Windows Report sustain the editorial team Read more
Key notes
- If you come across the Microsoft Store Error 0x8A150006, it can be due to interfering security software.
- In this case, you can disable your PC's antivirus and protection.
- An ultimate fix for this issue is to repair or reset the Microsoft Store app.

Some of our readers have recently reported various problems with Microsoft Store, which are recurrent in Windows 10/11. One of which is the Microsoft store 0x8A150006 error code. Hence, we will explore the causes and possible solutions here.
What causes the Microsoft store error 0x8A150006?
A lot of reasons can cause the error code: 0x8A150006. Hence, these are some of the common causes:
- Corrupt app cache – When the cache files are corrupted, it impacts the apps’ proper functioning and often leads to errors. Learn how to clear the cache in Windows 11.
- Issues with the Microsoft Store app – Improper installation or outdated app version can also stem from the error 0x8A150006.
- Wrong Microsoft Store settings – There are default Microsoft Store settings. If tampered with, it could affect the installation of apps from the store.
- Incorrect date and time on the PC – If your device is not set to the appropriate date and time, it could hinder the updates. It may be helpful to familiarize yourself with how to change the date and time on Windows 11.
- Poor Internet connection – This is one of the primary reasons for this error. Encountering this error is almost inevitable if you are not correctly connected to the internet.
Regardless of the causes, we will outline the best fixes for the problem below.
How do I fix Microsoft Store error 0x8A150006?
Before engaging in any troubleshooting or settings tweaks, users should ensure they perform the following checks:
- Update your Windows to the latest available version.
- Sign out and sign back into Microsoft Store.
- Restart your PC. Here’s what to do if your computer is stuck on restarting.
- Make sure you have enough disk space.
- Ensure that you are correctly connected to the Internet and receive a decent speed.
Having confirmed the above checks, and the error 0x8a150006 persists, you can try any of the fixes below.
1. Run the Windows Store Apps troubleshooter
- Press Start on your Taskbar and type troubleshoot, and press Enter.
- Click on Other troubleshooters.
- Select Windows Store Apps, and click the Run button.
- Follow the onscreen prompts to fix the diagnosis.
- After the troubleshooting process, restart Windows.
Whether this fixes your Microsoft Store or not, using the troubleshooter is an excellent means to get helpful information regarding your PC.
2. Clear the cache
- Press the Windows key + R to start the Run app, type wsreset.exe in the text field, and press Enter or click OK.
- The reset will take a few settings, and the Store will open again.
The above fix eliminates the corrupt data your device has stored from websites and apps you visit. Worry less. It does not affect your photos or the files.
3. Repair/Reset the Microsoft Store app
- Press the Windows + I keys to open the Windows Settings.
- Click Apps and open Installed apps.
- Locate Microsoft Store, click on the options icon, and select Advanced options.
- Scroll down and click the Repair button.
- If the issue persists, click the Reset button and restart your PC.
Resetting the Store app will quickly reinstall and delete all the app data, which would be the ultimate solution.
If you encounter any issues, check out our guide for the best methods to repair Microsoft Store.
4. Reset your PC’s date, time, and region
- Right-click on time and date on the right side of your taskbar and go to Adjust date/time.
- Toggle off the Set time automatically and click the Change button.
- Under Change date and time manually set the correct date and time, then click on Change.
- Finally, check the dropdown menu to choose the correct Time zone corresponding to your region.
When you encounter this issue, adjusting your PC’s date, time and region should fix the Microsoft Store error 0x8A150006.
5. Disable Windows Defender
- Left-click on the Start button, type Security, and select Windows Security from the results.
- Click on Virus & threat protection, then select Manage settings.
- Turn off the Real-time protection.
However, should the issue persists even after you disable Real-time protection, try uninstalling the antivirus apps on your PC.
If the above solutions didn’t work in your case, you could also look at another article on various problems having to do with the Microsoft Store in Windows 10. The solutions may be applied by Windows 11 users as well.
If you have questions, comments, or further suggestions regarding Microsoft Store Error 0x8A150006, do not hesitate to use the comments section below.