Microsoft Store is Blocked in Windows 11 (0x800704ec): Fix
Learn to enable the Microsoft Store
7 min. read
Updated on
Read our disclosure page to find out how can you help Windows Report sustain the editorial team. Read more
Key notes
- Our users reported their Microsoft Store has been blocked for a while after installing Windows 11.
- A ban from your administrator or an issue with the app's cache could be to blame for this.
- The dedicated troubleshooter can turn things back to normal in the blink of an eye.
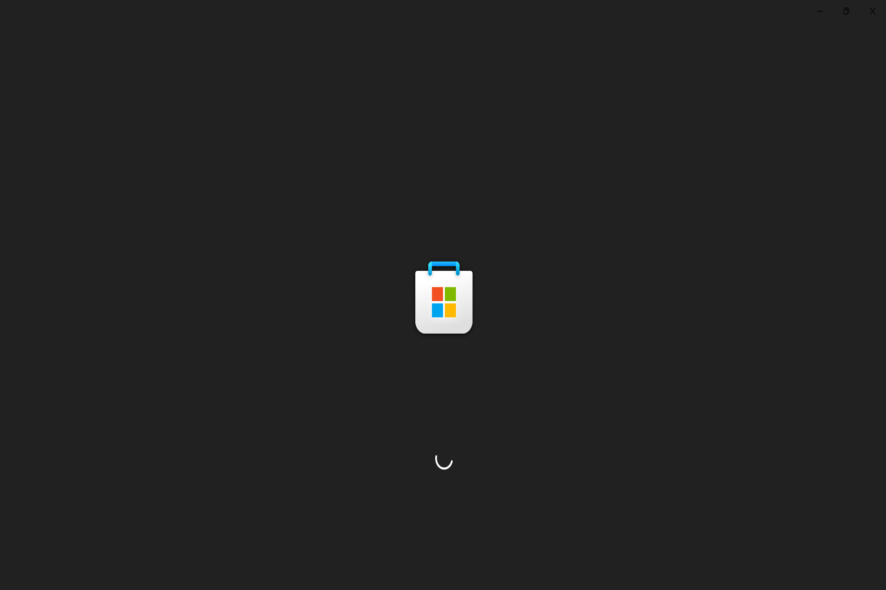
Users reported their Windows 11 Microsoft Store is blocked and they got the 0x800704ec error message. This precise error number indicates that the app on Windows 11 has been restricted in some way.
A possible cause of the problem is that your system administrator (in the case of computers that are part of a domain or multi-user machines) has blocked the application via Group Policy or the registry.
Or, on local computers, the issue may occur if an application is preventing the software from functioning properly. Again, security software or corrupted Store cache files could be the source of the problem.
Please continue on reading for a list of suggested options that you may want to take into consideration when your Microsoft Store is not working on Windows 11.
What can I do if my Microsoft Store is blocked in Windows 11?
1. Use the Windows Store Apps troubleshooter
- Right-click on the Start icon in the Taskbar or press Windows + X to launch the Quick Access menu and select Settings.
- The System tab will be open by default. Scroll down on the right side of the window and select Troubleshoot from the list of options.
- Tap on Other troubleshooters.
- Locate the Windows Store Apps and click on Run next to it.
Windows will now discover and resolve any issues that may have arisen with the software or its configuration settings. Once the mistakes have been identified, instructions will be provided, so make sure to carefully follow these instructions.
2. Clear the cache
- Press the Windows key + R to start the Run app, then type or paste in wsreset.exe and press Enter or click OK.
- The reset will take a few settings and then the Store will open again.
Clearing your cache just gets rid of the data your device has stored from the websites and apps you visit, it has no effect on your photos or the files you have put there.
3. Reset the app
- Press the Windows key + I to open the Settings app, then click on Apps in the right panel followed by Apps & features.
- Now search for Microsoft Store, click on the three dot menu, and choose Advanced options.
- Navigate to the Reset section and click on the Reset button.
Any deactivated apps, notification restrictions, default apps, background data limits, and permissions restrictions will be erased from your device’s storage when you reset your app options. This is likely to help you when the Microsoft Store is blocked on Windows 11.
4. Enable Microsoft Store from the Group Policy Editor
- Press the Windows key + R to start the Run app then type or paste in gpedit.msc and press Enter or click OK.
- Navigate to Administrative Templates under Computer Configuration, then choose the Windows Components subfolder and scroll down to Store.
- In the right pane, locate the Turn off the Store application policy, then right-click on it and select Edit.
- If the setting is Enabled, then modify its feature to Not Configured or Disabled, then hit the Apply and OK buttons.
After you’re finished, restart your computer to ensure that the modifications take effect, and then reopen the Store application.
5. Update Windows
- Press the Windows + I buttons from your keyboard to open the Settings app and click on the Windows Update option in the left panel.
- If you have any new updates to download, click on the Install now button and do wait for the process to complete, otherwise click on the Check for updates option.
If you’re using an earlier version of Windows, it’s conceivable that this is causing the problem, which may be solved by updating the operating system. The bug will almost certainly be fixed in a future software version.
6. Turn off third-party antivirus software
Another possible cause of the Microsoft Store blocking problem could be the use of third-party antivirus software. Third-party antivirus utilities should be turned off to ensure this does not happen.
The antivirus utility icons are located in the system tray to the right of the Windows 10 taskbar, and users may right-click on them to access context menu options for the software that has been installed.
Those context menus typically feature a deactivate setting of some type, which users can pick in order to turn off the antiviral software in the background.
What happens if I remove the Microsoft Store app?
In the first place, Microsoft has said that the ability to uninstall the Microsoft Store application is not supported.
Given that a mechanism to uninstall the software was actually introduced in Windows 10, the phrase appears to be a little strange.
It is most probable that Microsoft meant that uninstalling the Microsoft Store app is not recommended rather than not supported.
Then, according to Microsoft, there is no other option than to reset or reinstall the operating system in order to reinstall the app.
To put it another way, if you uninstall the Microsoft Store app from your device and later decide that you want it back, the only option to get it back is to reinstall Windows 11 or reset your device.
The fact that the app has been deleted may be worrying to some users; however, a simple PowerShell script may be used to restore it.
To accomplish this, first start PowerShell with administrator privileges from the Windows + X menu, and then type or paste the following command and hit Enter:Get-AppXPackage *WindowsStore* -AllUsers | Foreach {Add-AppxPackage -DisableDevelopmentMode -Register “$($_.InstallLocation)\AppXManifest.xml”}
Do I need Microsoft Store?
The Microsoft Store, which is still a vital feature of the Windows 11 operating system, has not changed. It is the method by which customers may purchase, download, and install their favorite third-party software in a safe and secure manner.
But, more crucially, it is the method by which in-box system apps are updated to keep the operating system up to date with new features.
It’s a critical component of the Windows as a Service experience, which is why I’m surprised by how poorly the Microsoft Store performs as a standalone application.
There are various concerns with the Microsoft Store, the most significant of which is a shortage of apps. This is made worse by the fact that even Microsoft does not make all of its programs available through the store. Microsoft Teams, for example, isn’t included in this collection.
Neither Visual Studio Code nor Microsoft Office is an exception. This does not give a great impression to other developers who are considering distributing their apps through the Microsoft Store.
For further information about Microsoft Store and potential fixes, check out our article on how to prevent Microsoft Store from crashing in Windows 11.
As previously stated, the error we discussed today was not a new one, as it was also present in Windows 10. We’ve already published an article on how to unblock the Microsoft Store in Windows 10, so be sure to check it out.
And lastly, you might want to take a look at our post on the new Microsoft Store in Windows 11 for additional information on its features and changes.
Let us know in the comments below which method you found to be the most effective, as well as how frequently you use the Microsoft Store software platform.

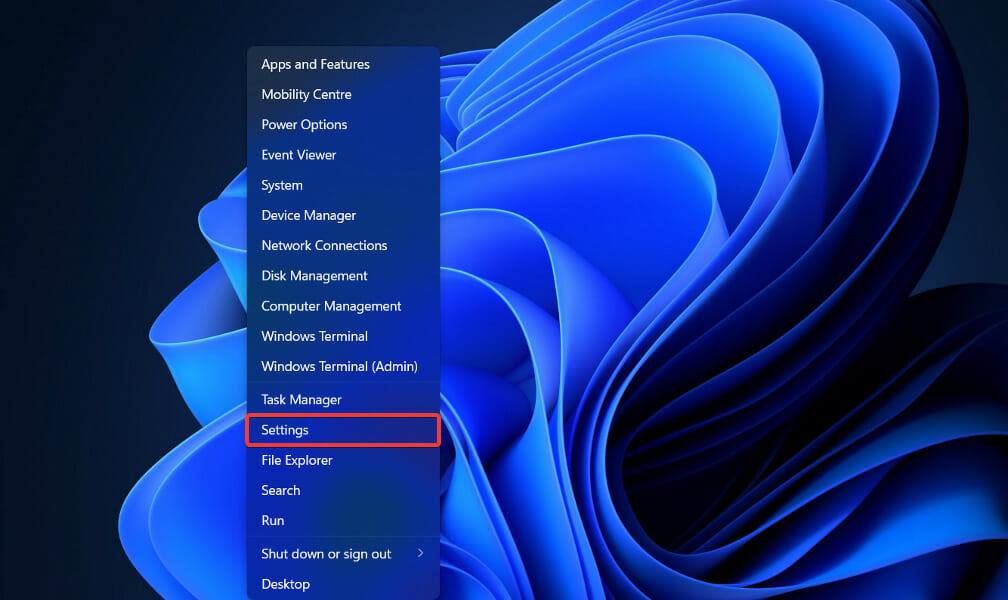
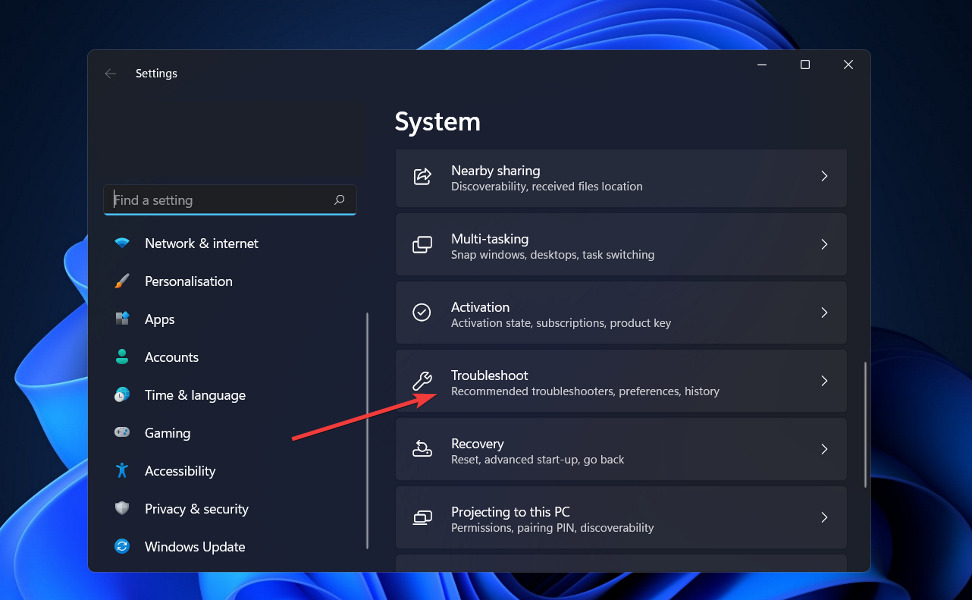
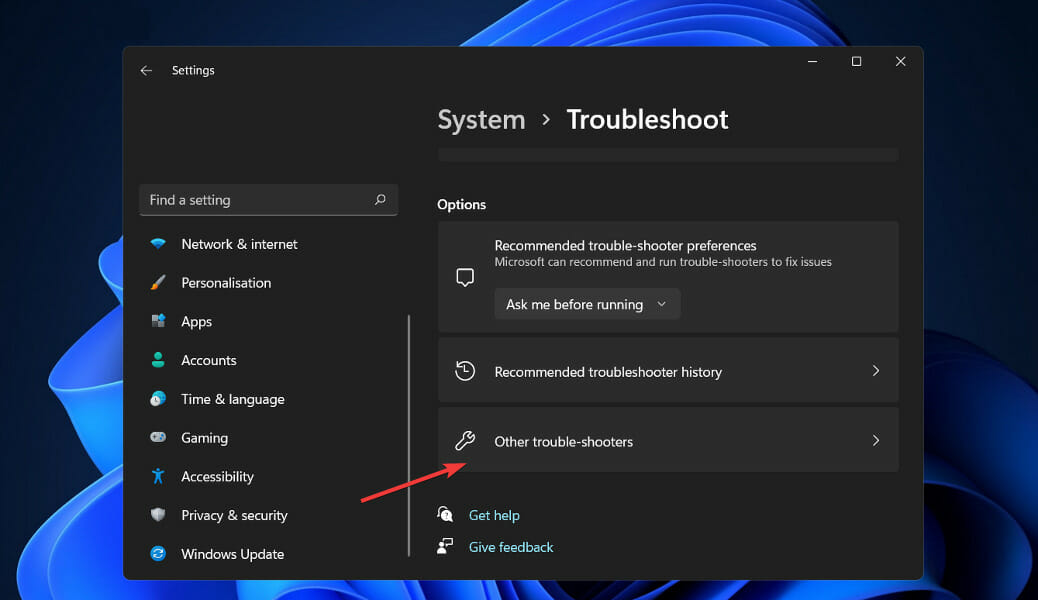
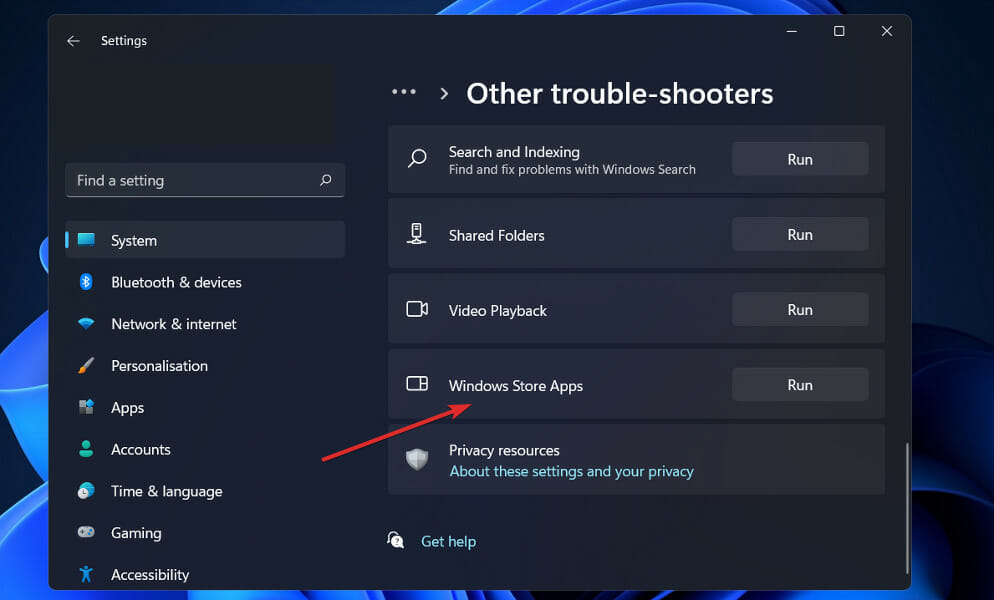
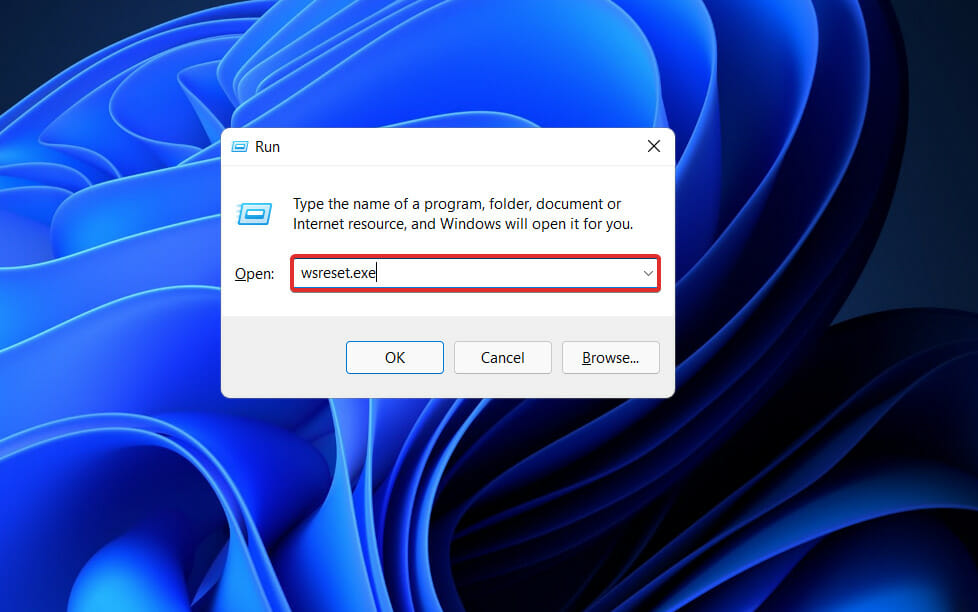
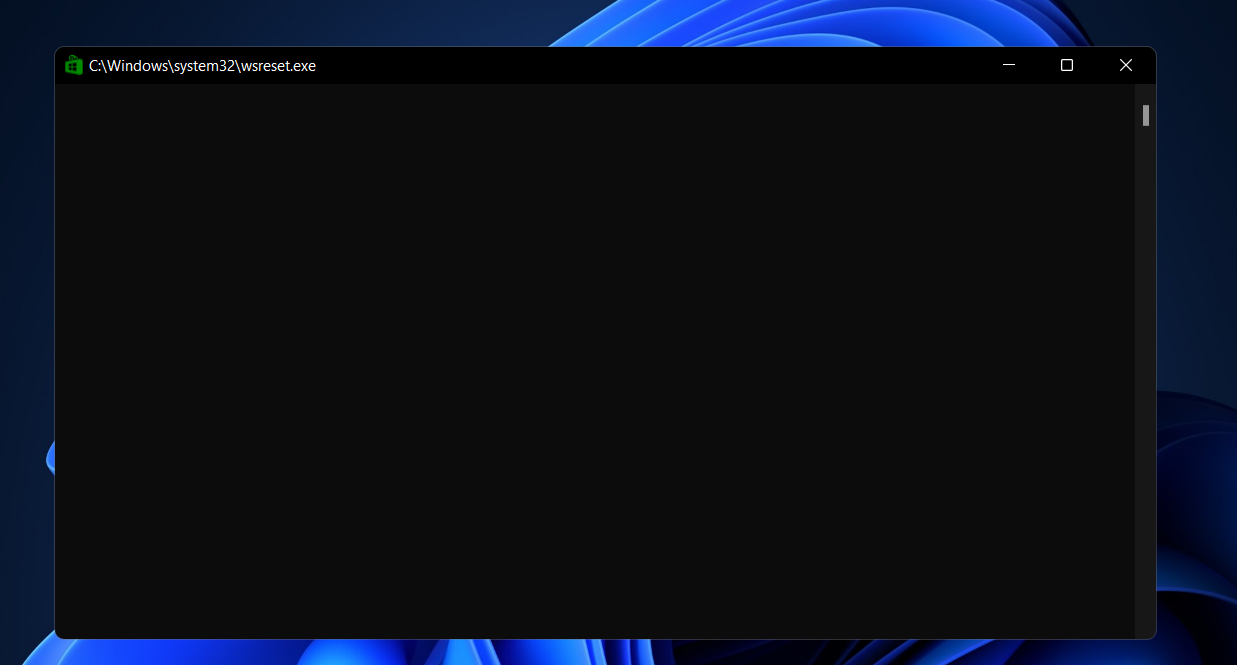
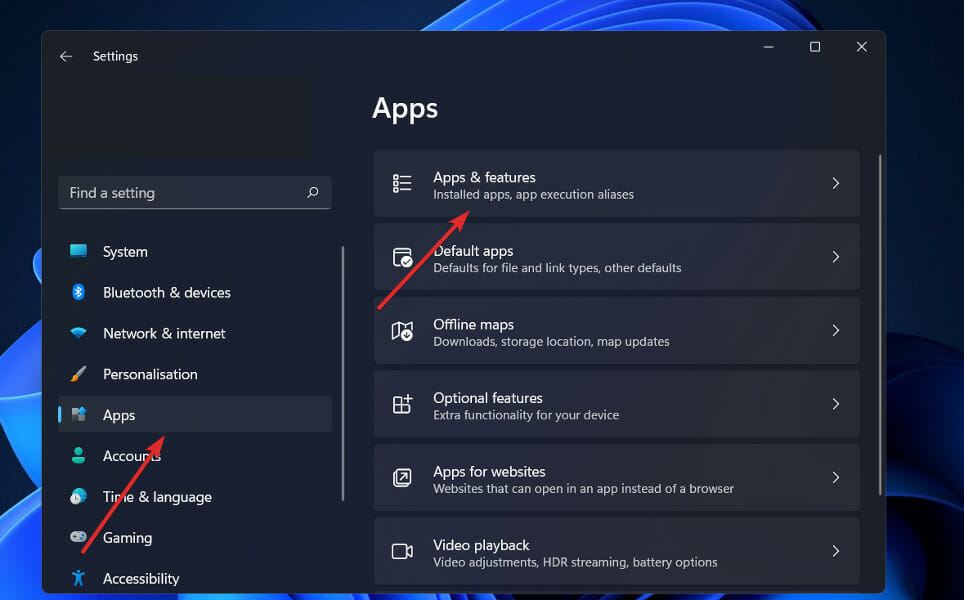
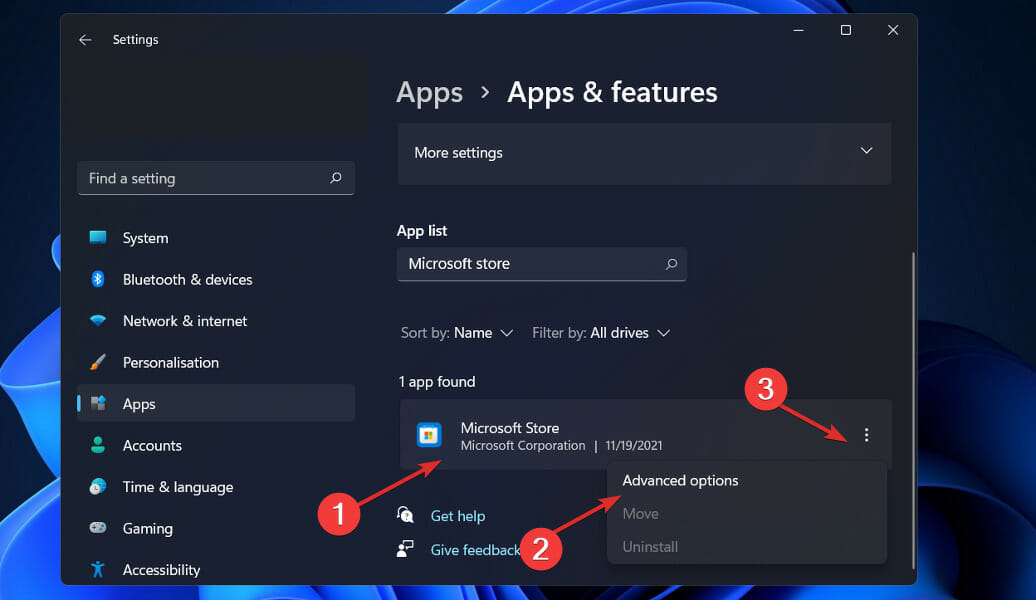
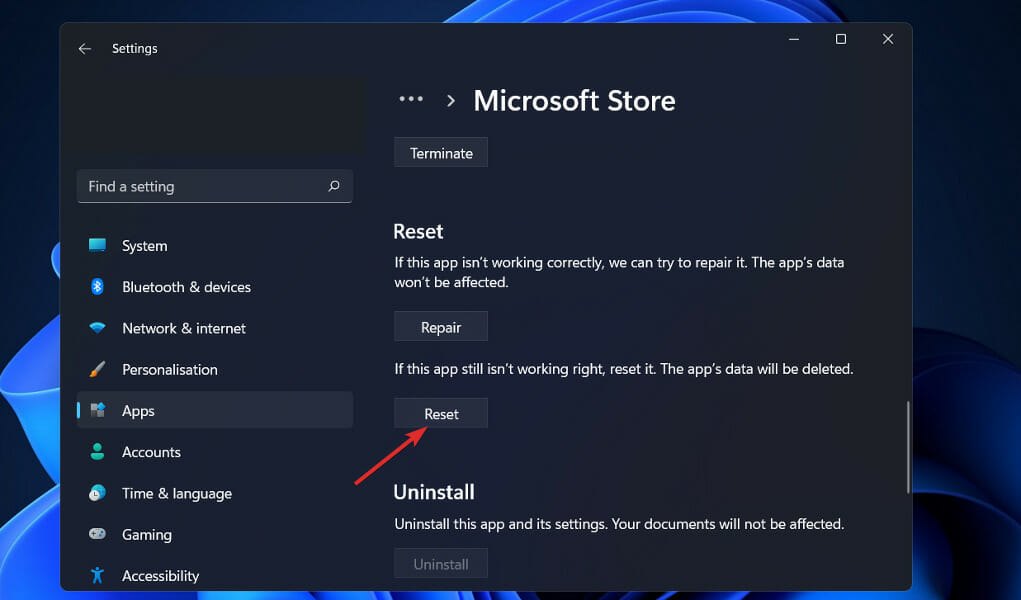
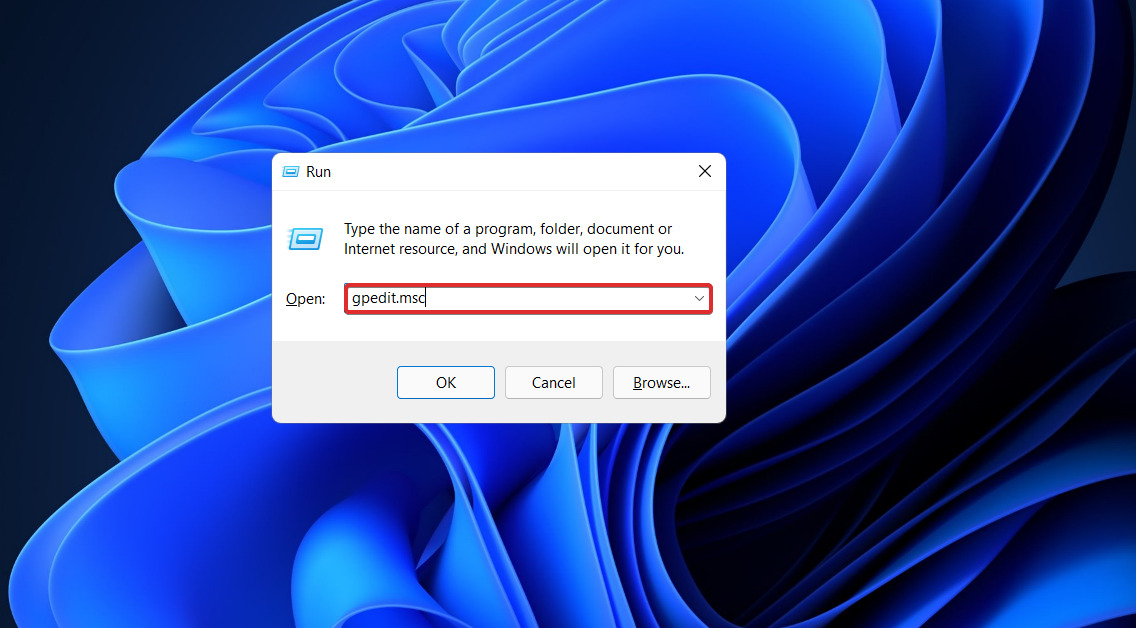
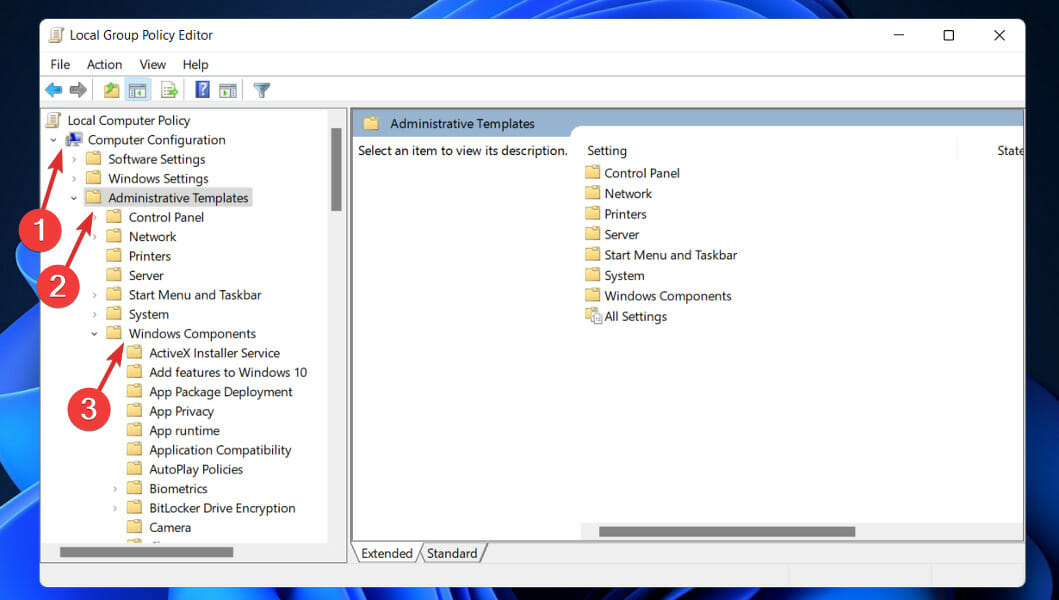
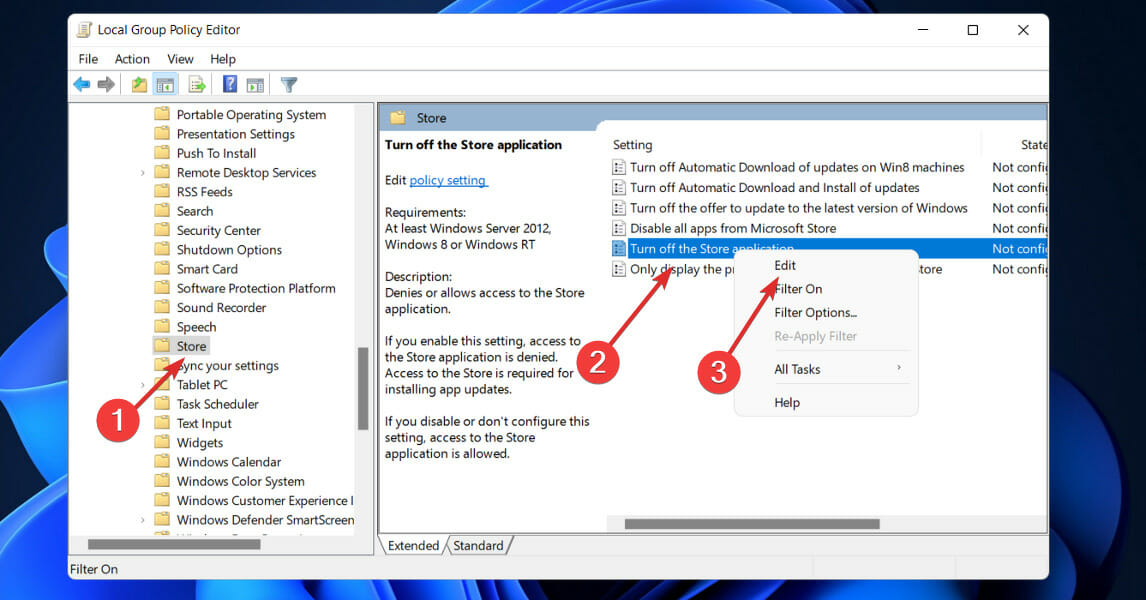
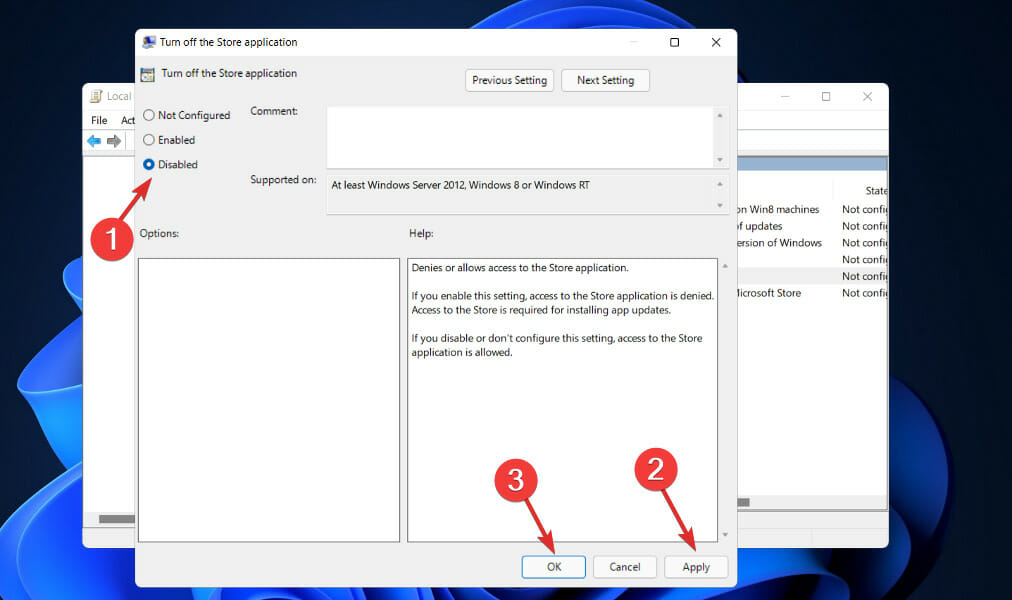
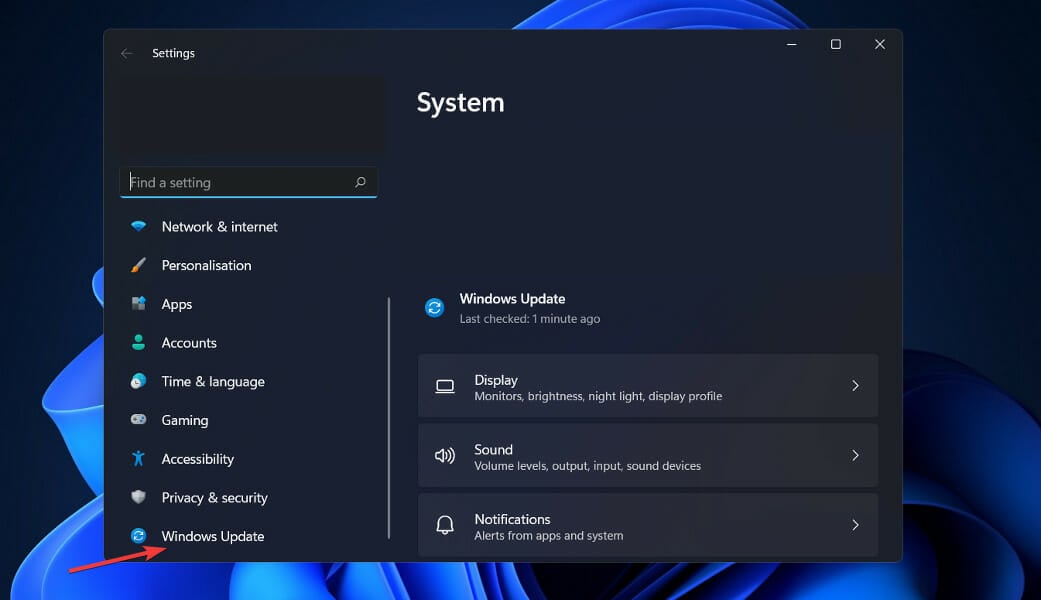
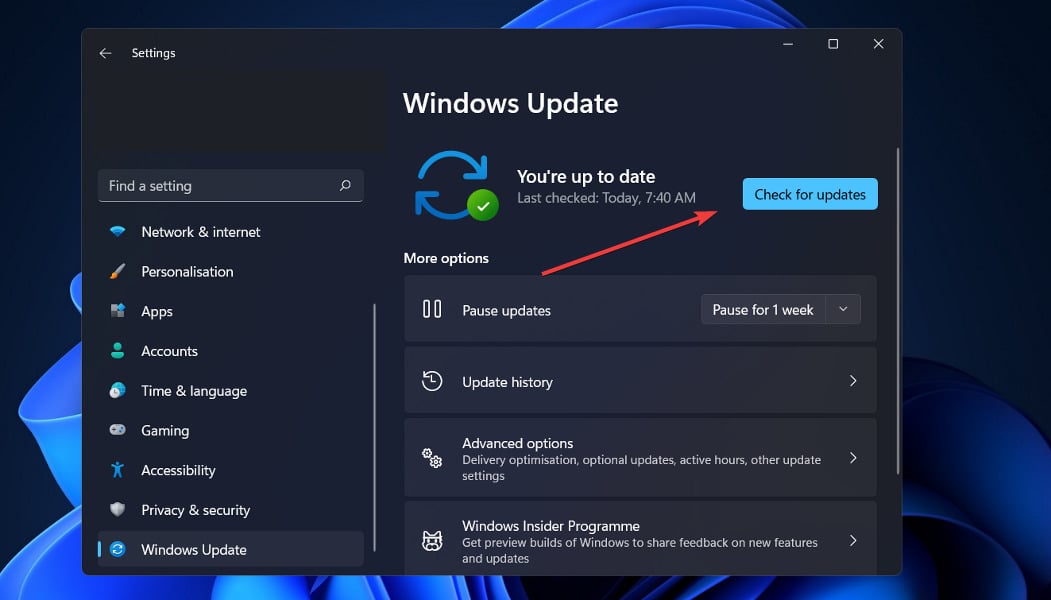
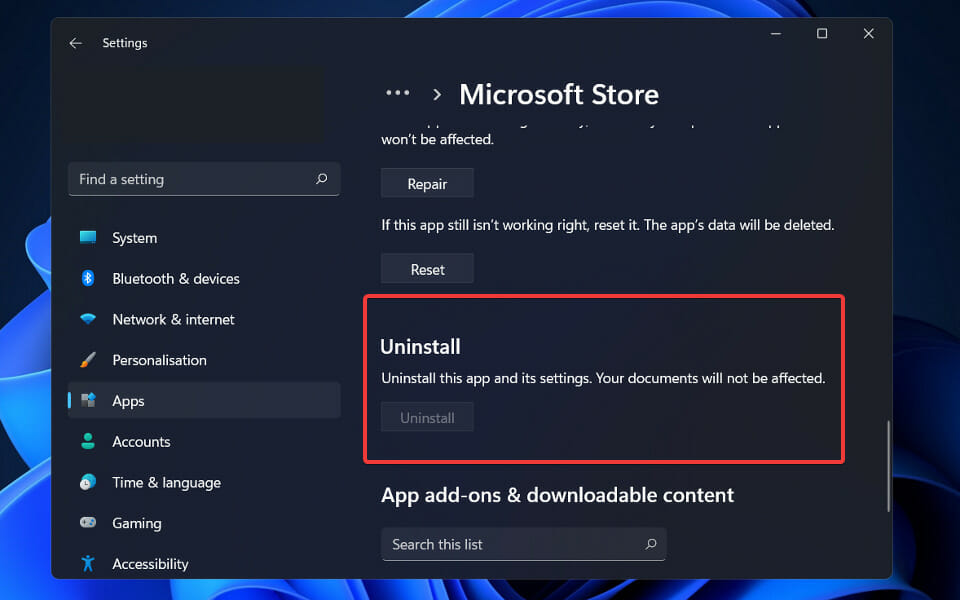
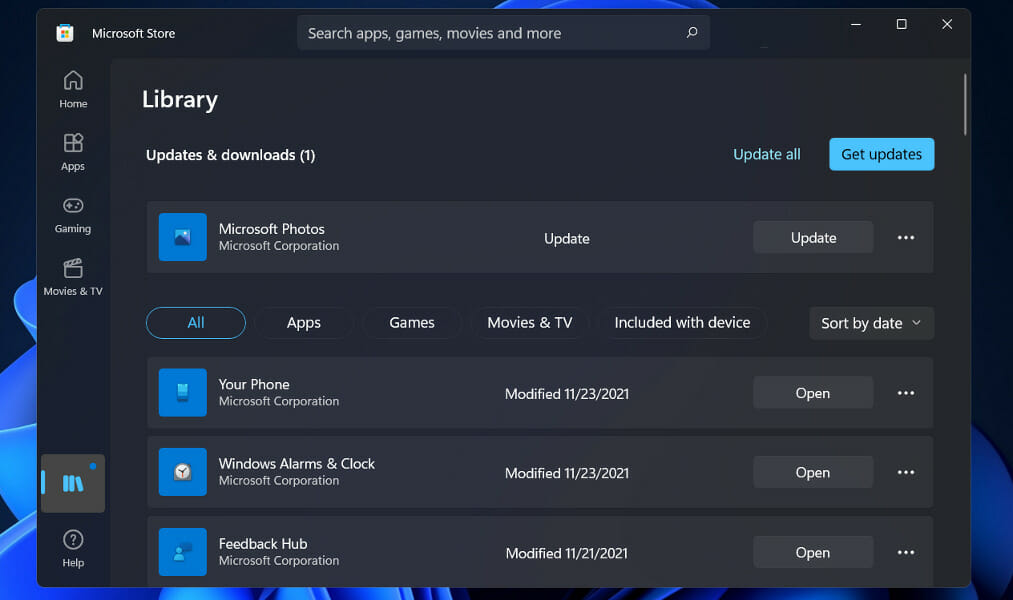








User forum
1 messages