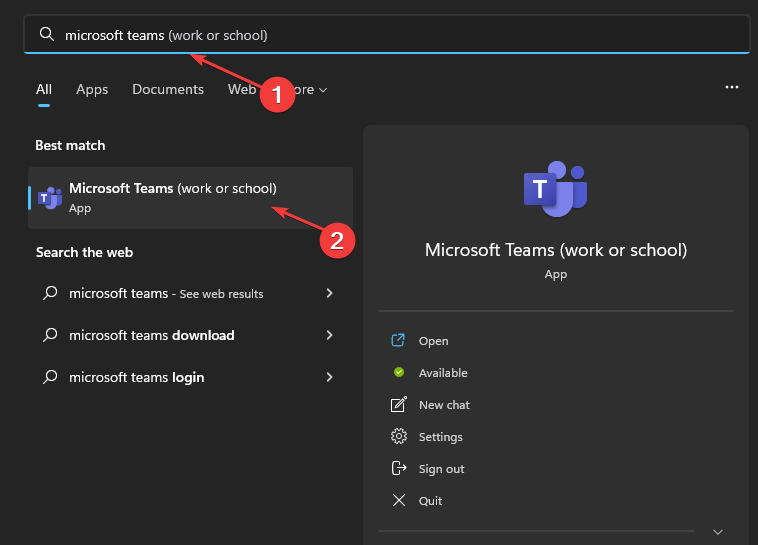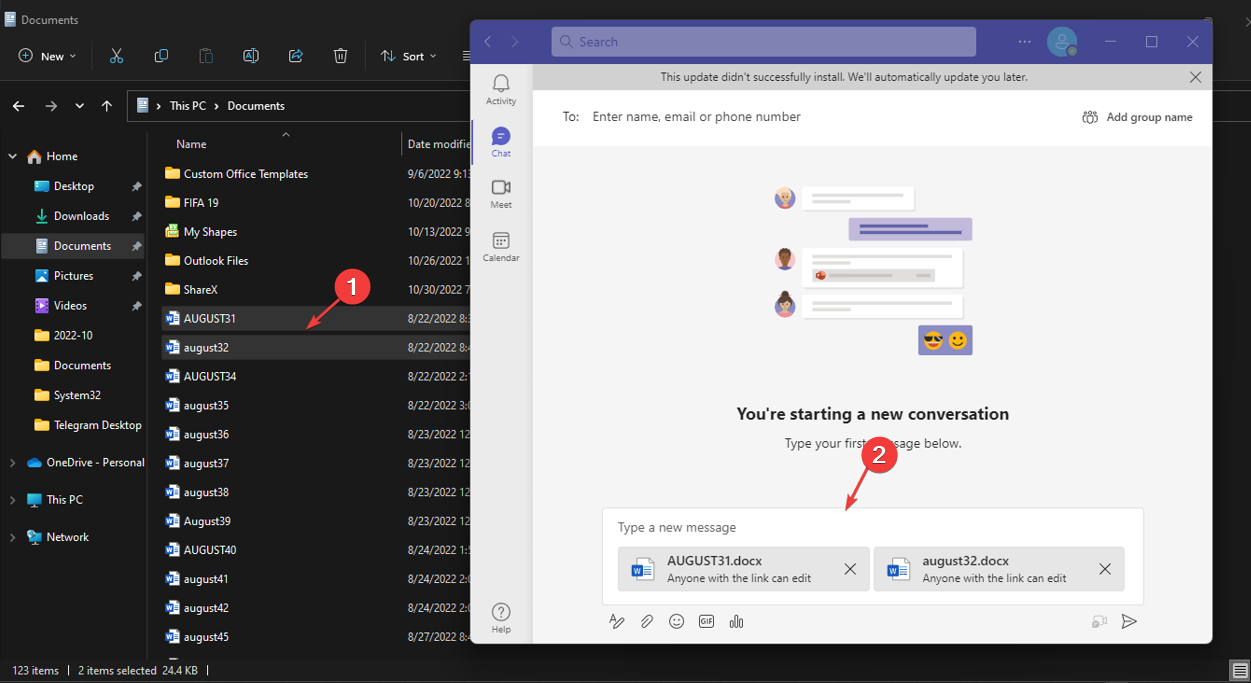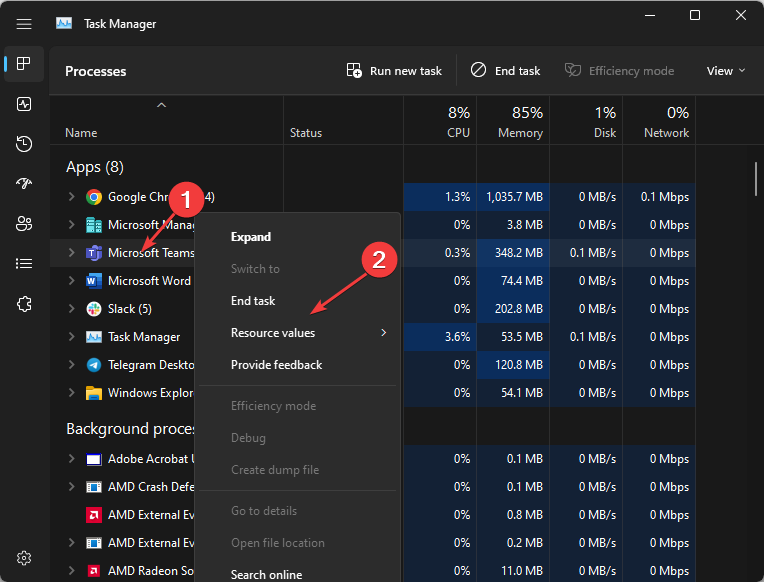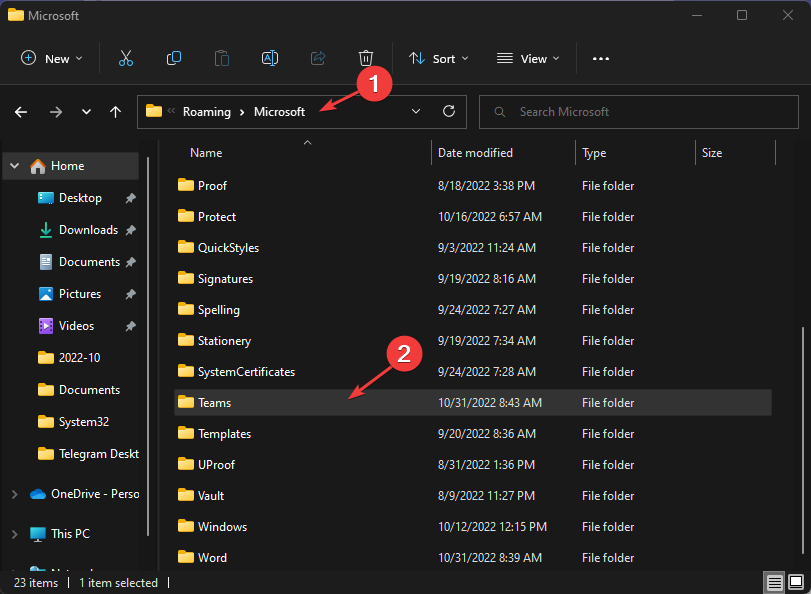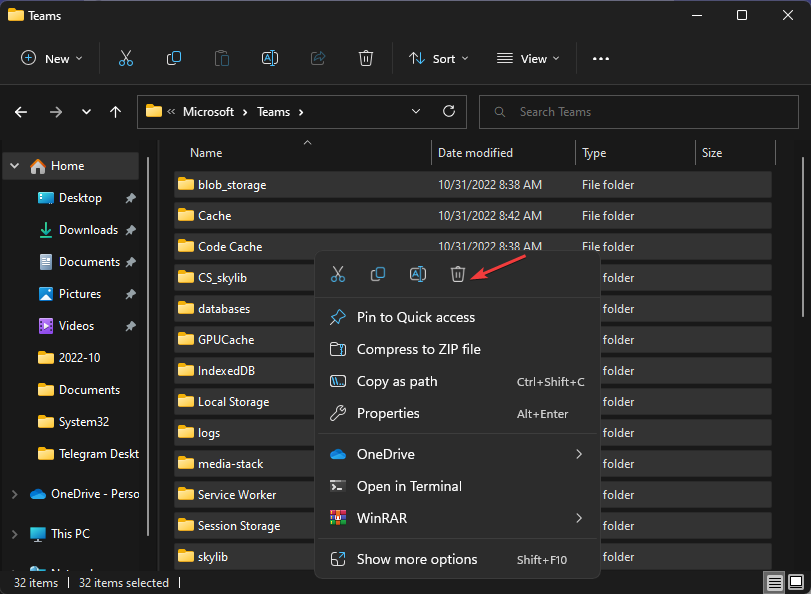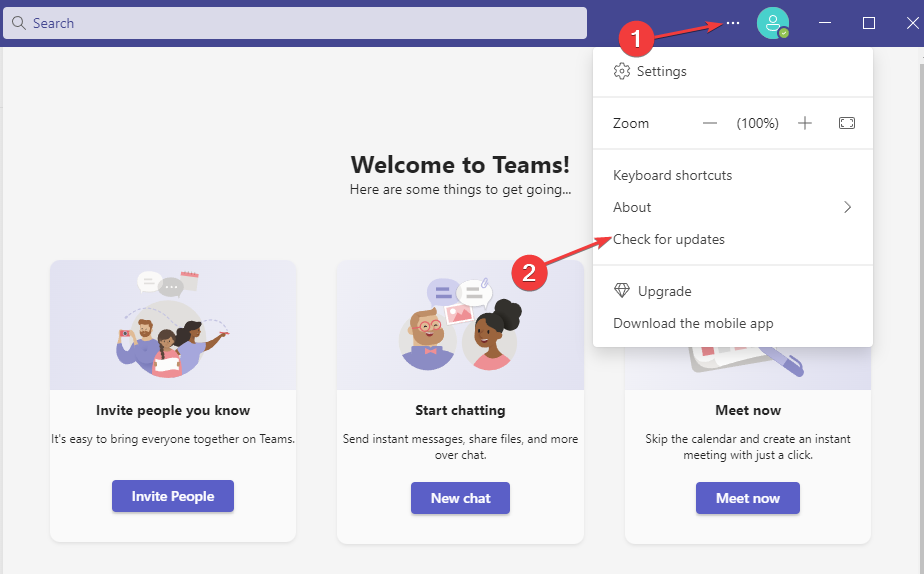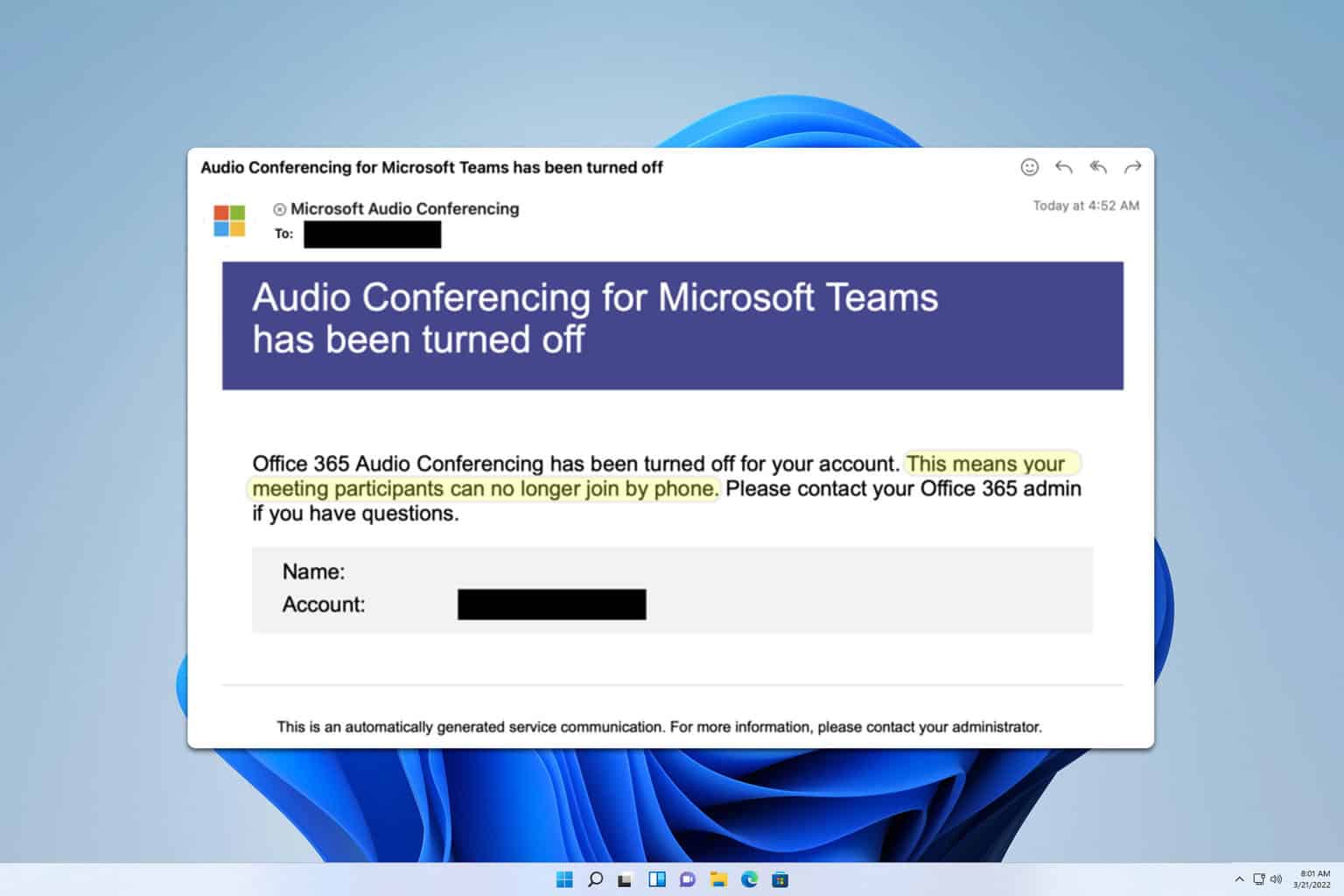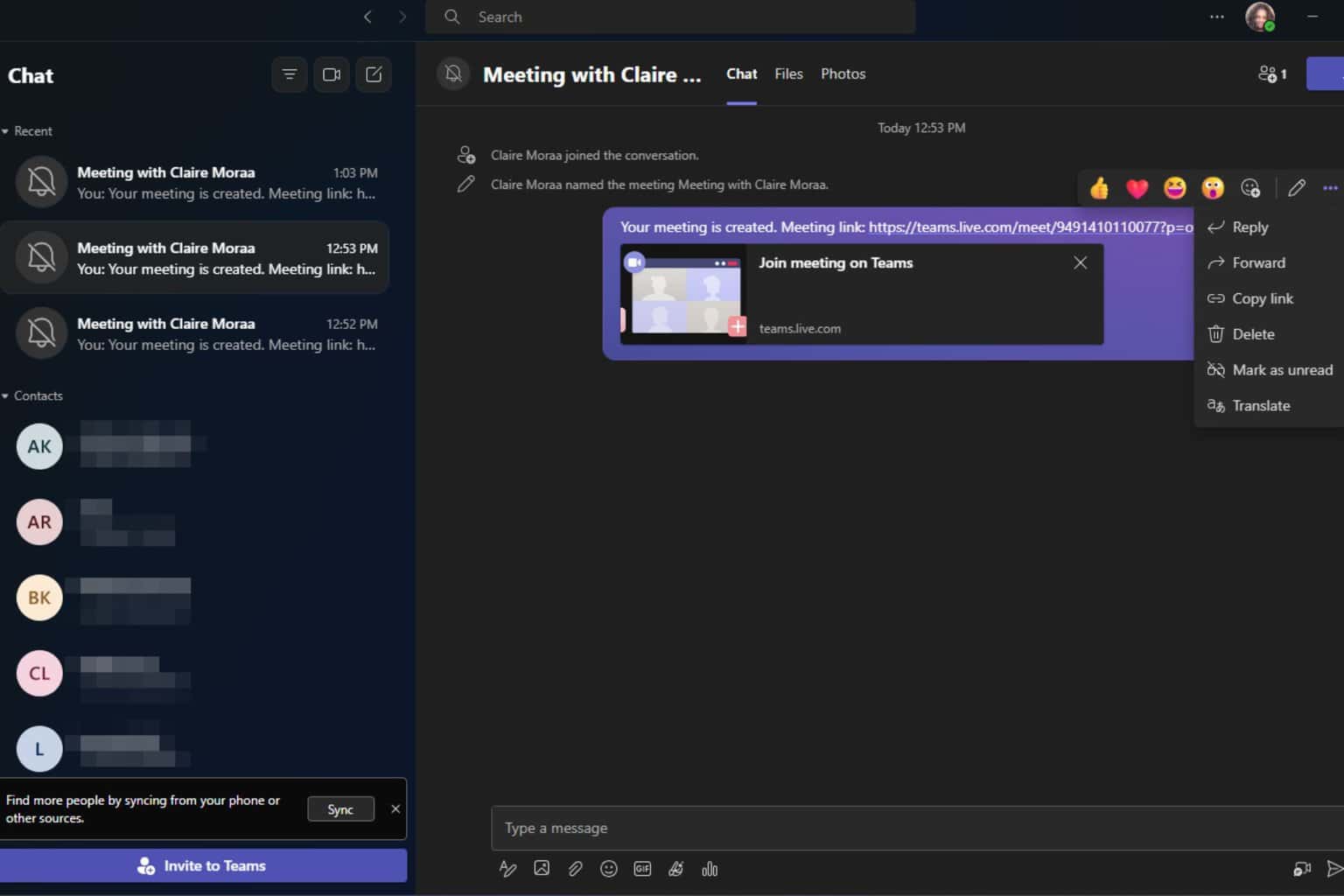Fix: Drop Your Files Here Won't Go Away in Microsoft Teams
These quick tips will fix Microsoft Teams drop your files here pop-up
5 min. read
Updated on
Read our disclosure page to find out how can you help Windows Report sustain the editorial team Read more
Key notes
- The Microsoft Teams drop your files here message not disappearing can occur due to cache issues.
- Updating the app can fix the Microsoft teams drop your files here problem.
- Using the drag-and-drop option is a reliable way to get past the issue.
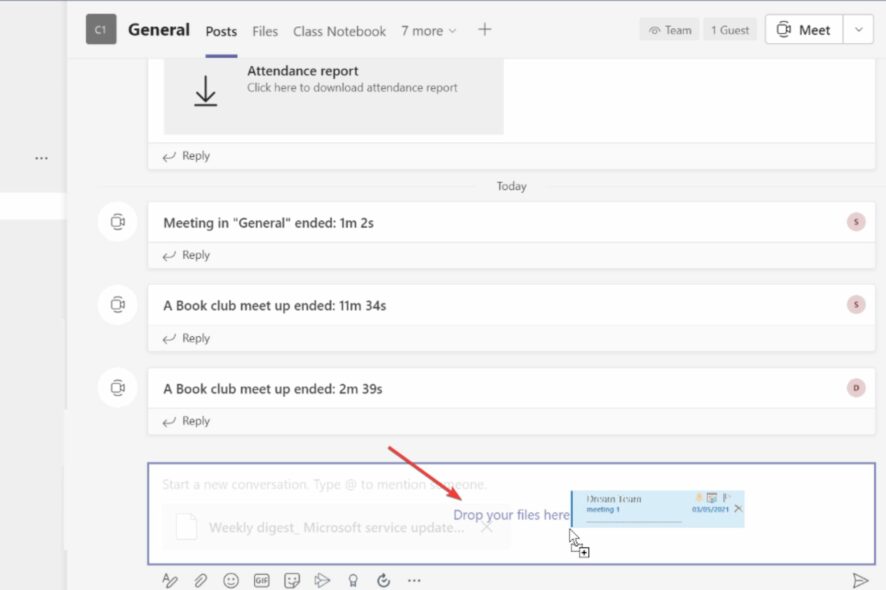
Users encounter issues with Microsoft Teams that can make it annoying to use. In Microsoft Teams, an error message users complain about is to drop your files here, and the error doesn’t go away. Also, we get complaints about the operation failing with unexpected errors.
Why won’t the drop your files here box go away?
When the drop your files here box appears and won’t go away, it can be due to several factors affecting Microsoft Teams and your PC. The main culprit for this problem is the Microsoft Team cache. It can become old or corrupt, causing many issues with your app.
However, various other factors may cause Microsoft Teams to drop your files here prompt not to disappear. Some are:
- Outdated Microsoft Teams app – Users can run into many issues with the Microsoft Teams functionality if the app is outdated. It won’t be able to fix Teams bugs like 911 that may cause issues.
- Corrupt or faulty data file – When Microsoft Teams’ data file becomes compromised, it can interfere with how it works and cause Microsoft Teams not to log in.
- Issues with the PC – Many issues may interfere with how it relates to other apps like Microsoft Teams. Factors such as outdated Windows, third-party app interference, and others may impact Microsoft Teams’ performance on your PC.
The causes of the error may differ on different PCs. However, the solutions discussed in this article will fix any cause of the issue.
What can I do if Microsoft Teams drop your files here won’t go away?
We recommend you apply the following preliminary checks:
- Connect your PC to a stable network connection.
- Turn off other apps running in the background on your computer.
- Unplug USB devices connected to your computer.
- Restart your computer to fix startup errors.
Check if you’re able to fix the problem. If not, proceed with the steps below:
1. Use the drag-and-drop option
- Left-click the Start button, search for Microsoft Teams and open the app from the results.
- Use your mouse to drag the file you want to upload from its location and drop it on the drop your files prompt.
- A new prompt will appear, then press the X button to close the drop your files here prompt not disappearing on Microsoft Teams.
The drag-and-drop option allows you to proceed to the next screen, where you can access the X button for quitting tabs.
2. Restart the Microsoft Teams app
- Left-click the Start button and select Task Manager.
- Select the Microsoft Team app from the list of apps on your PC, click on the End task option from the drop-down, and click OK.
- Restart your PC to help it sync the changes.
Ending tasks will restart and refresh Microsoft Teams, stopping every background activity affecting its functionality. You can also equip yourself with shortcuts for accessing the Task Manager on your PC.
3. Clear Microsoft Teams cache
- Press the Windows + R keys to open the Run box, type the following in the text space, and press Enter:
%appdata% - Expand the Microsoft folder on the left side and double-click the Teams folder to open it.
- Select all the folders in the Teams folder and press Delete to clear them.
- Close and relaunch Microsoft Teams.
4. Sign out and sign into your Microsoft Teams account
- Left-click the Start button, search for Microsoft Teams and open the app from the results.
- Click on your profile picture in the top-right corner of the page, select the Sign-Out option from the drop-down menu and click OK.
You can read about Teams sign-in error code 503 if you can’t sign into your account.
5. Update the Microsoft Teams app
- Launch the Microsoft Teams app on your PC, then click on the three dots in the top-right corner to prompt the Menu.
- Click on the Check for updates option from the drop-down.
If nothing previously worked, this should, in all likelihood, fix the Drop your files here issue in Micorosft Teams.
How do you clear drop your files here in Teams?
Here are a few ways you can clear Drop your files here in Teams:
- Restart the app: A quick way is to terminate it via Task Manager and then relaunch it. Or you could reboot the computer and launch Teams.
- Clear app data: Clearing the app data has also been found the get rid of the option, both on Windows and Android devices. You could reset the app for the former, while there’s a Clear cache option for the latter.
- Drop the image completely into the chat box: Users reported that dropping the image partially into the chat box triggers the Drop your files here option, and dropping it cleanly should clear it.
Nevertheless, you can read about how to install and use two Microsoft Teams in Windows 11. Also, we have a detailed guide on what to do if you can’t download files on Microsoft Teams.
You can leave your suggestions and questions in the comments section below.