Microsoft Teams error code 503 [SOLVED]
3 min. read
Updated on
Read our disclosure page to find out how can you help Windows Report sustain the editorial team. Read more
Key notes
- Microsoft Teams is one of the most popular tools for employees working remotely
- In this guide, we'll explore 3 easy solutions to fix Microsoft Teams error 503, one of the most frequent error codes affecting the platform
- This error code prevents users from login in to the platform but fixing it should be an easy task
- Visit our Microsoft Teams Hub for additional guides, as well as tips and tricks on how to become a Teams power user

Microsoft Teams is a popular cloud-based team collaboration software that is part of the Office 365 suite of applications. Irrespective of whether you have the Office 365 license, you can install Microsoft Teams to participate in the meeting if a user with the Microsoft Teams setup invites you via email.
However, some users have reported a Microsoft Teams error code 503 while trying to sign in to their Microsoft Team desktop client. Similar issues can be seen on the Microsoft Community forum discussion page.
So I have installed the Free version of Microsoft Teams in my desktop and created a account.
Then, when I tried to log in to MS Teams I got the message “D’oh something went wrong” Error 503. I have tried multiple times (at least 10) and still haveing the same error.
In this article, we have listed all the possible solutions to fix Microsoft Teams error code 503 in Windows computers.
How to fix Microsoft Teams error code 503?
1. Login to Microsoft Team web client
- If you can’t wait to resolve the issue with your desktop client, you can use Microsoft Team’s web client which offers all the functionalities.
- On your browser visit https://teams.microsoft.com.
- Log in using your Microsoft account. Make sure you are using the email on which you have received the meeting invite.
- You can use the Microsoft Teams web client for the future meetings until Microsoft resolves the issue.
Bear in mind that you can use any browser for this purpose, but we suggest trying out Opera.
2. Check for service issues
- If you are unable to access Microsoft Teams web client, try to download the app on your smartphone. Login using your mobile app and check if it works.
- If the issue persists everywhere, it could be an issue with the Microsoft Teams’ service.
- In this case, contact Microsoft Teams support or open a ticket for a clear understanding of the issue.
3. Clear Credential Manager
- If you have signed in using your personal account into Microsoft Teams instead of your work account, you may get this error.
- To resolve this, try to clear the Credential Manager for any credentials related to Microsoft Teams and try again.
- Press Windows Key + R.
- Type control and click OK.
- In the Control Panel, go to User Accounts > Credential Manager.
- Click on Windows Credentials tab.
- Go through all the saved credentials list and click on Remove for everything that is related to Microsoft Teams.
- Close the Credential Manager and open the Microsoft Teams app.
- Try to sign in with your work account and check for any improvements.
If the issue persists, try to uninstall and reinstall Microsoft Teams. This can resolve any issues with the app.
However, when talking about troubleshooting the app, this should be the absolute last resort solution.
- How do I fix Microsoft Teams login issues?
We compiled a list of tested troubleshooting solutions that you can use to fix login problems in Teams. Follow the instructions listed in our guides to fix the issue.
[wl_navigator]
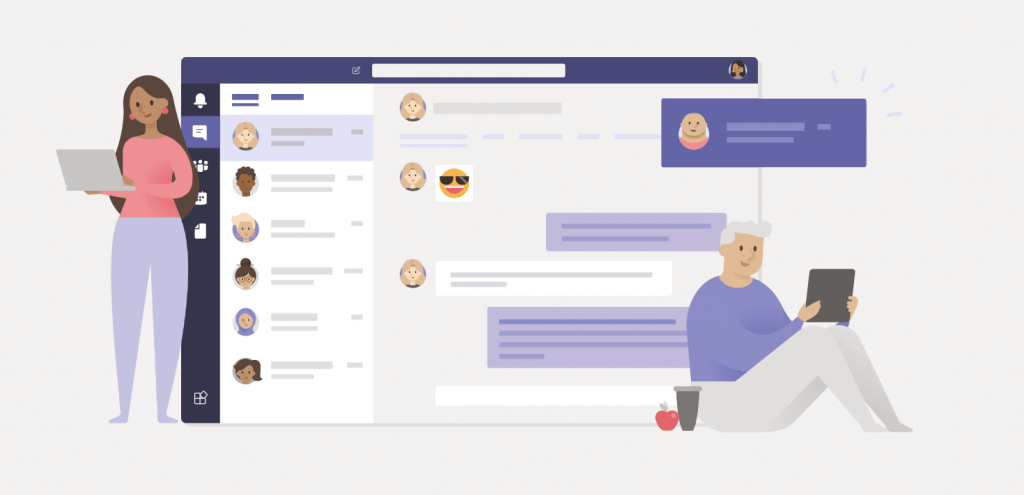
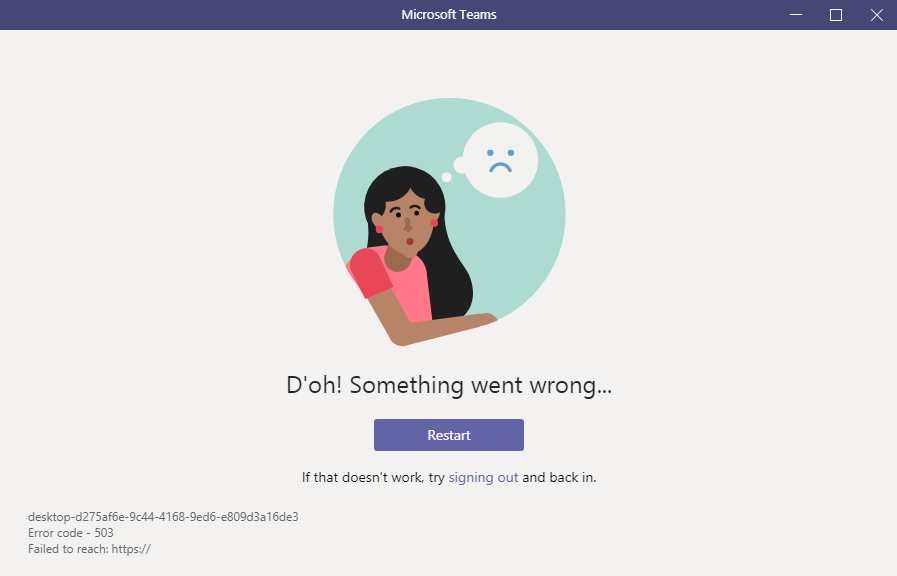
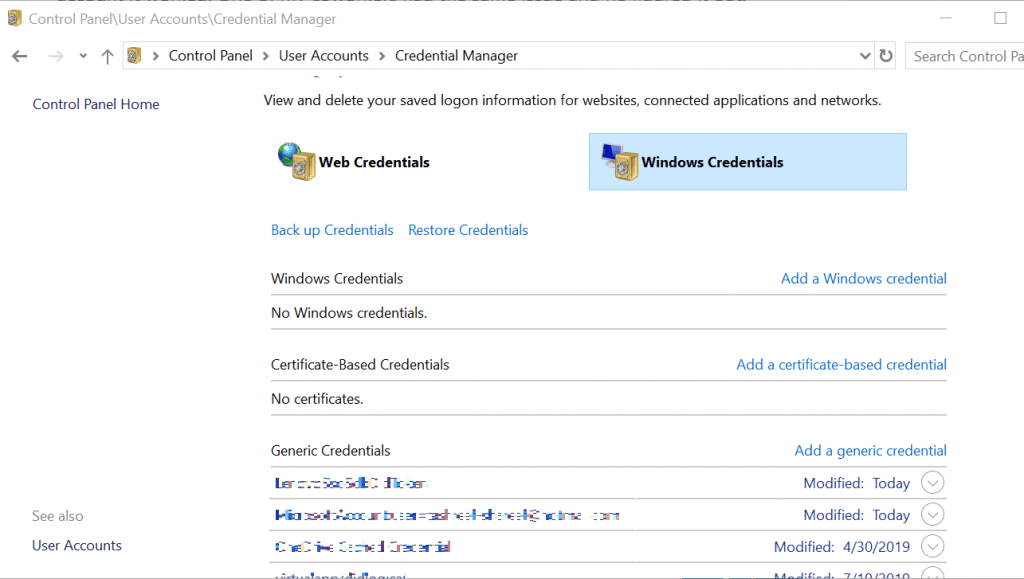








User forum
0 messages