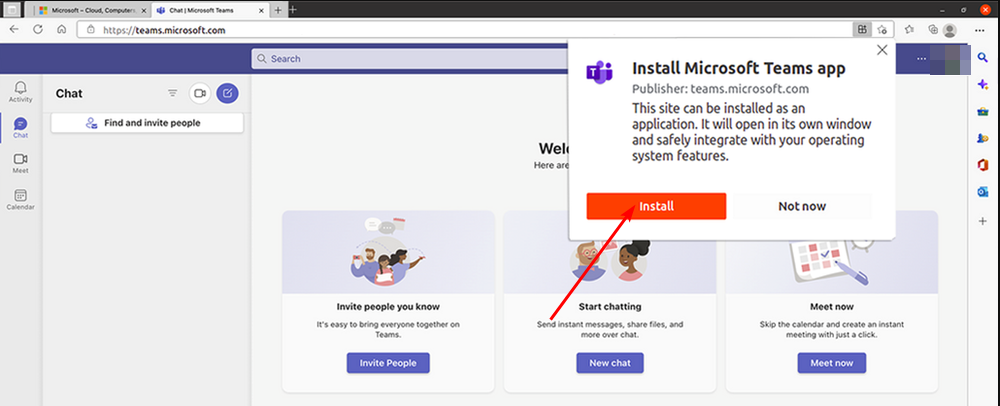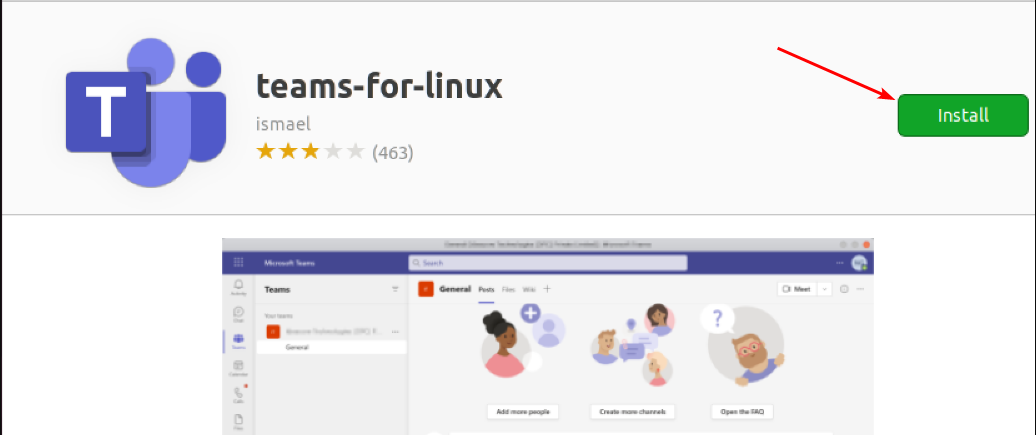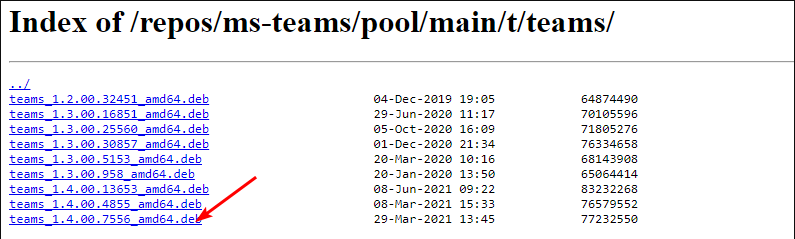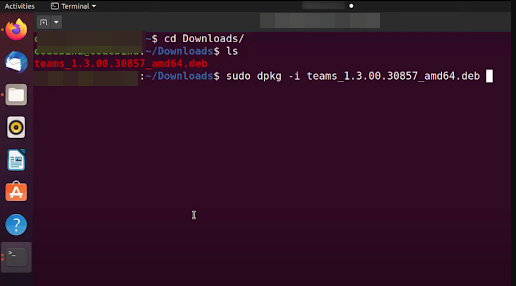How to Use Microsoft Teams on Linux
Simple ways to get Teams on Linux
3 min. read
Updated on
Read our disclosure page to find out how can you help Windows Report sustain the editorial team Read more
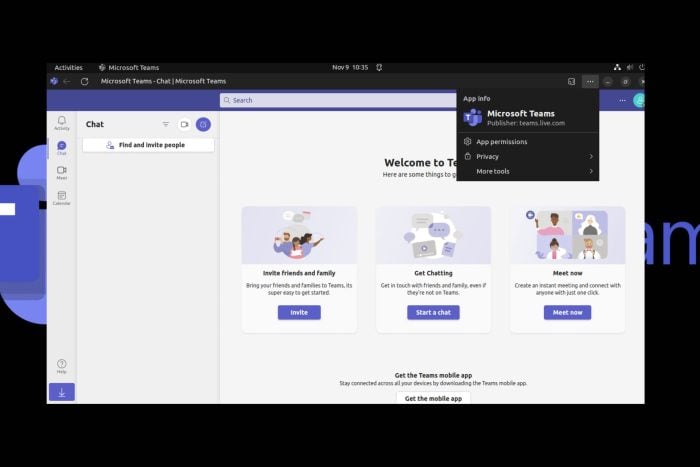
Microsoft Teams has been available as a desktop app for Linux but Microsoft sunset it in favor of the progressive web app. Since you can no longer get it from the official Teams site, here are a few ways to still use it.
Before you download the Teams app, you need to ensure your device meets the system requirements. Linux is available on different distributions so if there are compatibility issues, it is probably because that version is unsupported.
How do I use Microsoft Teams on Linux?
1. Using a web browser
- Launch your select web browser and go to the Teams website.
- Sign in with your credentials.
- On the address bar, click on the download icon and hit the install button.
Once you install it, a shortcut will automatically be created and you can launch Microsoft Teams as a PWA directly from your desktop. Most developers are pushing PWAs instead of native apps because of their cross-platform compatibility and seamless integration.
It also makes much more sense when using Teams on Chromebook because it doesn’t take up too much space for a low-end device.
Although not a native app, it mimics its functionalities and comes with additional benefits such as automatic updates without taking up storage space on your device.
2. Using Ubuntu software store
- Open the Ubuntu Software Store.
- Search for Microsoft Teams then click on teams-for-Linux and hit the Install button.
3. Using the command line
- Download the official Teams .deb file.
- Locate the latest Microsoft Teams version usually at the bottom, right-click on it and copy the link.
- Launch your command line then paste and Enter the following command:
wget –O teams.deb - Next, paste the link you copied in 2 above:
https://packages.microsoft.com/repos/ms-teams/pool/main/t/teams/teams_1.3.00.5153_amd64.deb - For installation, Enter the following command:
sudo apt install ./teams_1.3.00.5153_amd64.deb - Next, type in Teams to run the app.
Troubleshoot common issues that may arise when using Teams on Linux
- If your video is lagging or has issues, ensure your graphic and sound card drivers are up-to-date.
- Ensure you have enough system resources such as sufficient storage and memory. This will ensure you’re able to save and even record videos.
- Verify that you’re using the latest available version of Teams as well as your Ubuntu distribution. This will address any compatibility issues.
- Ensure you’re running Teams on a stable connection and allow the app through your firewall in case there are restrictions.
Having successfully installed Teams on Linux, we’re sure you’ll also find that recordings of meetings come in handy when you want to go back and clarify something. As such, we show you how to record your Teams meetings.
However, just before you start recording, we recommend that you test your Teams call. the last thing you want is to record a meeting only to discover later that no audio was recorded.
And if you’re managing a large team, the Network Assessment Tool will ensure your connectivity is always stable with no downtime.
That’s all we had for this article but we’re curious. Have you used Microsoft Teams on Linux and other OSes say Windows 11? Is there a difference? Let us know in the comment section below.