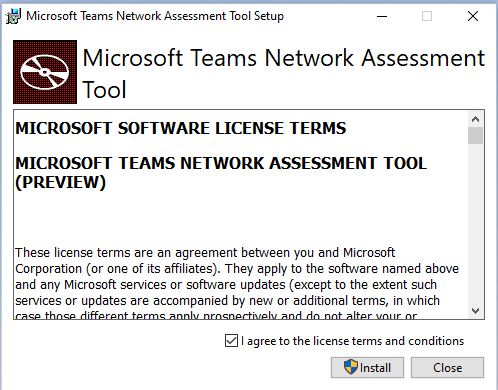What is Microsoft Teams Network Assessment Tool?
Seamless Teams meetings with this network tool
5 min. read
Updated on
Read our disclosure page to find out how can you help Windows Report sustain the editorial team Read more
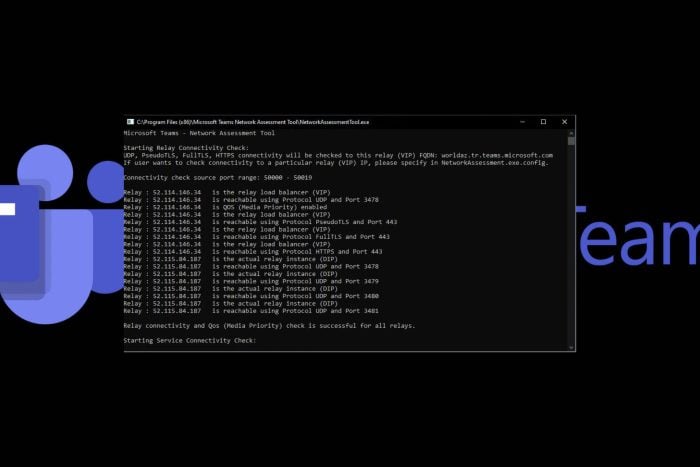
Video conferencing and collaboration tools are important, especially if you’re managing a large team. It’s crucial to ensure your network connectivity is stable, hence the need for a Microsoft Teams network assessment tool.
What is the Microsoft Teams network assessment tool?
Overview
Although there are a host of tools you can use to test your network’s speed and reliability, Microsoft has its own dedicated tool for assessing Microsoft Team’s network. A simple test call won’t cut it, as this only checks for the basics like video and microphone quality.
An established team is highly dependent on a stable and reliable network connection so, it is imperative to conduct these assessments to get insights on components like bandwidth limits, network capacity, speed and reliability.
System requirements
This information will be significant in preparation for communication and collaboration.
- Supports all Windows operating systems from Windows 8 upwards. Windows Server users must enable the Desktop Experience feature while Windows N or KN versions must install the Media feature pack.
- Additionally, your PC must meet Skype for Business requirements.
If your device meets these requirements, go ahead and download the Microsoft Teams network assessment tool and click on the executable file to install it.
Features
- Comprehensive diagnostic reports: This is the main function of the Microsoft Teams network tool. It assesses the network environment and pinpoints pain areas that must be addressed. Network administrators can then use these reports to troubleshoot and optimize the network.
- Assess network demands: In case your team grows or you wish to expand, this tool can help assess the scalability and measure whether it will be able to meet the demand. You can assess whether you’ll have to limit bandwidth on Teams but if the current capabilities cannot accommodate a stretched-out usage without affecting performance, you’ll have to upgrade your bandwidth limits.
- Real-time monitoring: As you’re on your Microsoft Teams, the network assessment tool also works in the background monitoring usage. If anything changes or there are issues like lag and packet loss, you get this information for further examination and troubleshooting.
Areas of analysis
Network performance
- Bandwidth: Network performance is dependent on the bandwidth available. If Teams requires more bandwidth than is available, there will be a degraded performance. If there’s enough bandwidth but still a performance issue, you might have to close superfluous apps that are hogging the bandwidth.
- Latency: The time it takes for data to travel to and fro matters as it can make or break the Teams call. For instance, if there’s too much lagging when on video or delays, you might need to increase your bandwidth.
Network connectivity
This involves the reliability of the connection when using a VPN, wireless/wired connection, firewalls and DNS servers. An overzealous firewall can block critical ports required for a stable connection so the assessment tool can help pinpoint such anomalies.
All these components can positively or negatively affect the connection to a Teams call so if you notice a degraded performance, you may have to turn on or off one of the aforementioned settings.
What are the pros and cons of the Microsoft Teams network assessment tool?
Pros
- Enhances productivity: The network tool gives real-time analysis and reports on the network assessment. This in turn takes away all the guesswork of figuring out the issue and going straight to troubleshooting.
- Performance evaluation: The network performance helps you plan ahead whether you’ll need to scale up or increase your bandwidth to meet the demands of your organization. This way, productivity remains unaffected.
- Optimizes network: By keeping tabs on your network performance, you are able to mitigate network failures before they become a problem.
Cons
- Limited testing: While the network assessment tool does a great job, you can only test on one client machine at a time. If you have multiple devices, it can be time-consuming.
- No scheduling: You cannot schedule a test to be performed at a later time. All tests have to be conducted manually which may not be practical especially if you have a large team.
- Resource intensive: Running network assessments requires significant system resources especially, for large-scale environments. This in turn could affect the quality of the network allocated for other tasks or activities.
Best practices for network optimization
- Regular firmware and software updates: The only way to ensure optimal performance is to update your network card drivers, router firmware and any other related software/firmware. This will ensure your network is adequately equipped to handle the demand.
- Implement security policies: An unsecured network poses a risk to any organization hence the need to implement robust and reliable security policies. This includes up-to-date firewalls, encryption protocols, and any other measures deemed necessary to secure the network from risk factors.
- Distribute load evenly: For optimal resource usage, it is important to spread out the network traffic across devices to avoid network congestion so that there’s never over-usage or under-usage.
Hopefully, you’ve learnt a thing or two about the Microsoft Teams network assessment tool and are now in a better position to decide whether to download it. You can also test it out with Teams for Linux and compare the performance.
Speaking of Microsoft tools, you may also be interested in the NetMon for Windows. And you don’t have to limit yourself just to the Microsoft suite.
There are so many open-source network monitoring tools that can help you keep tabs on your network traffic and other elements to ensure you’re using your bandwidth optimally.
We’d love to get your thoughts on this tool. Have you used it before, and would you say it has enhanced communication when using Teams? Share your thoughts with us in the comment section below.