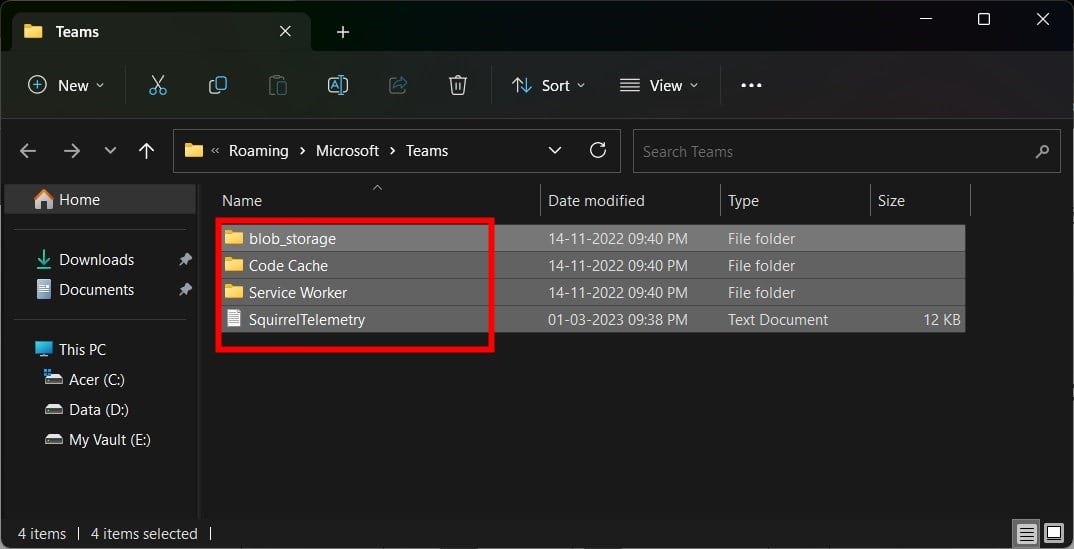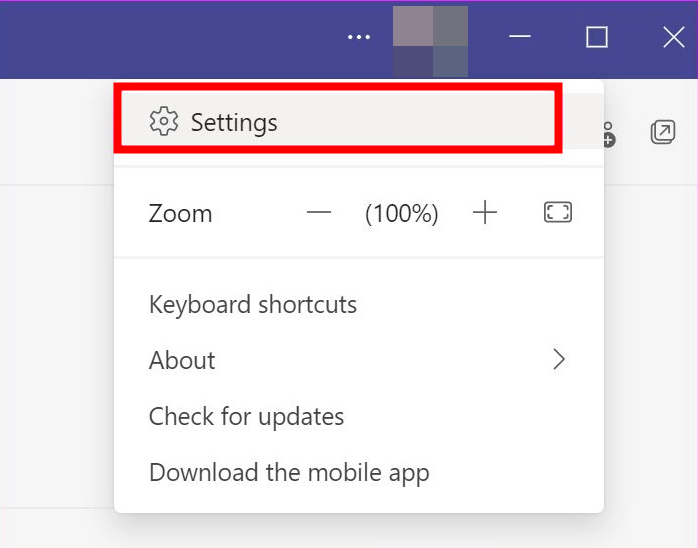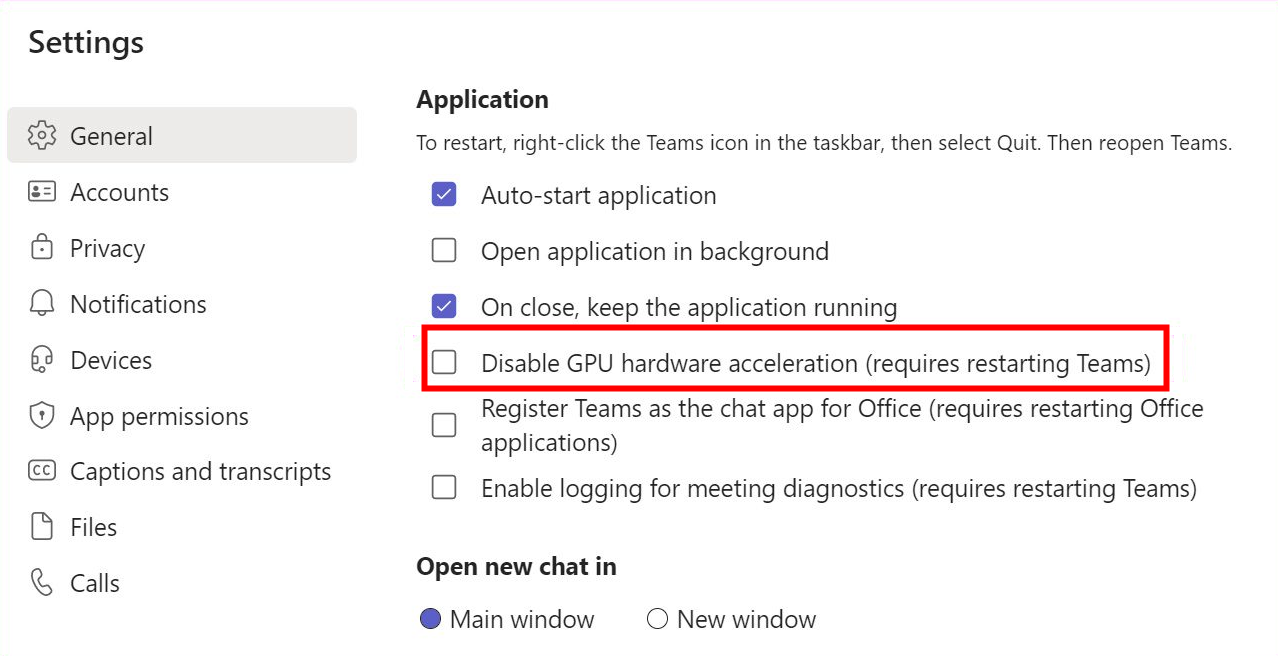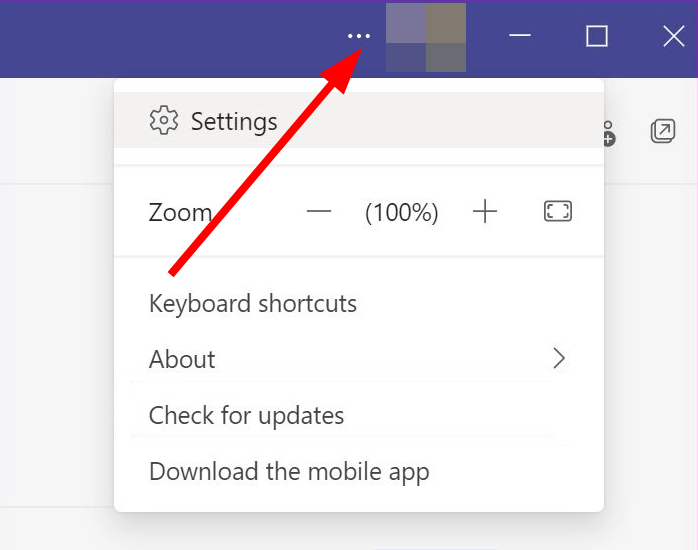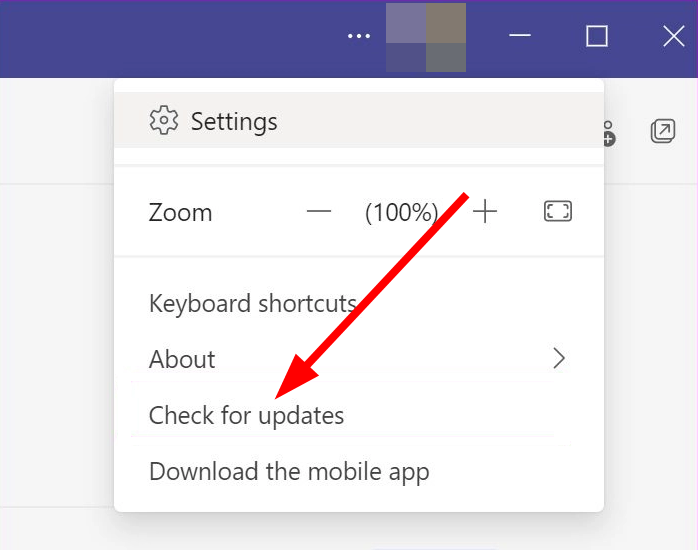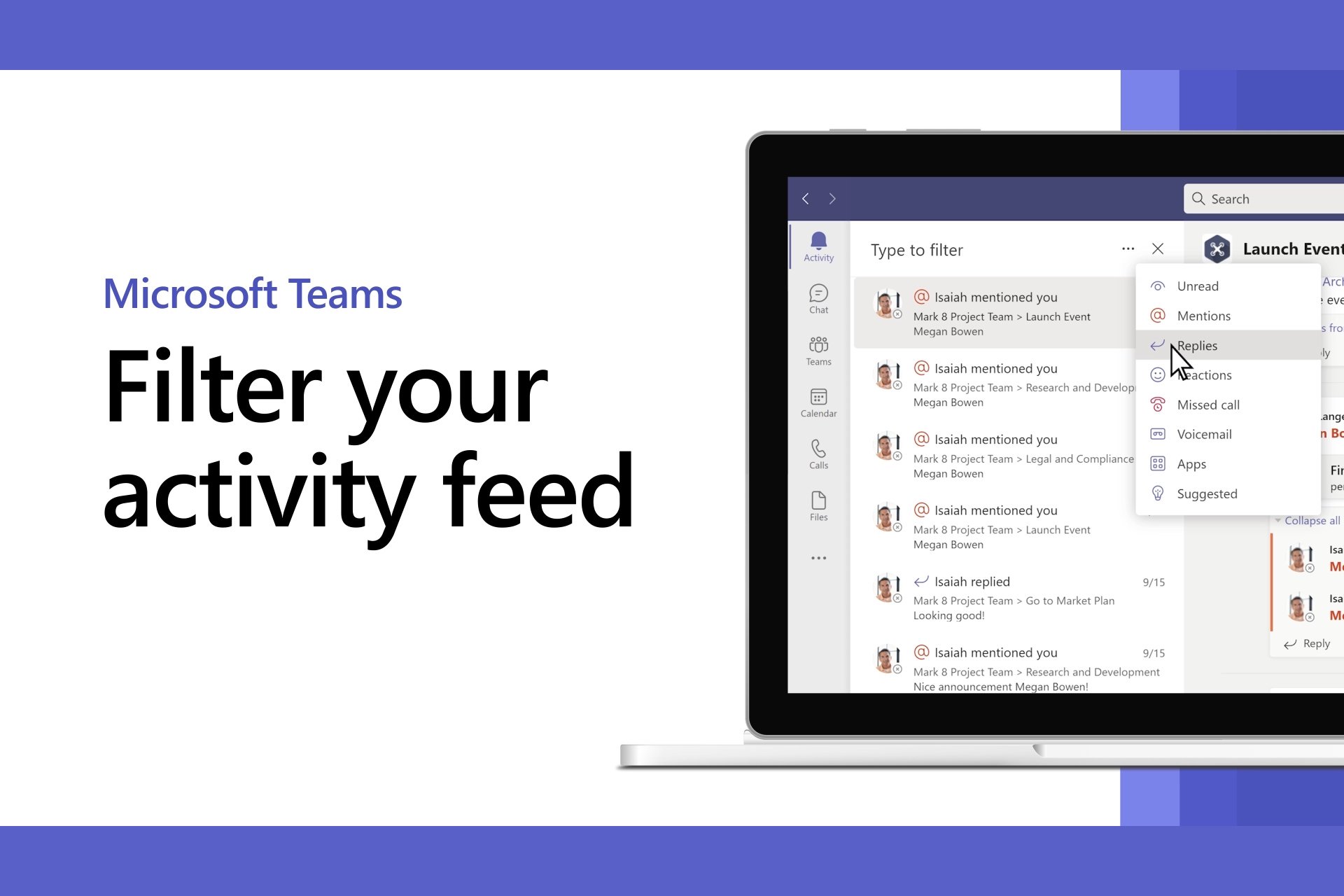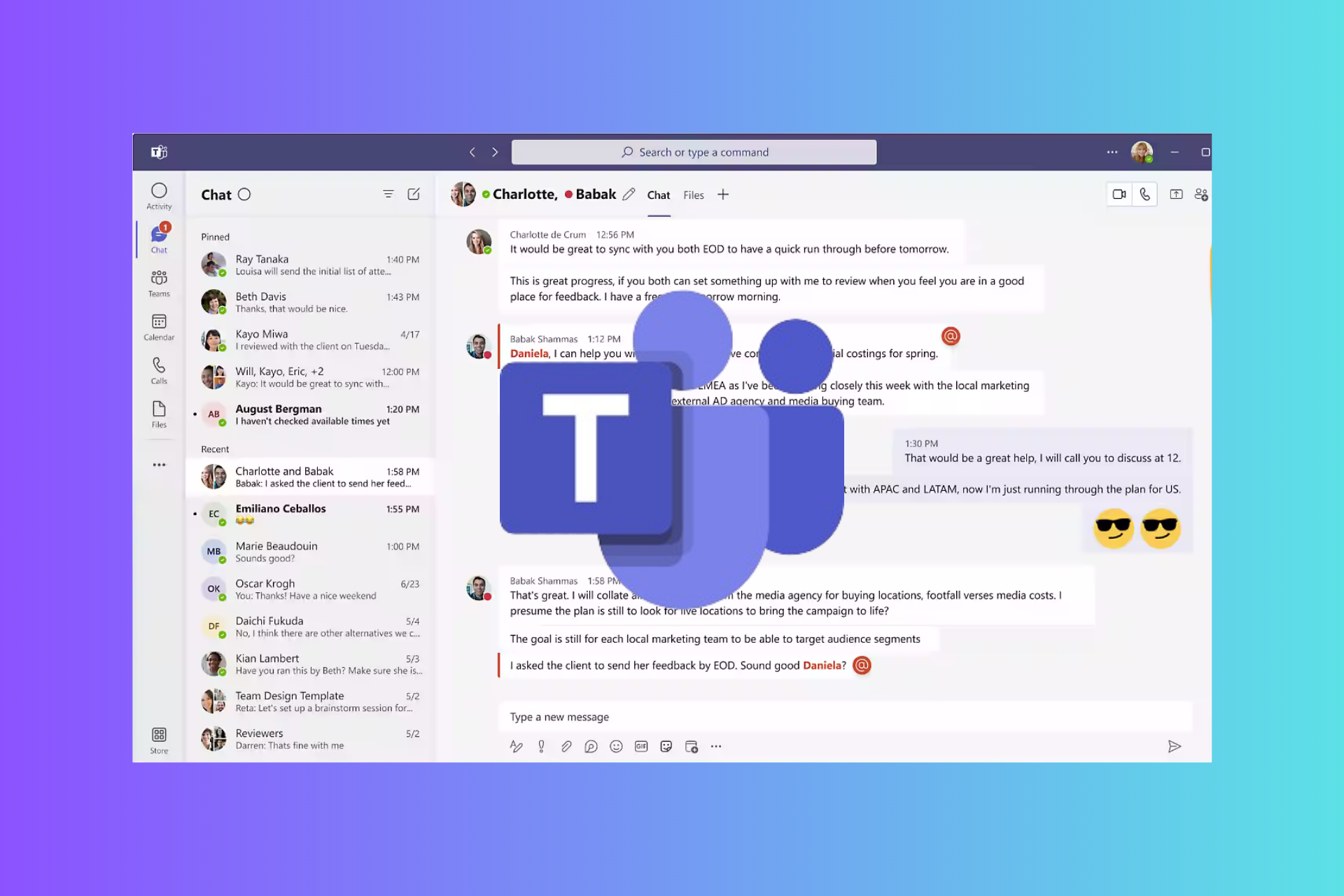Microsoft Teams Profile Picture Not Showing: 5 Quick Ways to Fix
Try clearing the Teams cache or reinstalling the application
4 min. read
Updated on
Read our disclosure page to find out how can you help Windows Report sustain the editorial team Read more
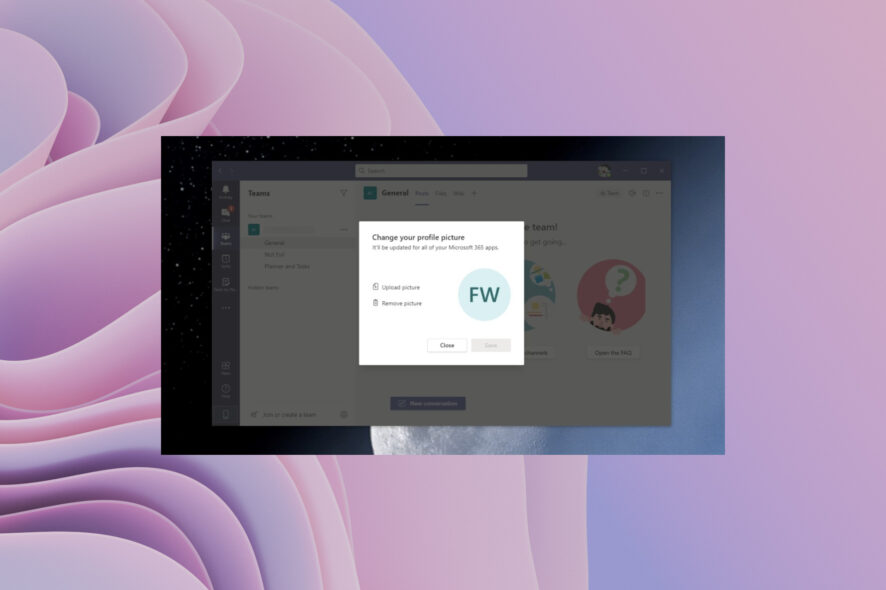
For some users, the Microsoft Teams profile picture does not show and your account may appear as an unknown user or just initials. This issue is usually caused by a corrupted Teams cache, but it may also be due to some app bugs. Here’s how to fix it quickly.
What can I do if Microsoft Teams is not showing profile picture?
1. Clear Microsoft Teams cache
- Press the Win + R keys to open the Run dialogue.
- Type %appdata%\Microsoft\Teams and press Enter.
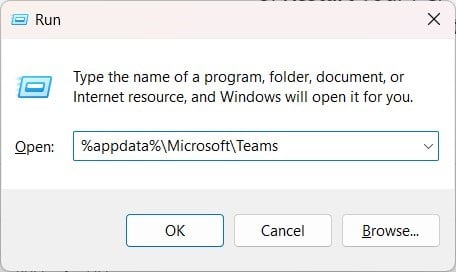
- Press Ctrl + A to select all Folders.
- Press the Delete button.
- Restart your PC.
- Launch Microsoft Teams and check if your profile picture is showing or not.
Several users face the issue of Microsoft Teams not showing their profile picture. However, most of them resolved the problem by clearing the app cache and relaunching the app.
2. Disable GPU Hardware Acceleration
- Launch Microsoft Teams.
- Click on the 3-dot menu.
- Select Settings.
- Open the General menu.
- Check the box for Disable GPU hardware acceleration.
- Restart Microsoft Teams and check if the profile picture shows up or not.
Often, the GPU acceleration can malfunction, and the things it should force to perform well do not function as expected.
In such a case, we advise you to disable the GPU acceleration and check whether this resolves the issue.
3. Update Microsoft Teams
- Launch Microsoft Teams.
- Click on the 3-dot menu icon at the top-right.
- Select Check for updates.
- If a new update is available, Teams will prompt you to install it.
Often new updates bring new changes and features, but they also get bug fixes for several issues existing in the previous version of the app.
It is always better to keep the version of the app you are using up to date to ensure that such petty issues don’t come your way.
4. Reinstall Microsoft Teams
- Press the Win key to open the Start menu.
- Locate the Microsoft Teams app.
- Right-click on Microsoft Teams and select Uninstall.
- Visit the official website.
- Download Microsoft Teams on your PC.
- Launch the EXE files and let the installer load them.
Chances are that some files did not get installed during the previous installation, which is why Microsoft Teams is not showing the profile picture. You can uninstall and reinstall the program and check if this resolves the issue.
5. Use Microsoft Teams web
If you are experiencing the issue on the Microsoft Teams desktop app, you can try using the Microsoft Teams web app. You can change your Microsoft 365 profile picture and wait for it to reflect on your Teams account.
Chances are that the current version of the Teams app is faulty, which is why the profile picture isn’t showing up. Microsoft Teams on the web is free from such bugs, and the bugs are mostly related to the browser.
Why is the Microsoft Teams profile picture not showing?
After some digging, we found the common reasons why the Microsoft Teams platform does not show your profile picture.
- The Microsoft Teams cache is corrupt: Chances are the profile image cache that Microsoft Teams locally stores on your PC are corrupt and causing the issue.
- Microsoft Teams is having some issues: Also, chances are during your current session, some critical files failed to load, ultimately causing the Microsoft Teams profile picture not showing problem.
- The Profile Picture cache has passed its 60 days deadline: Officially, as per Microsoft Teams, some data, such as display name and telephone number, can be cached for up to 28 days in the client. Profile photos can be cached up to 60 days.
- There is some bug in the current version: Because of a bug, Microsoft Teams can often fail to function correctly, thus causing the problem.
That is it from us in this guide. If you are getting a Caa70007 error with Microsoft Teams, check out our dedicated guide to fix the problem.
We also have a guide that lists some solutions to recover deleted chats in Microsoft Teams. Several users encounter an issue where Team asks them to sign in every time.
Did you know that you can integrate and enable ChatGPT in Microsoft Teams? If not, you can refer to our guide and allow the functionality.
Feel free to let us know in the comments below which one of the above solutions helped you resolve the Microsoft Teams not showing profile picture issue.