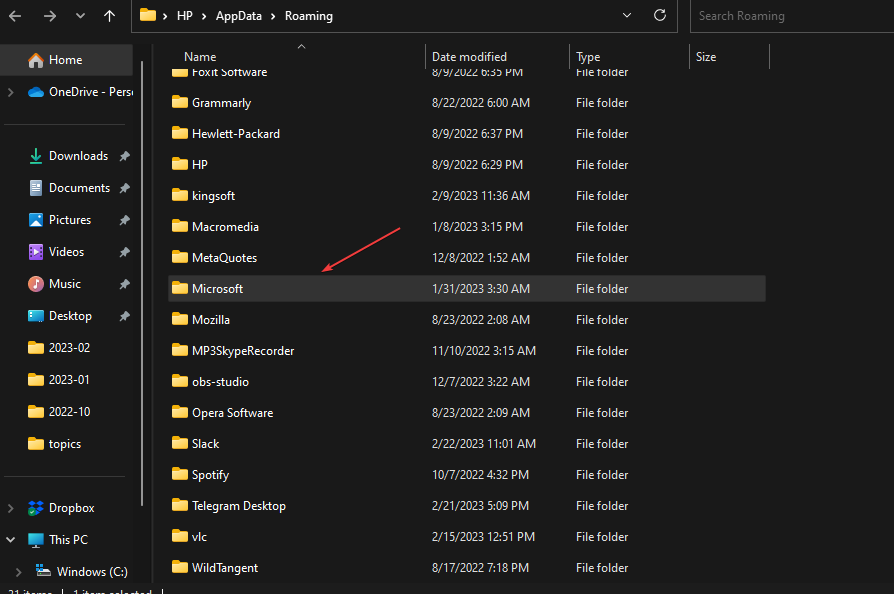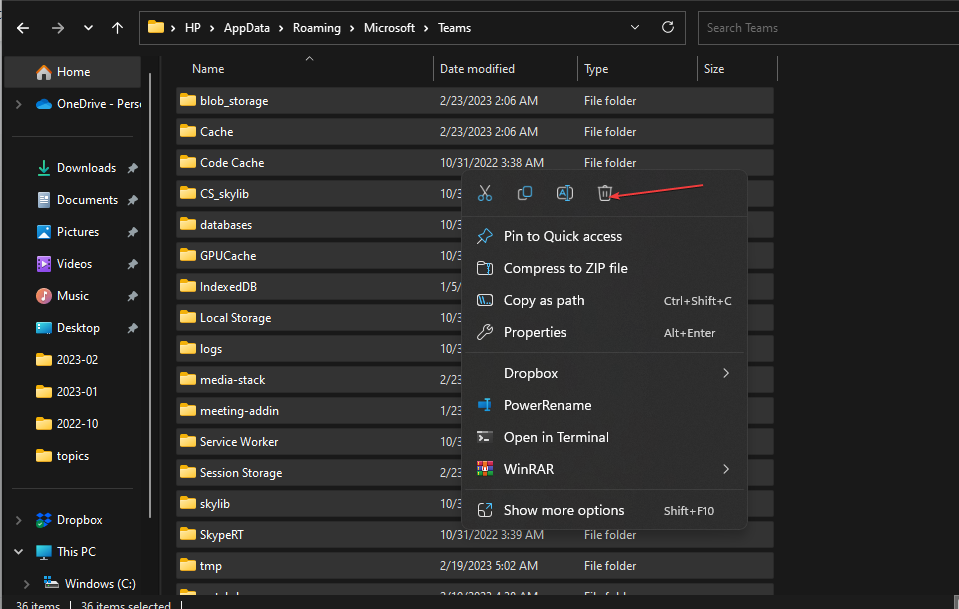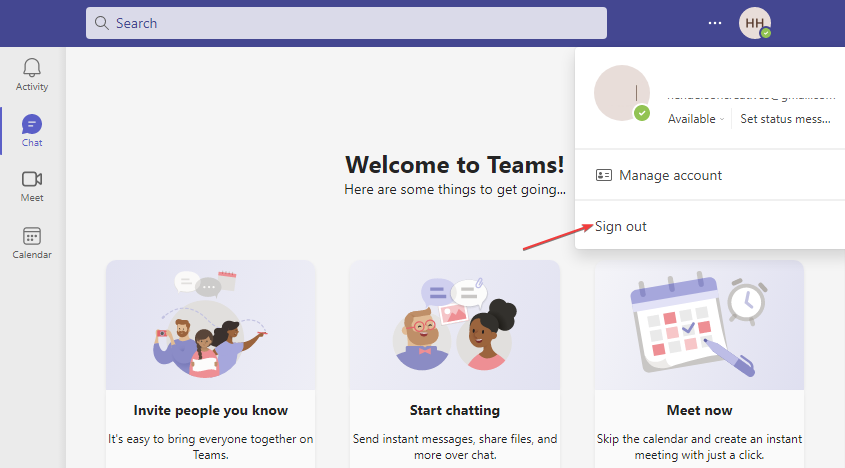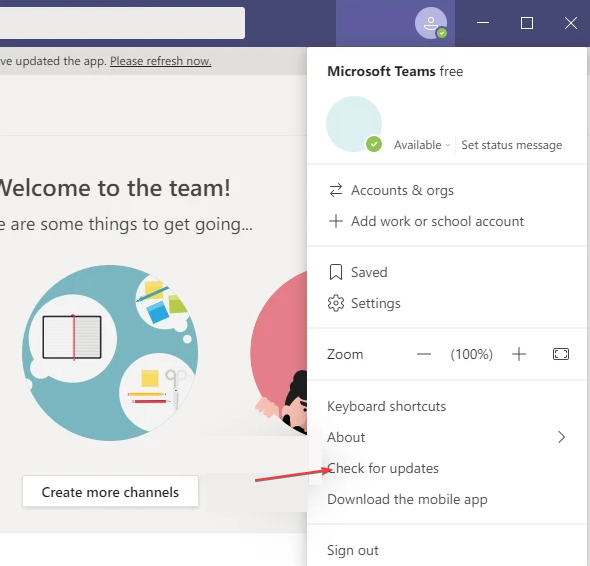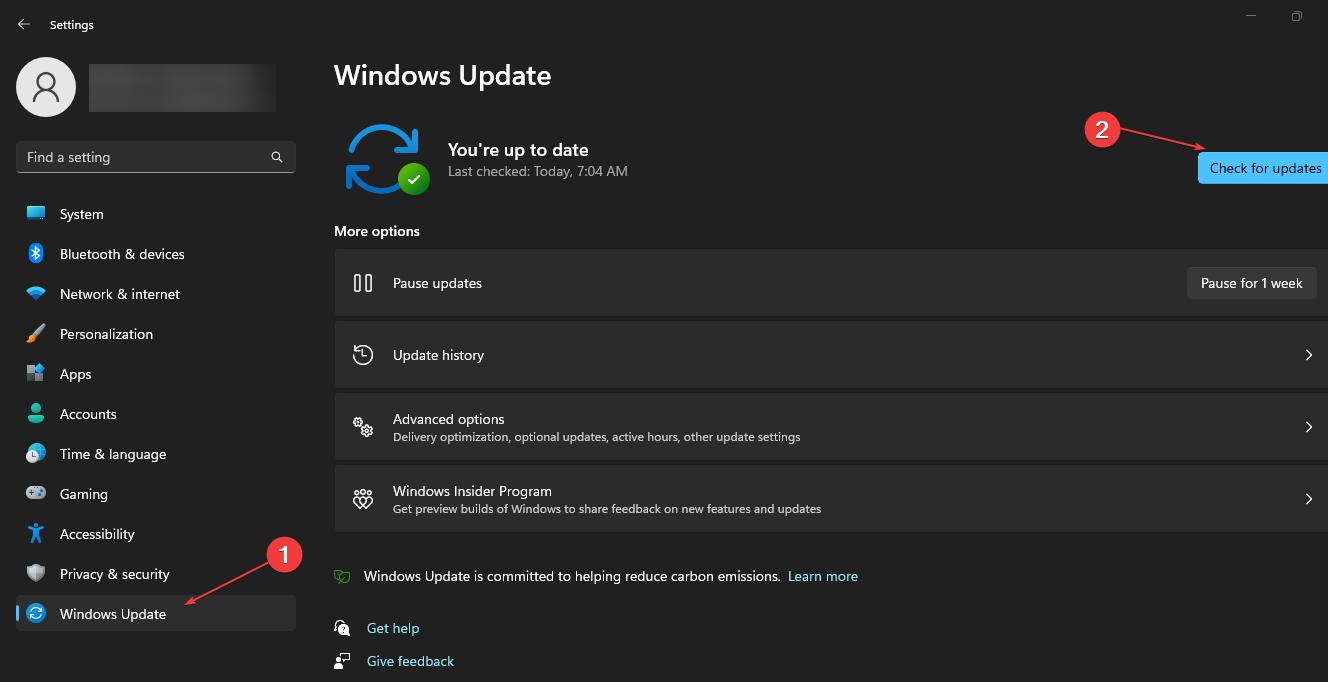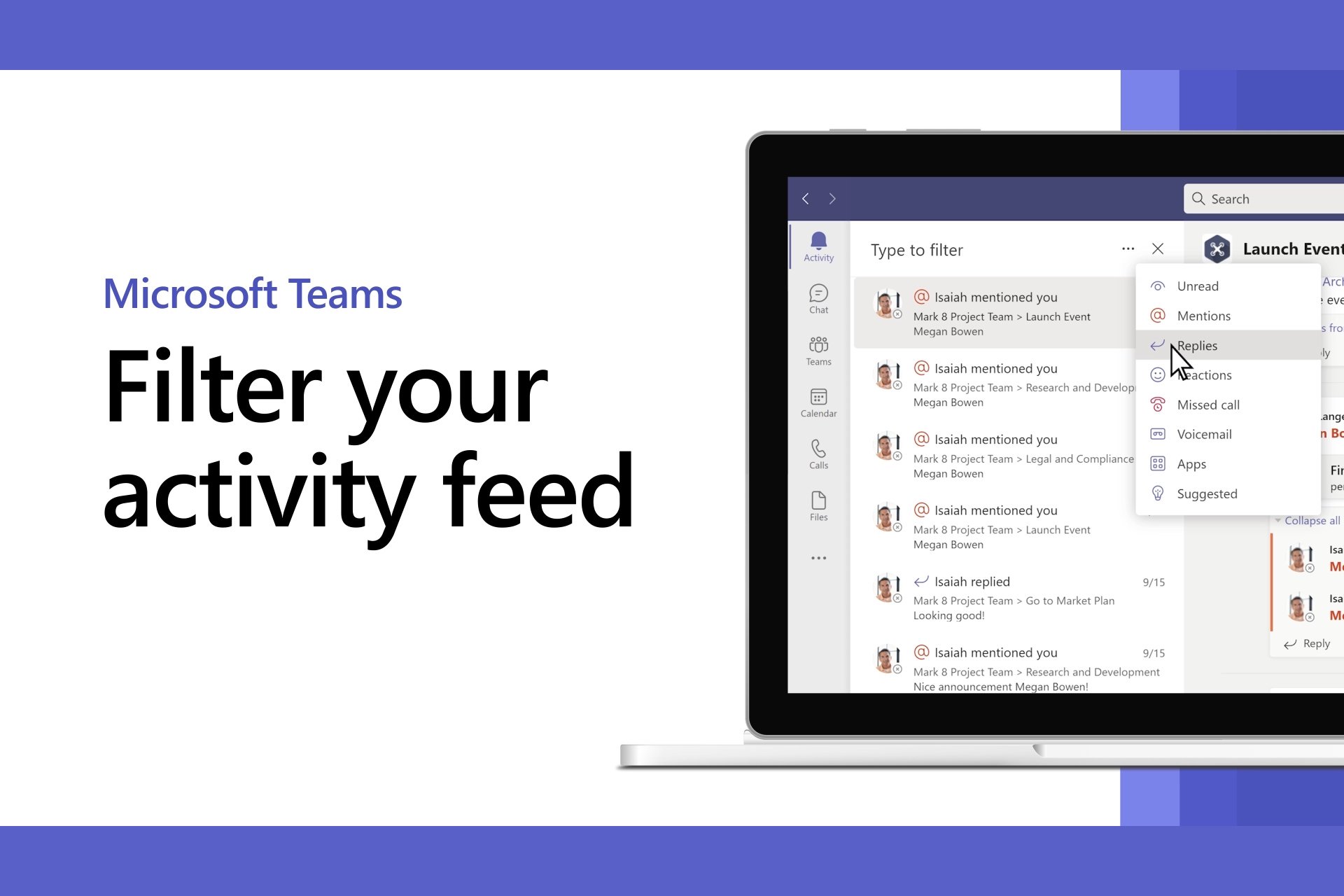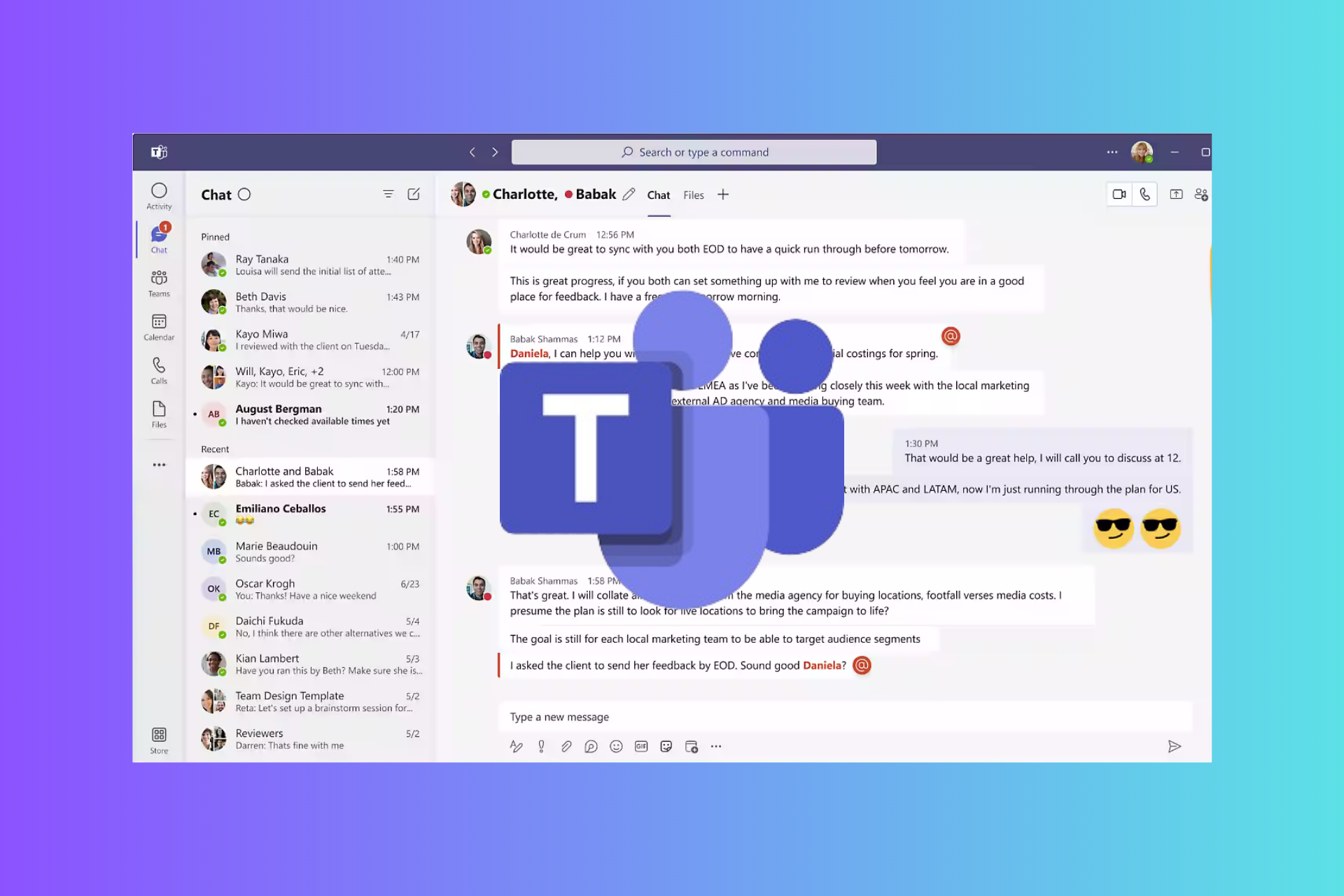Teams Keeps Asking to Sign In: 5 Ways to Stop It
Often corrupt Team's cache often lead to this problem
4 min. read
Updated on
Read our disclosure page to find out how can you help Windows Report sustain the editorial team Read more
Key notes
- Teams asking you to sign in repeatedly makes it impossible to have an uninterrupted login session.
- The issue can be due to corrupted Teams cache files and other sign-in problems.
- Clearing Teams cache and updating the app may fix the issue.
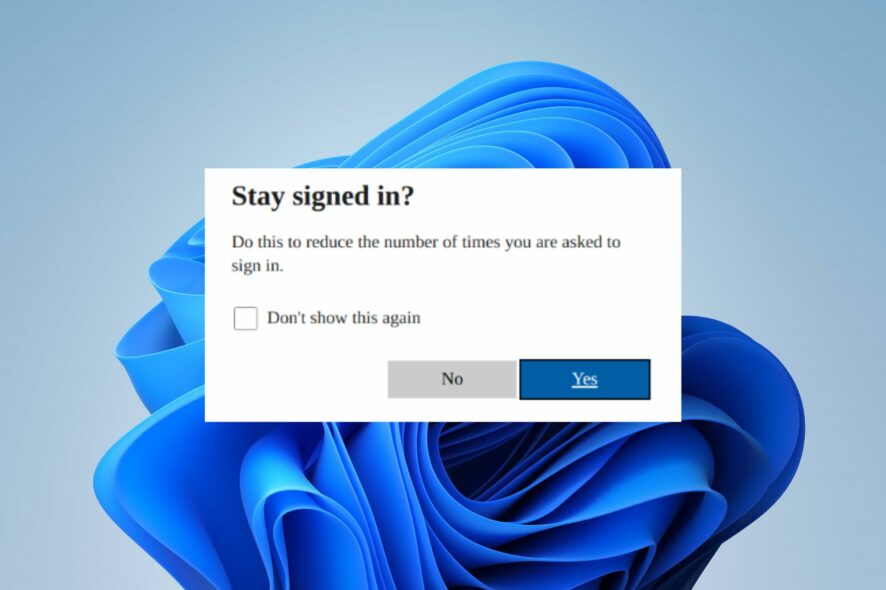
Microsoft Teams is one of the best real-time communication and professional collaboration platforms for individuals and organizations. A login session should have your account signed into the app until you log out or make any changes.
However, users report that Microsoft Teams keeps asking them to sign in with their password. Likewise, you can read our guide on fixing Microsoft Teams status stuck on Out of Office on your PC.
Why is Microsoft Teams constantly asking me to sign in?
Teams constantly asking users to sign into their accounts with their login credentials makes it tasking to keep your account signed into the app. Some likely factors that can cause the issue are:
- Corrupt Teams cache – Microsoft Teams keep app cache files to help it run smoothly and faster. These files can become corrupted when they are stored for a long time and can cause issues with the app’s performance. So, a corrupted Teams cache can trigger the constant demand for sign-in.
- Teams Account issues – Encountering Teams sign-in problems can result from logging issues or account-related errors impeding its operations. It can affect other parts of the app and cause it to be unresponsive or malfunctioning.
- Outdated Windows OS and Office client – Running an outdated operating system on your PC can cause bug infections. It can affect the programs running on your computer and cause the Teams app to crash or malfunction. Also, the issue can be if the Office app is outdated.
Other factors not highlighted above may be responsible for the issue. Fortunately, there are a couple of solutions you can follow to fix it.
What can I do if Teams keep asking me to sign in?
Before proceeding with any advanced troubleshooting steps, go ahead with the following:
- Turn off background apps running on your computer.
- Power cycle your router.
- Restart Windows in Safe Mode and check if Teams keep asking you to sign in repeatedly.
If the issue persists, proceed with the solutions below:
1. Restart the Microsoft Teams app
- Press Ctrl + Shift + Esc keys to open the Task Manager.
- Select the Microsoft Team app, click the End task option from the drop-down, then click OK.
- Restart your PC and check if the Teams sign-in issue persists.
Ending tasks will refresh Microsoft Teams processes and stop every background activity affecting its performance. Check our article about shortcuts for accessing the Task Manager on your PC.
2. Clear Microsoft Teams cache
- Press the Windows + R keys to open the Run dialog box, type %appdata%, and press Enter.
- Go to the Microsoft folder on the left side and click on it.
- Find the Teams folder and double-click to open it.
- Press Ctrl + A to highlight all the folders in the Teams folder, and press Delete to clear them.
- Close and relaunch Microsoft Teams to see if the recurring sign-in issue persists.
When you clear the Microsoft Teams app cache, it deletes the corrupt data files causing the apps to malfunction and allowing them to collect new data.
3. Sign out and sign into your Microsoft Teams account
- Left-click the Start button, search for Microsoft Teams and open it from the search results.
- Click on the profile picture in the top-right corner, click on the Signout option, and click OK.
Signing out of your account from Microsoft Teams will fix any sign-in issues causing it to ask for a new login session. Read our guide on how to fix Microsoft Teams keep restarting issue on your PC.
4. Update Microsoft Teams
- Launch the Microsoft Teams app on your PC and click on the three dots in the top-right corner to open the Menu.
- Click on the Check for updates option from the drop-down. If there are any updates available, Teams will check and automatically install them.
Updating Microsoft Teams will resolve bugs impeding its functionality and install new features to improve its performance.
5. Update Windows Operating System
- Press Windows + I key to open the Settings app.
- Click the Windows Update option and click on Check for updates. If any updates are available, it will search for and install them.
Updating Windows OS will fix the bugs affecting it and add new features to improve your system performance.
Check our guide about fixing Windows not connecting to update service if the error occurs on your PC.
In conclusion, you can check our article on how to keep Teams status green [Active] on your PC. Also, we have a detailed guide on ways to recover deleted chats in Microsoft Teams.